想要迅速成為能夠勝任VMware vSphere維護管理工作的專業人士,最快的捷徑就是從別人的實戰經驗中來獲得,透過本文的實戰講解,筆者將傳授幾個在平日維護管理時IT人員最常碰到的問題與對應的解決方法。
接下來就可以建立一個專門提供給NFS用戶端連線存取的共用資料夾。在開啟所要設定的資料夾內容後,切換至如圖12所示的〔NFS共用〕頁籤,並按下〔管理NFS共用〕按鈕。
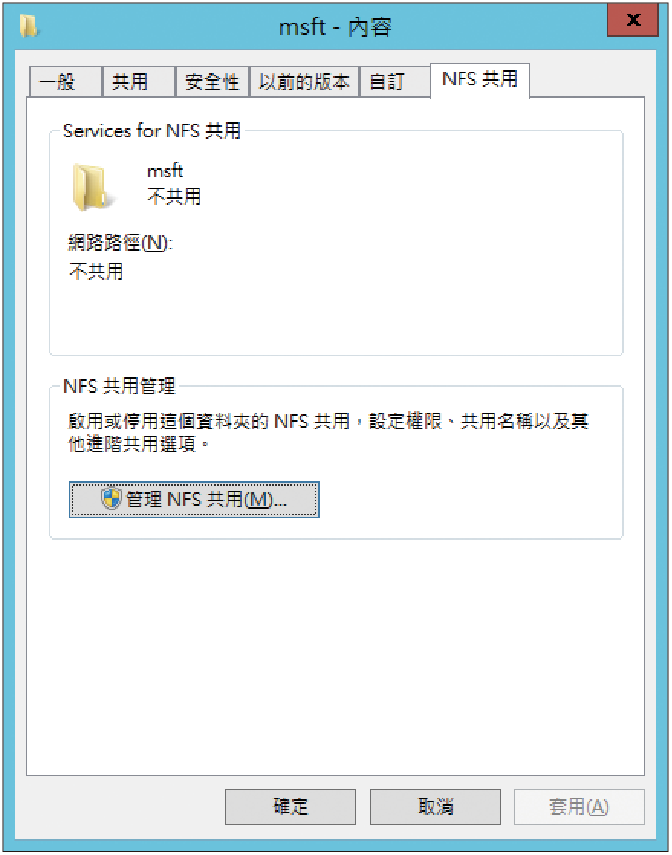 |
| ▲圖12 管理共用資料夾。 |
如圖13所示,出現「NFS進階共用」設定頁面,先將「共用此資料夾」項目勾選,然後設定共用名稱、編碼方式以及支援的驗證類型,最後按下〔權限〕按鈕。
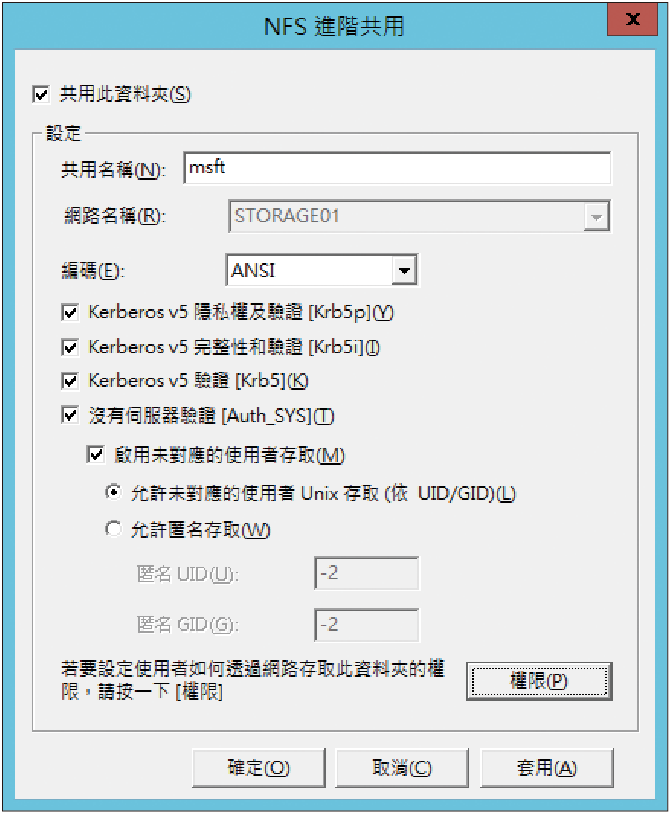 |
| ▲圖13 決定NFS進階共用設定。 |
在如圖14所示的「NFS共用權限」頁面中,可以加入多筆允許存取的來源IP位址,而這些IP位址就是現有的ESXi主機。將「存取類型」指定為【讀寫】,並且勾選「允許root存取」設定,最後按下〔確定〕按鈕。
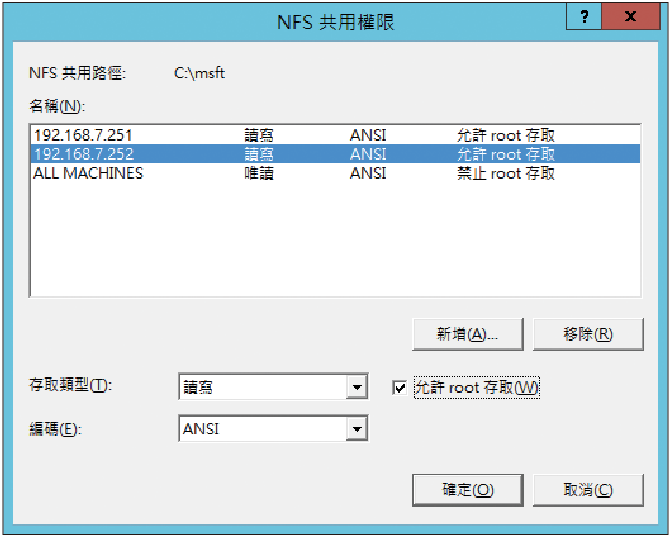 |
| ▲圖14 設定NFS共用權限。 |
完成Windows Server 2012 R2伺服器上的NFS共用設定後,就可以建立ESXi主機的資料存放區連線。先登入vSphere Web Client網站,然後在準備要建立連線的ESXi主機節點上,如圖15所示,依序切換至〔相關物件〕→〔資料存放區〕頁籤內,然後點選〔建立新的資料存放區〕圖示。
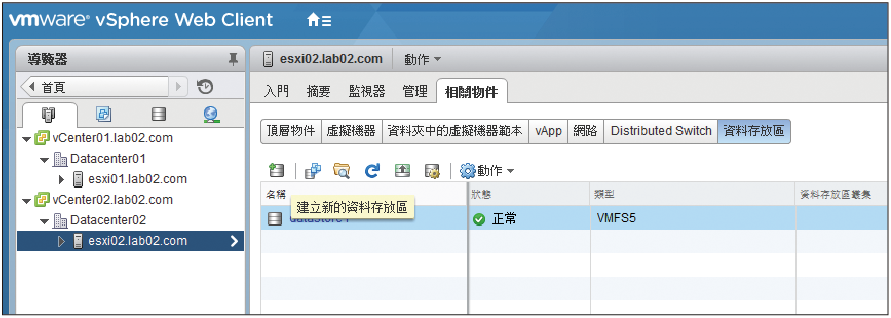 |
| ▲圖15 管理ESXi資料存放區。 |
隨後出現「新增資料存放區」視窗,如圖16所示,在其「類型」頁面中,它目前支援VMFS、NFS以及VVOL,選取「NFS」並按下〔下一步〕按鈕。
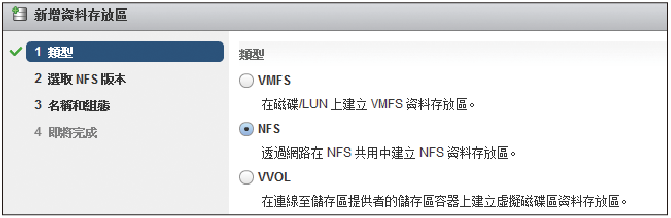 |
| ▲圖16 指定新增資料存放區的類型。 |
切換至「選取NFS版本」頁面,如圖17所示會發現目前最新版本的ESXi 6.0已支援NFS 4.1,也就是說,可以連接如CentOS 7.0等最新版本的Linux相關系統。在此選擇「NFS 3」即可,然後按下〔下一步〕按鈕。
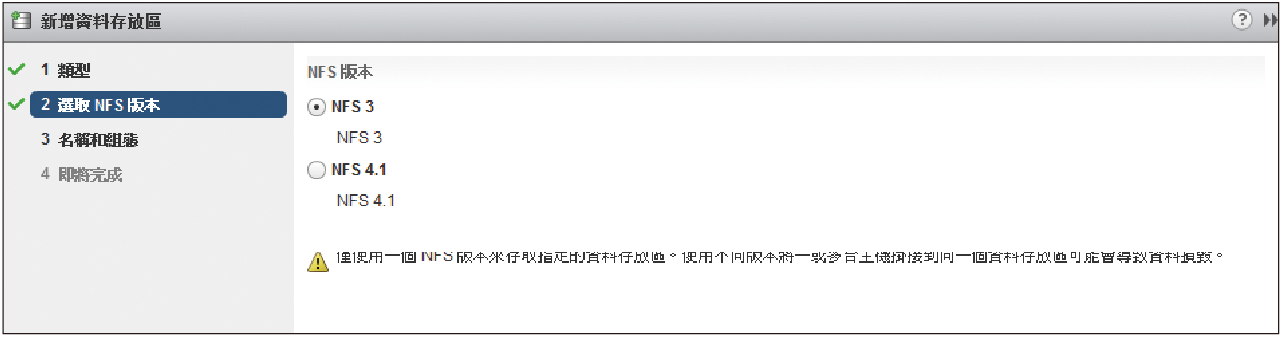 |
| ▲圖17 選擇NFS版本。 |
如圖18所示,在「名稱和組態」頁面中,先輸入一個新的資料存放區名稱,然後再鍵入NFS的網路共用路徑,例如「/msft/nfsshare」。此外,還要輸入伺服器IP位址或FQDN。值得注意的是,也可以選擇是否要以唯讀的方式掛接NFS。
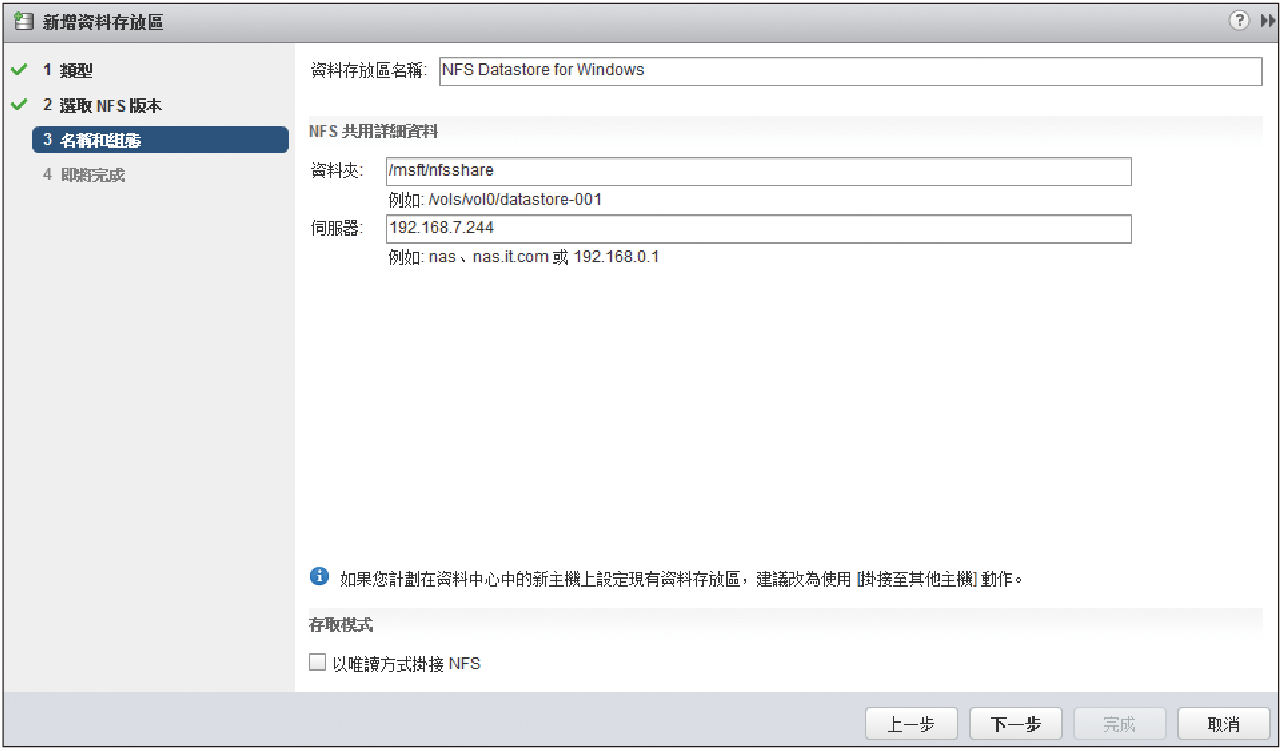 |
| ▲圖18 設定名稱和組態。 |
一旦成功建立與Windows Server 2012 R2的NFS共用資料夾連線之後,它將會出現在資料存放區的清單內。如果沒有成功連線,一般常見的錯誤是NFS伺服器拒絕掛接要求,也就是在NFS的共用權限配置上沒有正確設定。
對於一些只有臨時掛接需求的NFS資料存放區,未來如果不會再用到,便可以如圖19所示在其上方按一下滑鼠右鍵,然後點選快速選單中的【卸載資料存放區】。
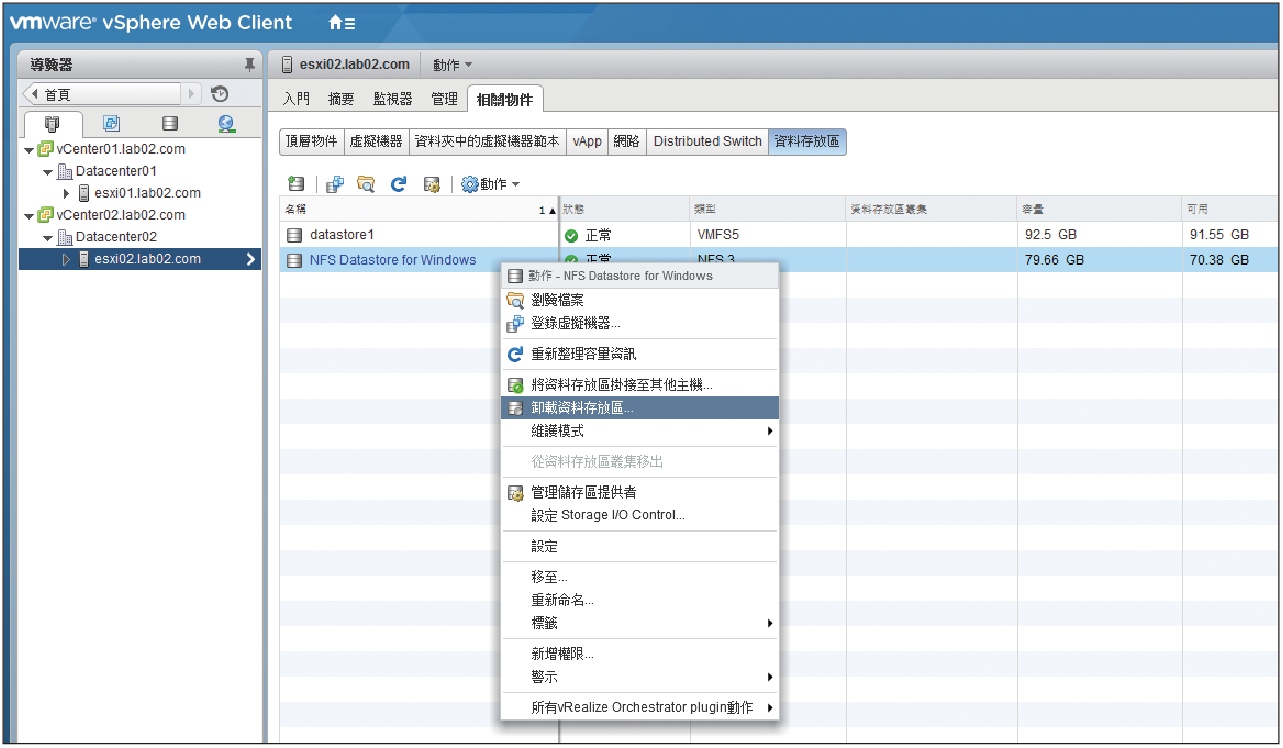 |
| ▲圖19 管理資料存放區。 |
圖20所示便是卸載資料存放區的顯示頁面,當有多台ESXi主機同時連線相同的NFS資料存放區時,可以在此一次卸載所有選取主機的連線。
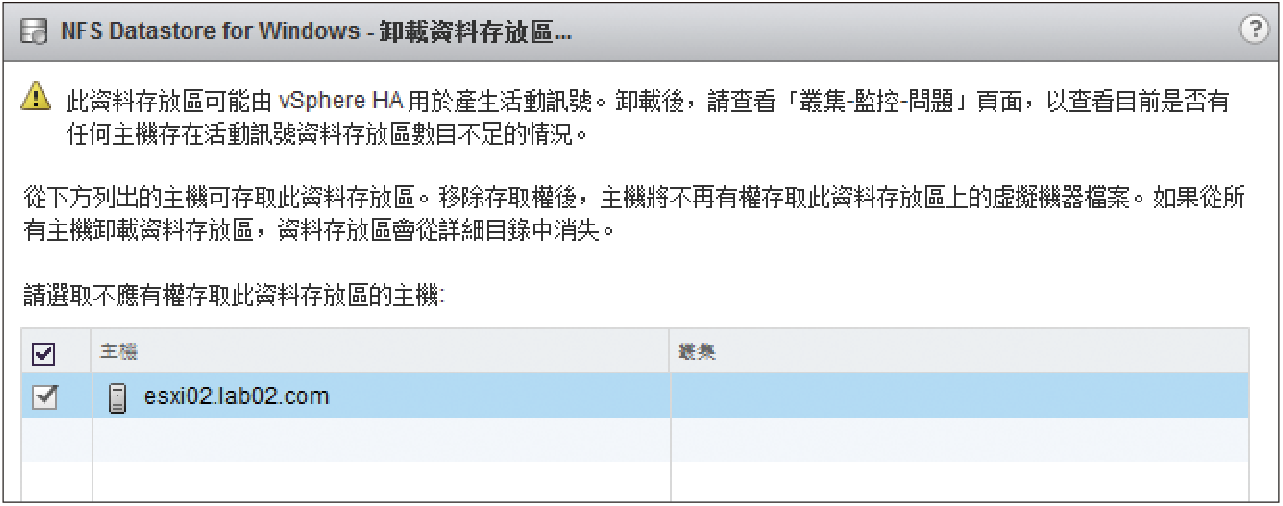 |
| ▲圖20 卸載資料存放區。 |
TOP 3:如何幫虛擬機器的運行建立自動備援網路
雖然在標準的伺服器主機架構設計上,直接發生實體網路卡故障的機率不高,但難保所連接的實體網路交換器不會發生故障,造成用戶端無法連線虛擬機器中的應用服務,甚至於讓管理員也不能透過遠端連線方式來管理ESXi主機。
為了避免這樣的窘境真實上演,可將主機上多餘閒置的網路卡加以善用,成為自動備援的網路連線。不過,在此之前記得準備用來作為備援的網路卡,它所連線的實體網路交換器也得分開來,如此才能夠達到真正的完全備援機制。