想要迅速成為能夠勝任VMware vSphere維護管理工作的專業人士,最快的捷徑就是從別人的實戰經驗中來獲得,透過本文的實戰講解,筆者將傳授幾個在平日維護管理時IT人員最常碰到的問題與對應的解決方法。
在接下來操作示範中,將以傳統的vSphere Client介面進行講解。當然,在實務上也可以透過vSphere Web Client來完成相同的結果,不過要記得截至目前為止,若是透過ESXi 6.0 U2更新中的VMware Host Client網站介面,則無法完成接下來的操作設定。
如圖21所示,在這個ESXi主機的「組態」→「網路功能」頁面中,會發現目前僅有預設的一張實體網路卡(vmnic0)連線,來同時提供虛擬機器網路(VM Network)與管理網路(Management Network)的連線需要。
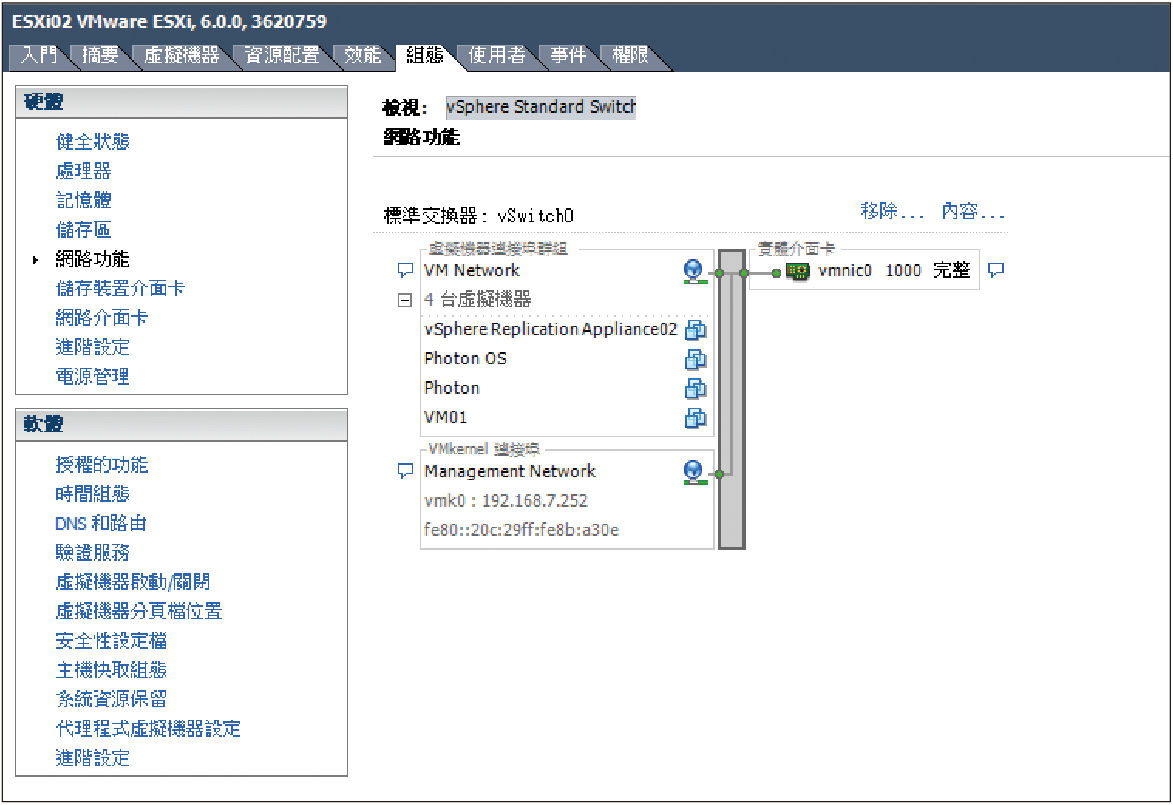 |
| ▲圖21 檢視現行網路狀態。 |
接著,先來看看目前可用的實體網路介面有哪些。切換到「組態」→「網路介面卡」頁面內,如圖22所示在此發現除了預設的vmnic0已經被vSwitch0使用外,其他兩個vmnic1與vmnic2則是剛加入且尚未使用。
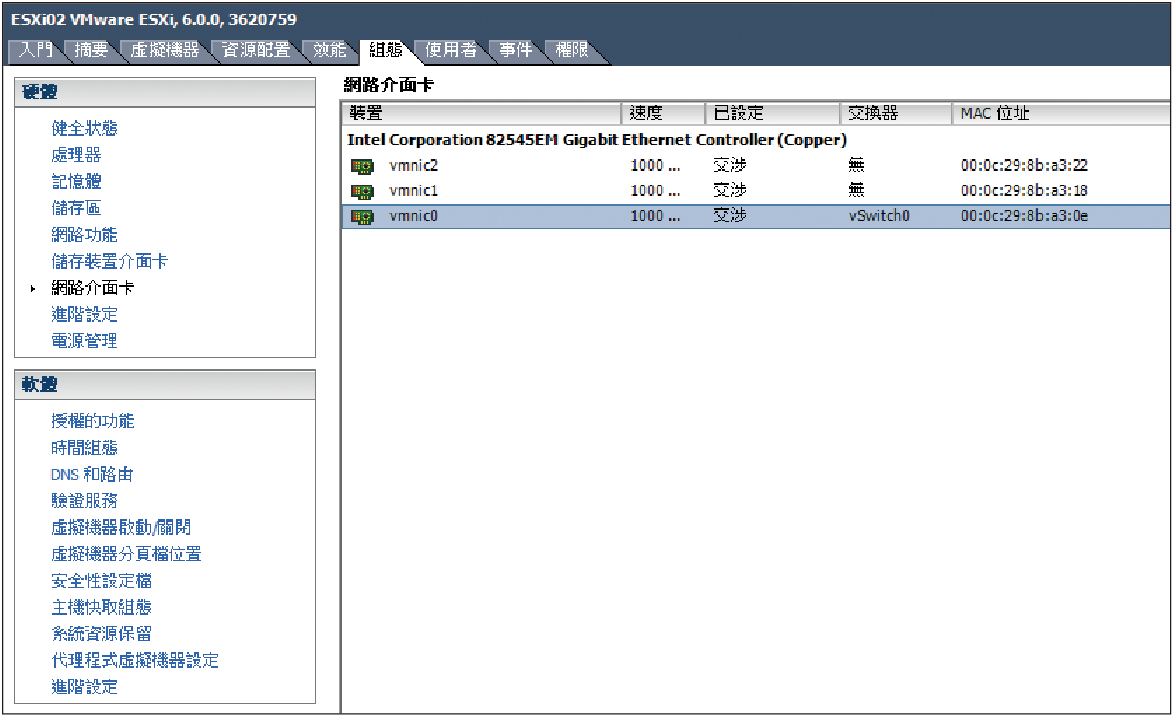 |
| ▲圖22 確認現行網路介面卡。 |
確認可用的網路卡介面清單後,再回到ESXi主機的「組態」→「網路功能」頁面內,點選開啟「vSwitch0內容」頁面。
如圖23所示,在〔網路介面卡〕頁籤內,目前確實只有預設的vmnic0被它所使用。按一下〔新增〕按鈕,繼續後面的設定。
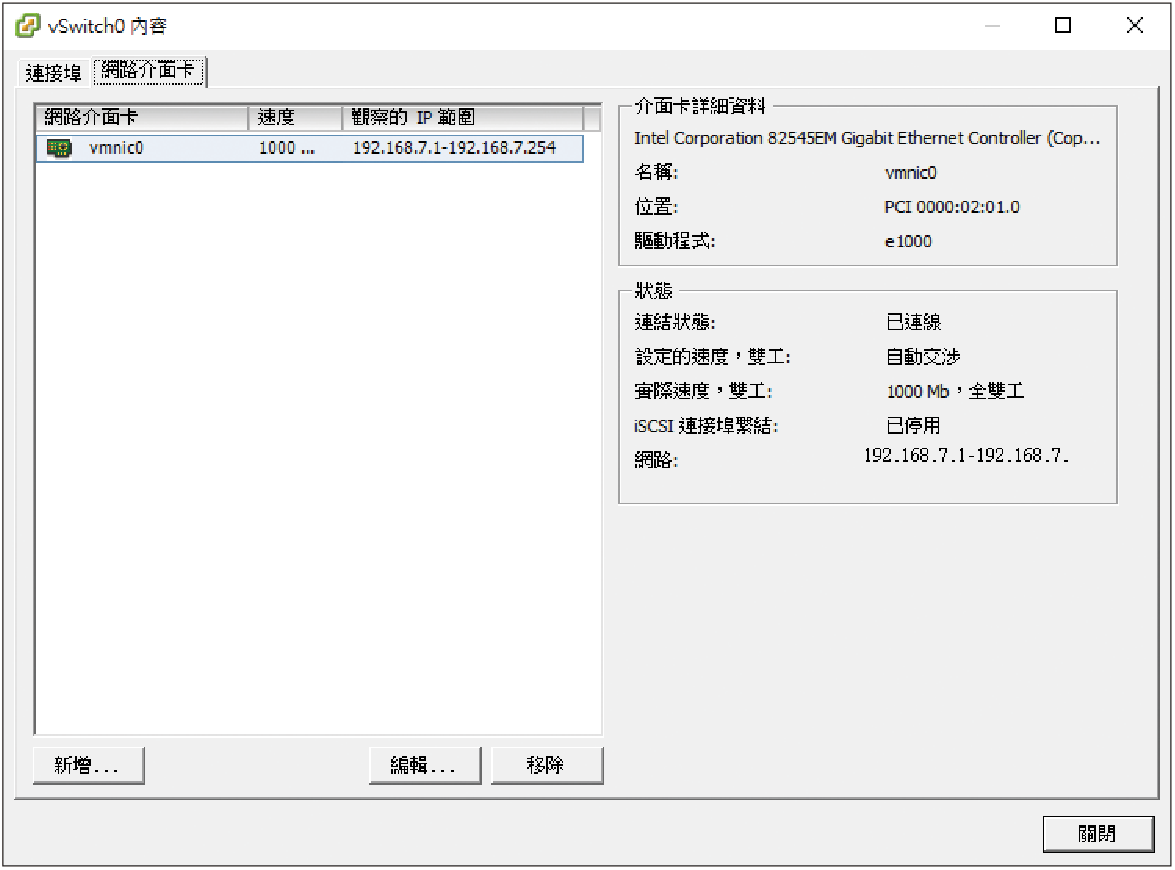 |
| ▲圖23 查看vSwitch內容。 |
如圖24所示,在「介面卡選取」頁面中,可勾選想要加入的網路介面。這裡先選取vmnic1就好,至於vmnic2留待後續作為其他用途。設定完成之後,按下〔下一步〕按鈕。
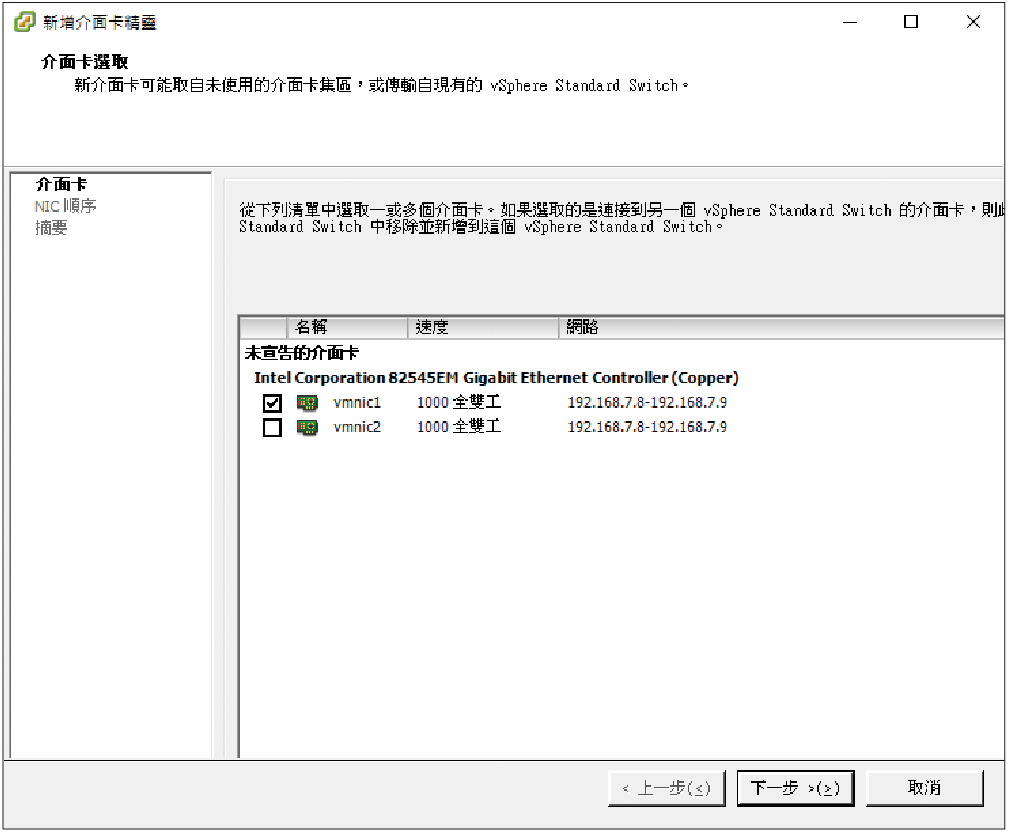 |
| ▲圖24 新增網路介面卡。 |
如圖25所示,在「容錯移轉順序」頁面中,便可以設定這些作用中介面卡的優先順序,按下〔下一步〕按鈕完成設定。
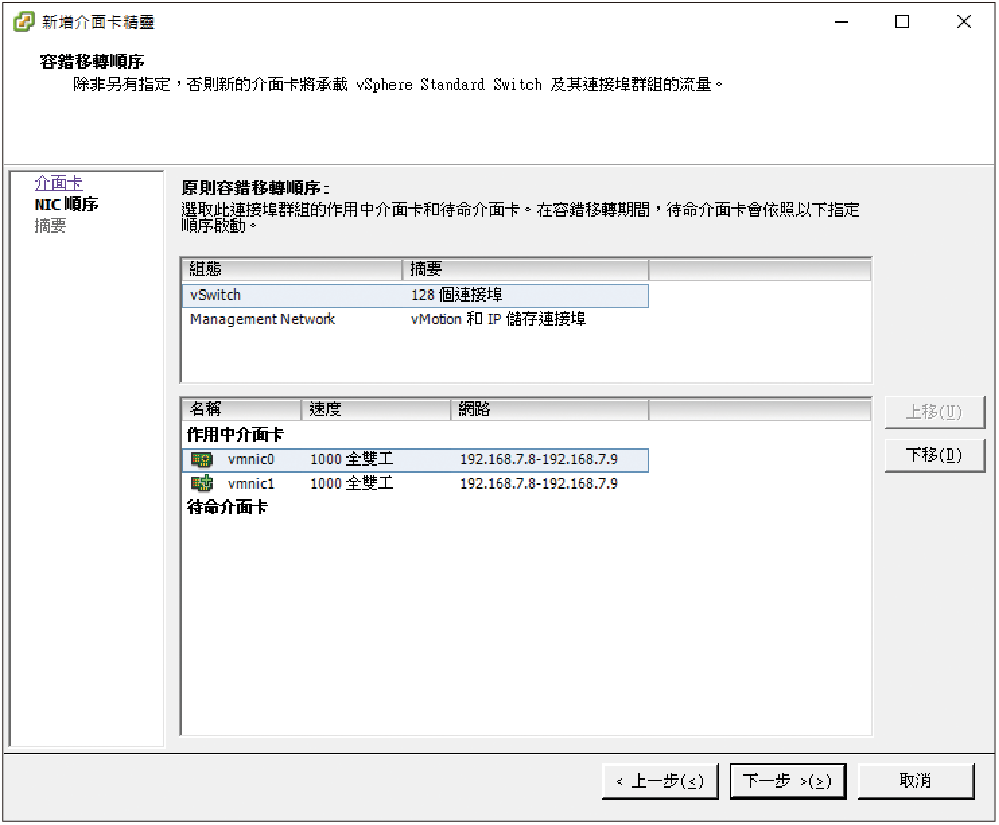 |
| ▲圖25 設定容錯移轉順序。 |
如圖26所示,再次回到「網路功能」頁面,便可以看到在vSwitch0的標準交換器內已經成功加入了vmnic1網路卡。
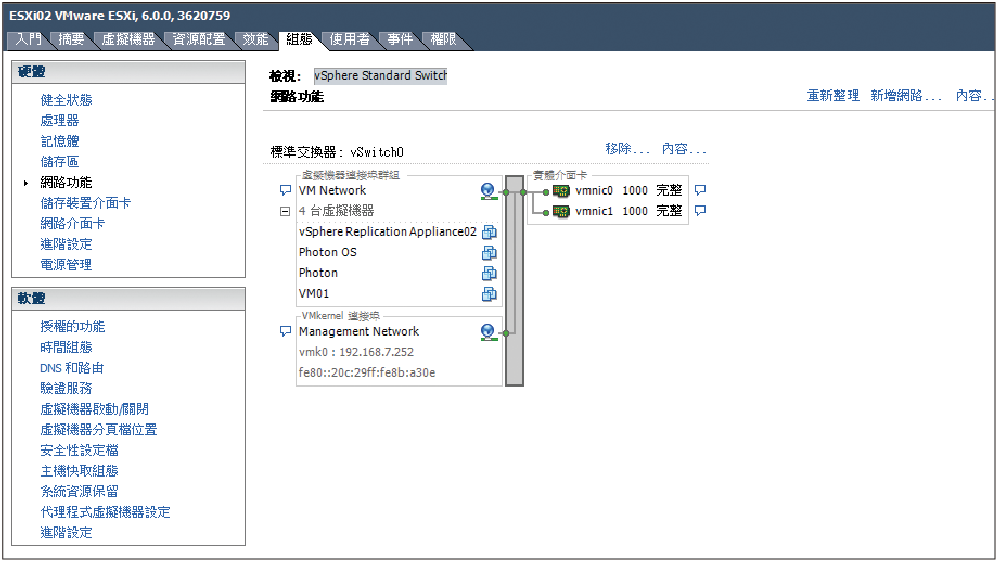 |
| ▲圖26 完成網路介面新增作業。 |
接著測試一下,萬一發生第一張網路介面卡(vmnic0)故障,是否ESXi主機與旗下的虛擬機器還能夠正常連線存取。
由於這裡是將ESXi主機建立在VMware Workstation的虛擬機器中進行測試,因此如圖27所示只要開啟相對的虛擬機器內容,然後在〔Hardware〕頁籤中將「Network Adapter」設定取消「Connected」,並按下〔OK〕按鈕即可。
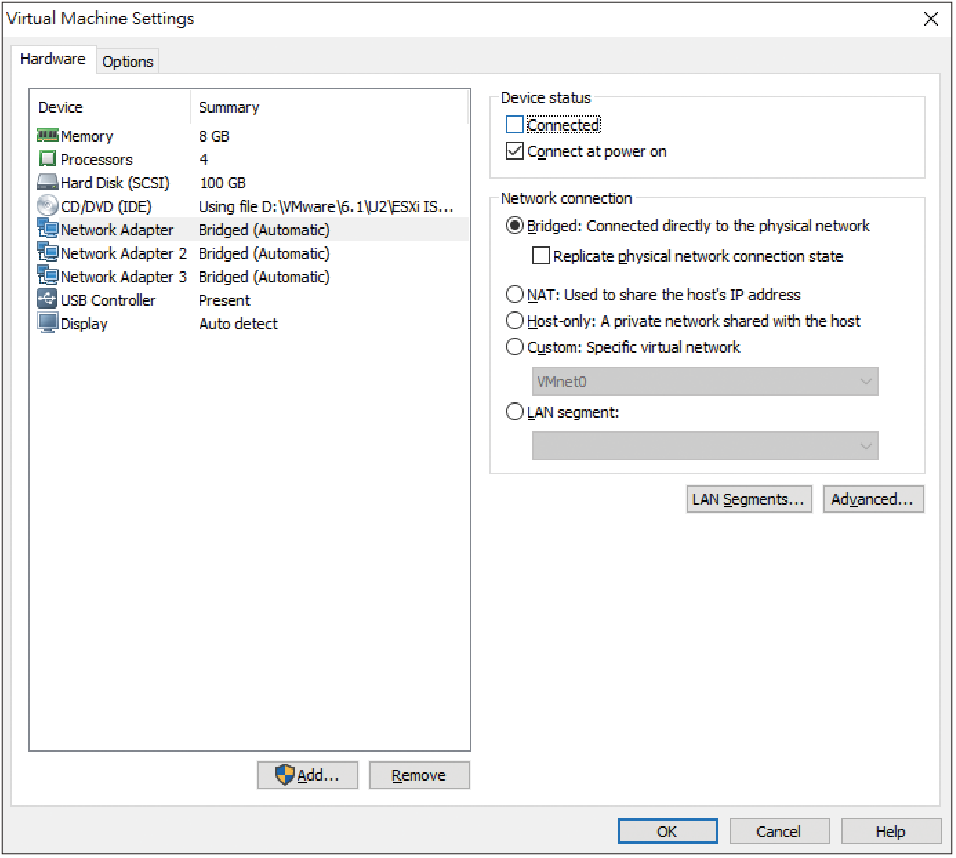 |
| ▲圖27 進行VMware Workstation網路設定。 |
之後,回到vSphere Client主機的「組態」→「網路功能」頁面中,如圖28所示便會看到第一張網路介面卡(vmnic0)已呈現斷線狀態。
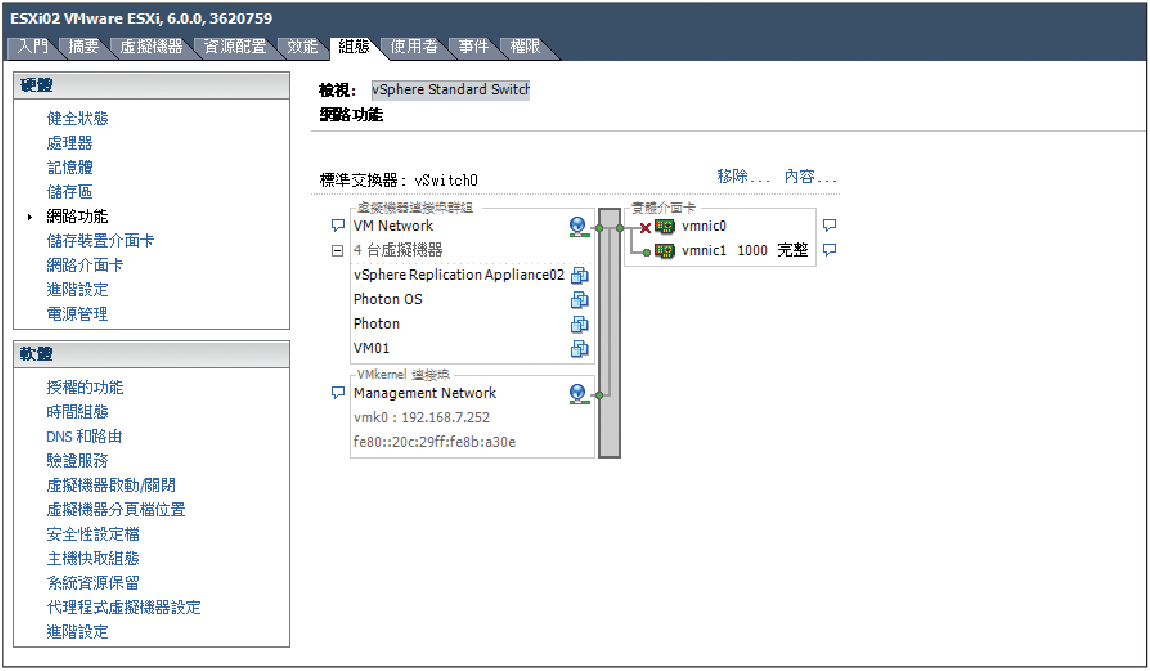 |
| ▲圖28 檢視網路狀態。 |
這時候就可以立即進行兩項基本測試,第一是先使用ping指令測試ESXi主機網路是否有正常回應,第二則是直接連線到VMware Host Client網站,確認是否能夠正常登入。只要實體網路本身沒有問題,這種連線的即時備援機制也肯定不會有問題。