Windows Server 2012 R2發行至今已有許多新穎的角色服務或功能,解決了各類的管理難題,但許多被視為一般性的管理技巧一直到今天卻還有網管人員不斷地詢問,對此本文特別彙整了這一些在平日維護管理中既簡單又非常實用的技巧與大家分享。
剛完成的遠端協助連線遠端專家只能看到求助者在Windows Server 2012 R2桌面上的操作,可透過電話或是其他通訊軟體來依循專家的指引完成操作。但有時候可能連專家都得實際操作,才能夠協助發現問題的根源並且加以解決。這時候遠端專家只要點選視窗左上角的「要求控制」,如圖25所示在確認同意之後便可以控制整個桌面的操作,而求助者也能夠看到整個操作的過程。除此之外,也可進行線上的文字訊息傳遞。
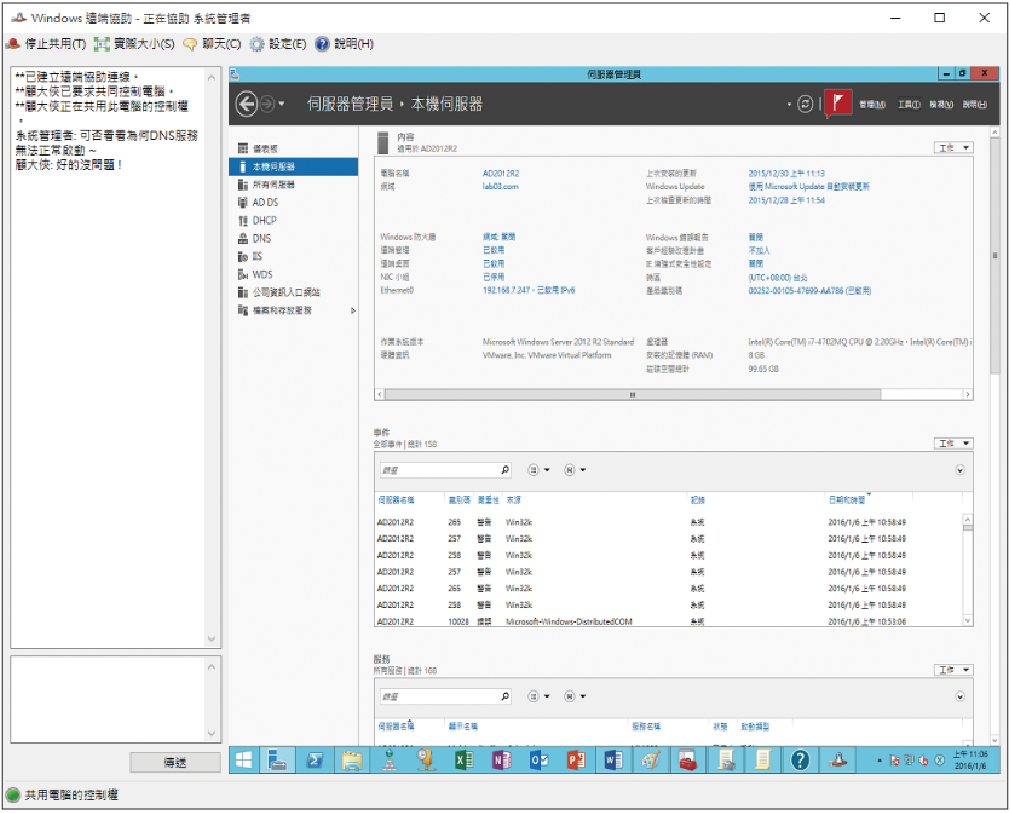 |
| ▲圖25 遠端協助與交談。 |
對遠端協助的使用者來說,在沒有被前面介紹的群組原則套用情況下,則可按下〔設定〕按鈕來開啟如圖26所示的遠端協助設定,然後決定是否要在按下〔Esc〕鍵時停止共用控制權,以及決定頻寬使用的相關設定。
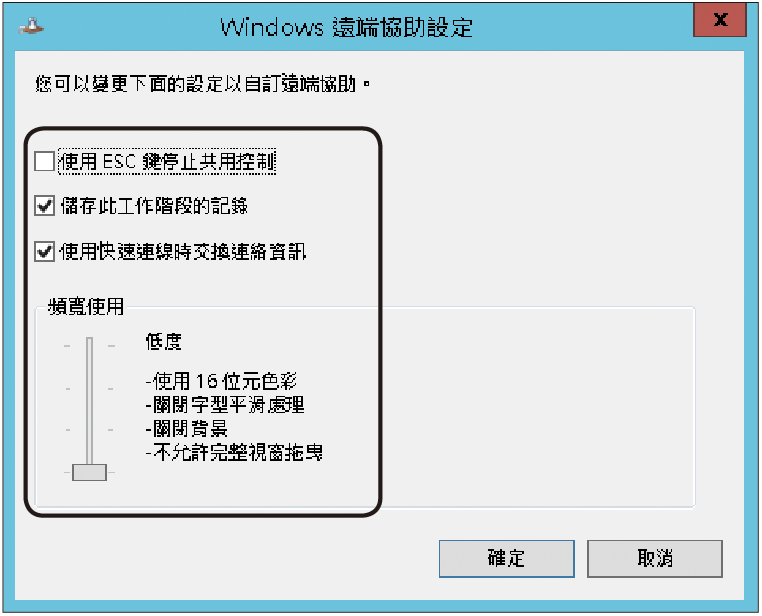 |
| ▲圖26 遠端協助設定。 |
還記得在前面以Windows Server 2012實作遠端協助邀請的範例中,無法點選「使用快速連線」方式進行連線,想想看究竟原因為何?其實就是系統中目前對於對等名稱解析通訊協定(Peer Name Resolution Protocol,PNRP)的支援。
PNRP提供了既安全且具延展和動態名稱發布與名稱解析的通訊能力,由於它具有即時更新識別碼與位址、保護名稱發布的安全性以及無須第三方軟體的結合等幾個特性,因此使得遠端協助的連線方式能夠直接快速對接,而無須再採用傳統以發送邀請檔案執行的方式來進行連線。
首次使用,只要給予遠端受邀的使用者一組密碼來授予連線,通過驗證後,此時兩部電腦之間就會自動交換連絡資訊,後續再次執行遠端協助工作階段時便不需要交換密碼,只要點選人員的連絡名稱來建立連線即可,目前此種快速連線方式支援Windows Server 2008及Windows 7以上版本。
在Windows Server 2012 R2的遠端協助功能中,如果想要使用快速連線方式,則必須預先在「新增角色及功能精靈」頁面中安裝「對等名稱解析通訊協定」,如圖27所示。
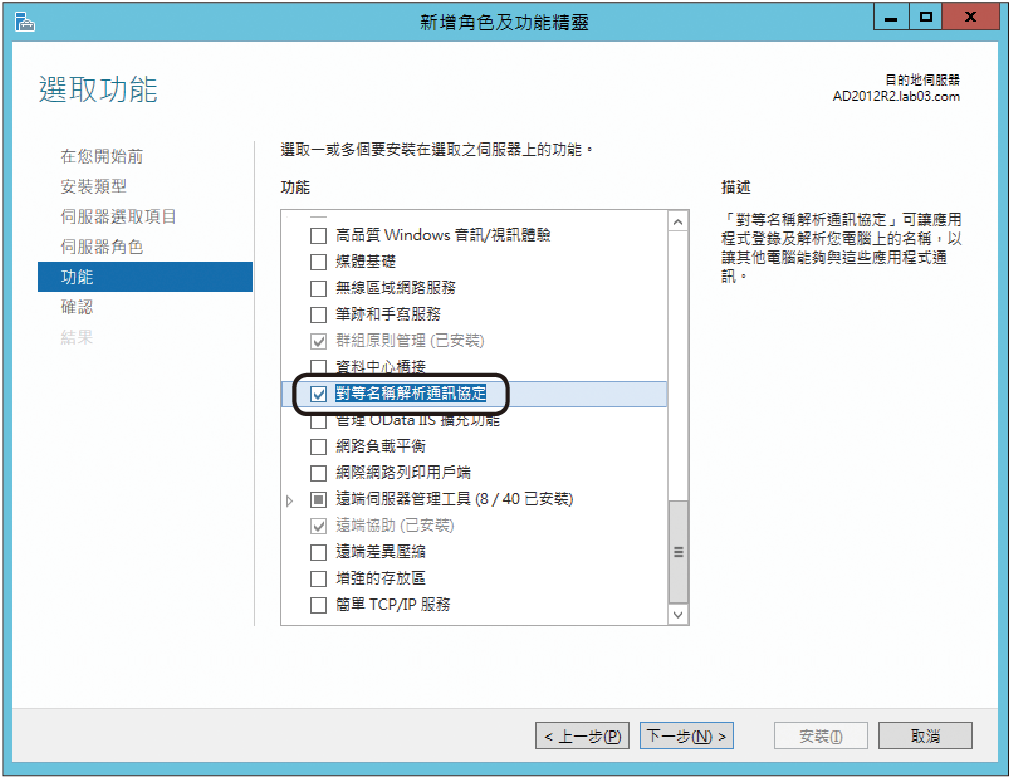 |
| ▲圖27 選擇安裝「對等名稱解析通訊協定」功能。 |
若想要將Windows的遠端協助功能大量使用在公司的網域環境中,勢必需要進行某些程度的控管,這時候就可以善用群組原則(Group Policy),讓不同的Windows Client與Windows Server套用不同規範的原則設定。
如圖28所示,相關的原則設定可以在群組原則管理編輯器的「電腦設定」→「原則」→「系統管理範本」→「系統」→「遠端協助」節點頁面內被找到,包括設定允許連線的Windows版本限制、是否開啟工作階段記錄、頻寬最佳化設定、是否自訂警告訊息、是否設定求遠端協助、是否設定提供遠端協助。
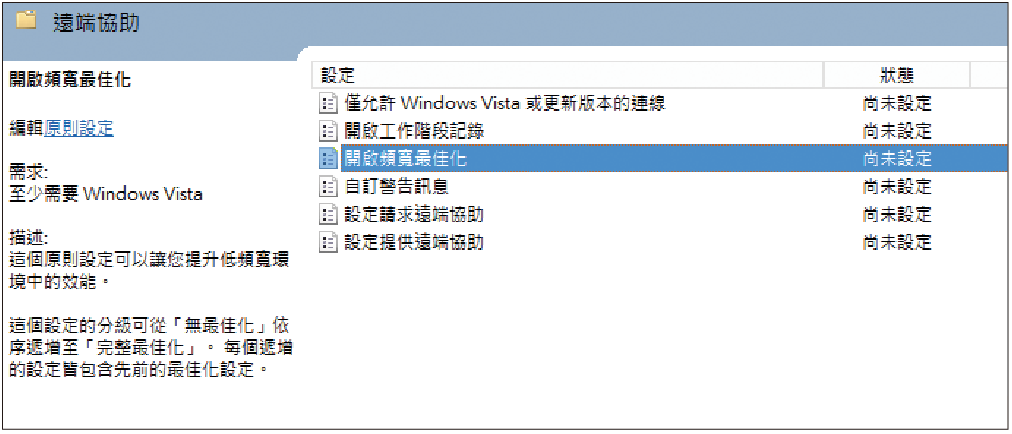 |
| ▲圖28 群組原則管理。 |
在此以設定「開啟頻寬最佳化」原則為例,在預設狀態下會以應用程式本身的設定為基礎,也就是說由各個提供遠端協助功能的電腦使用者自行在本機系統中決定即可。
如果希望擁有最佳的連線速率並占用最少的網路頻寬,則選擇套用【完整最佳化】設定即可,如圖29所示。另外須注意的是,可透過「提供遠端協助」原則設定來限制只有特定的網域帳戶清單,才能夠遠端控制受協助的網域電腦。
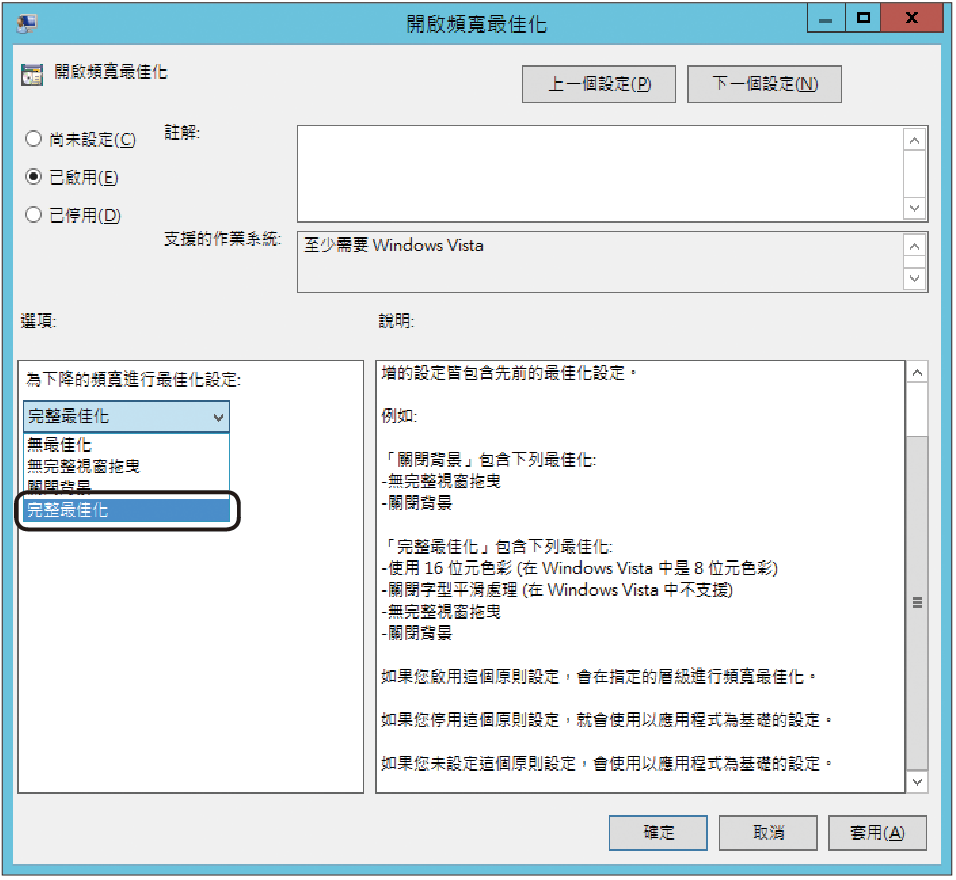 |
| ▲圖29 開啟頻寬最佳化。 |
TOP 5:如何避免忘記伺服器管理員的密碼
企業網路中必須因應不同的作業與管理需求,因此並非所有的Windows Server 2012 R2主機都會加入Active Directory,在這種情境下就容易發生IT人員忘了剛剛修改好的系統管理員帳戶密碼,如果此時還沒有第二組管理員帳戶可用,那肯定會讓人不知所措。
為了避免這種窘境真的發生,可以事先做好預防工作,那就是建立「密碼重設磁片」。在Windows Server 2012 R2的登入頁面中,如圖30所示點選「建立一張密碼重設磁片」連結。
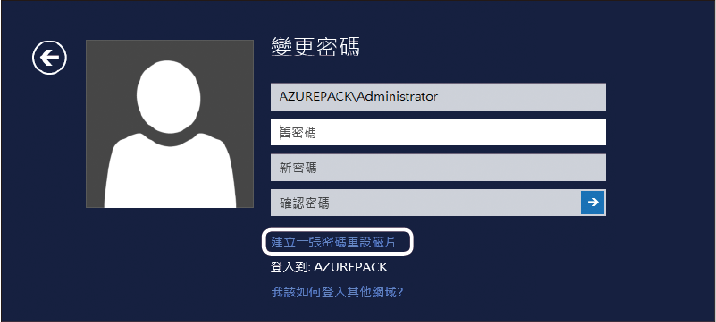 |
| ▲圖30 變更密碼。 |
必須注意的是,密碼重設磁片功能雖然好用,但要記住它只能用於本機電腦帳戶而不能用於網域帳戶,也不能夠同時變更密碼又建立密碼重設磁碟,因為如果真的這麼做了,那麼後續在建立密碼重設磁碟時的密碼驗證,就必須輸入尚未變更前的舊密碼才行,這是因為此時此刻的新密碼並未完成儲存。
接著安插一個USB隨身碟,然後在「建立一張密碼重設磁片」頁面內選取此隨身碟,並且按下〔下一步〕按鈕。