Windows Server 2012 R2發行至今已有許多新穎的角色服務或功能,解決了各類的管理難題,但許多被視為一般性的管理技巧一直到今天卻還有網管人員不斷地詢問,對此本文特別彙整了這一些在平日維護管理中既簡單又非常實用的技巧與大家分享。
TOP 3:如何以Windows 10遠端管理伺服器
如果所用的作業系統是Windows 10,而想要直接在此電腦上連線管理公司網路內的所有Windows Server 2012 R2主機,絕對不是使用遠端桌面或第三方的遠端連線管理工具(例如VNC、Team Viewer),而是直接安裝由Microsoft為Windows 10所免費推出的遠端伺服器管理工具(Remote Server Administration Tools,RSAT)。它可以使用原生的伺服器角色與功能的工具,來管理網路內所有的Windows Server 2012 R2,並且能夠搭配MMC主控台來集中與分類控管。
目前RSAT套件已經發行繁體中文版本,可以到下列官方網址下載。如圖10所示便是此套件安裝時的提示訊息。完成安裝後,需要重新啟動才會生效。
·Windows 10的遠端伺服器管理工具(中文版)下載網址:
https://www.microsoft.com/zh-TW/download/details.aspx?id=45520
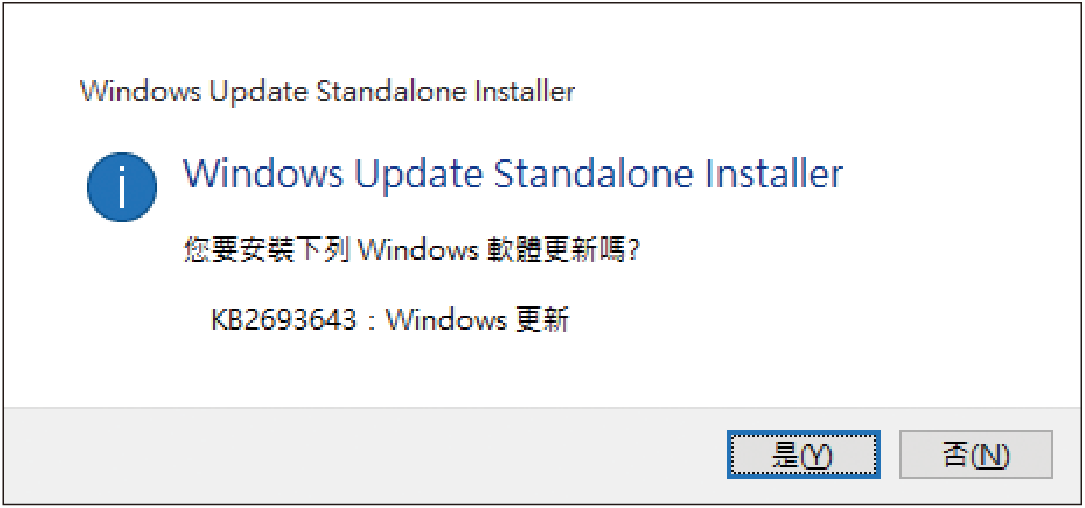 |
| ▲圖10 安裝遠端伺服器管理工具。 |
安裝好遠端伺服器管理工具後,從「控制台」中開啟「程式和功能」,然後點選「開啟或關閉Windows功能」,即可如圖11所示找到「Remote Server Administration Tools」節點,旗下就有兩個主要工具分類,分別是功能管理工具(Feature Administration Tools)以及角色管理工具(Role Administration Tools),建議安裝所有工具,以備不時之需。
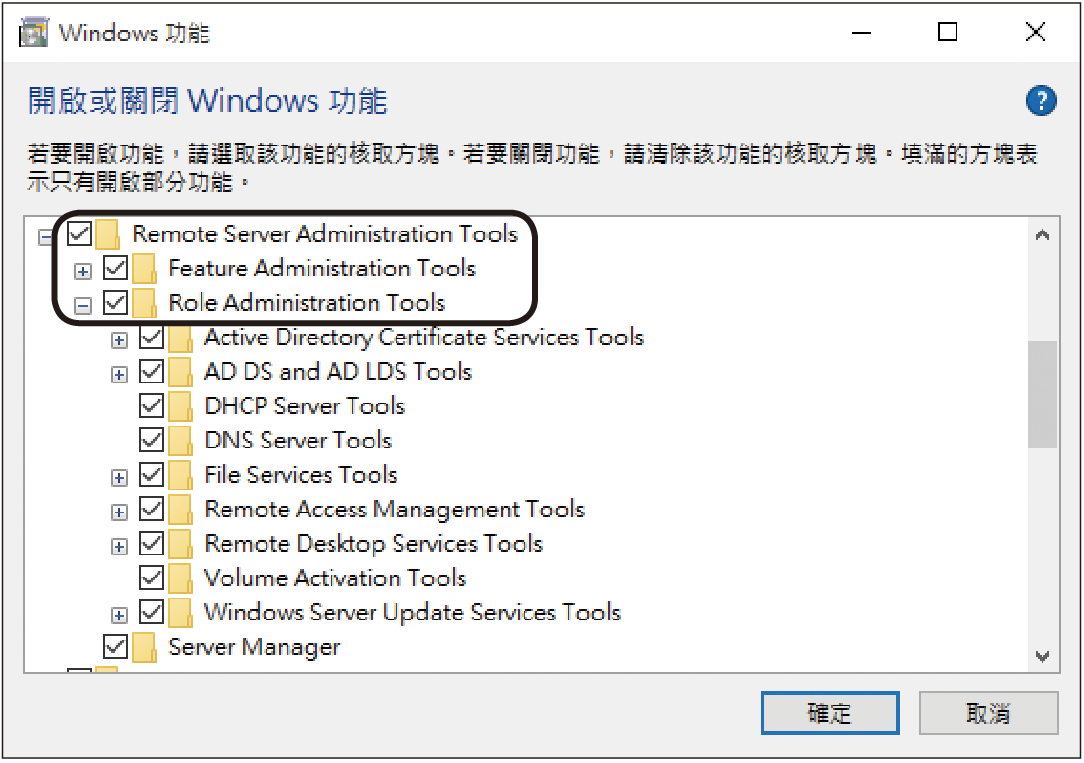 |
| ▲圖11 在「Windows功能」視窗內選擇安裝項目。 |
安裝角色與功能管理工具後,如圖12所示,在「控制台」的「系統管理工具」中就能夠找到所有已經安裝的工具。這些工具除了可以獨立開啟並連線指定遠端Windows Server 2012 R2伺服器外,也能夠從MMC主控台中選擇性加入所要使用的管理單元。
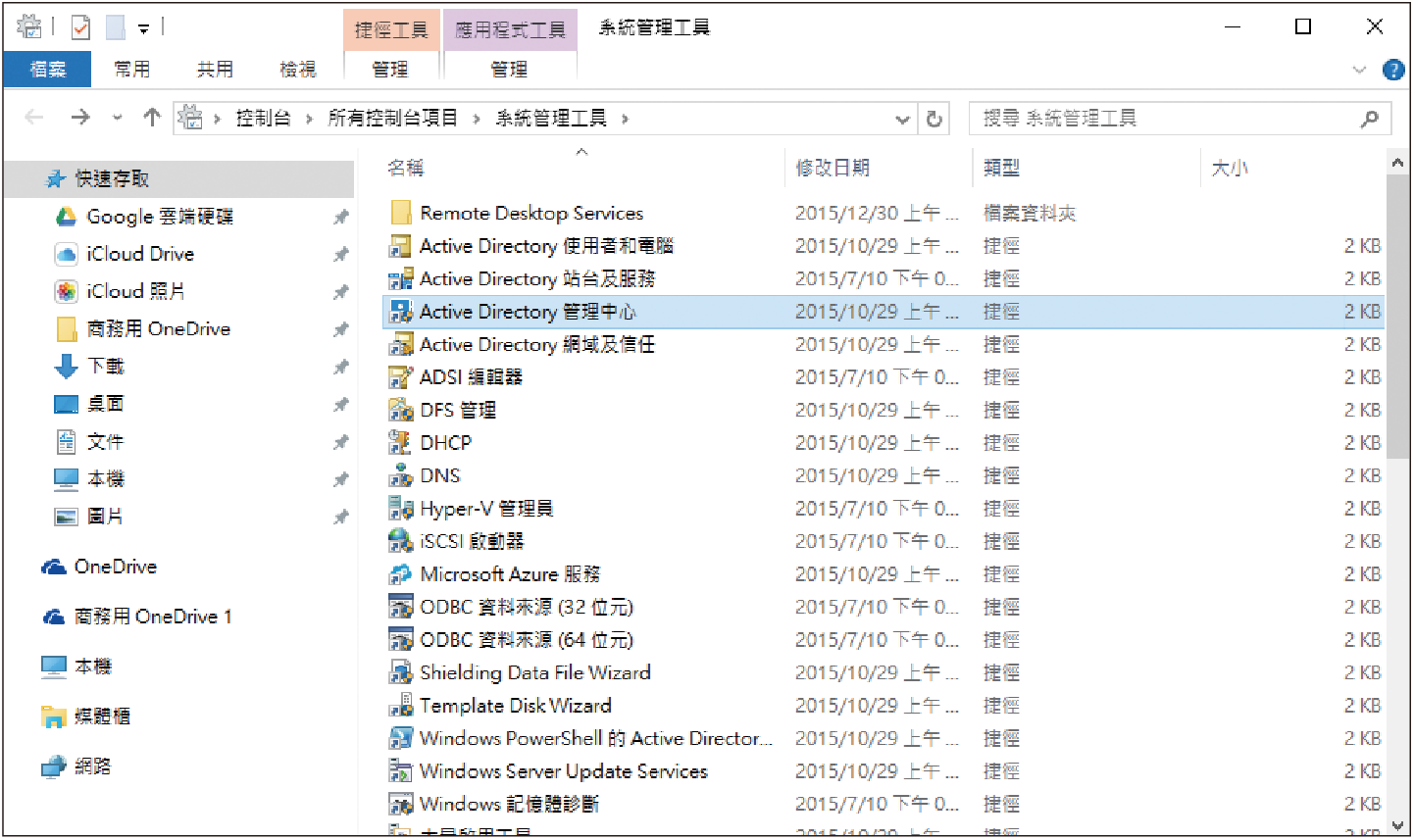 |
| ▲圖12 「系統管理工具」內可以找到所有已經安裝的工具。 |
TOP 4:如何活用遠端協助功能
許多中大型以上的企業都會在各分公司據點設置IT單位,以便就近維護與管理當地的資訊環境,另一方也可以為各分支網路建立專屬的應用系統服務,如此就能夠解決用戶端存取效能的問題,以及單點網路失敗所造成的全面性災害。
最典型的應用就是Active Directory整合Exchange Server的部署架構,因為只要採用站台(Site)的分支管理概念,就可以讓各據點的應用系統通訊無礙,並且還能夠控制它們各自的路由成本,達到網路配置與應用系統兩者皆最佳化的目的。
然而,分公司之間的IT人員往往需要相互遠端技術支援,而使用的工具也全然不是遠端桌面,這是因為許多時候IT人員需要的不僅只是解決當前問題,而是還要看到整個解決問題的過程,或是僅由遠端專家來操作指導,而非直接介入本地伺服器系統的操控。
為此,有些IT人員可能會聯想到安裝使用第三方的遠端遙控工具,雖然這也是一種解決方式,但畢竟真正商用版的遠端遙控工具是需額外付費取得合法授權,且還得隨著作業系統的升級而持續購買新版授權。
何必把一個簡單的網管作業弄得如此複雜,只要懂得善用Windows Server 2012 R2內建的「遠端協助」功能,就可以達到同樣的管理目的。首先,如圖13所示到「新增角色及功能精靈」頁面中勾選安裝「遠端協助」功能。
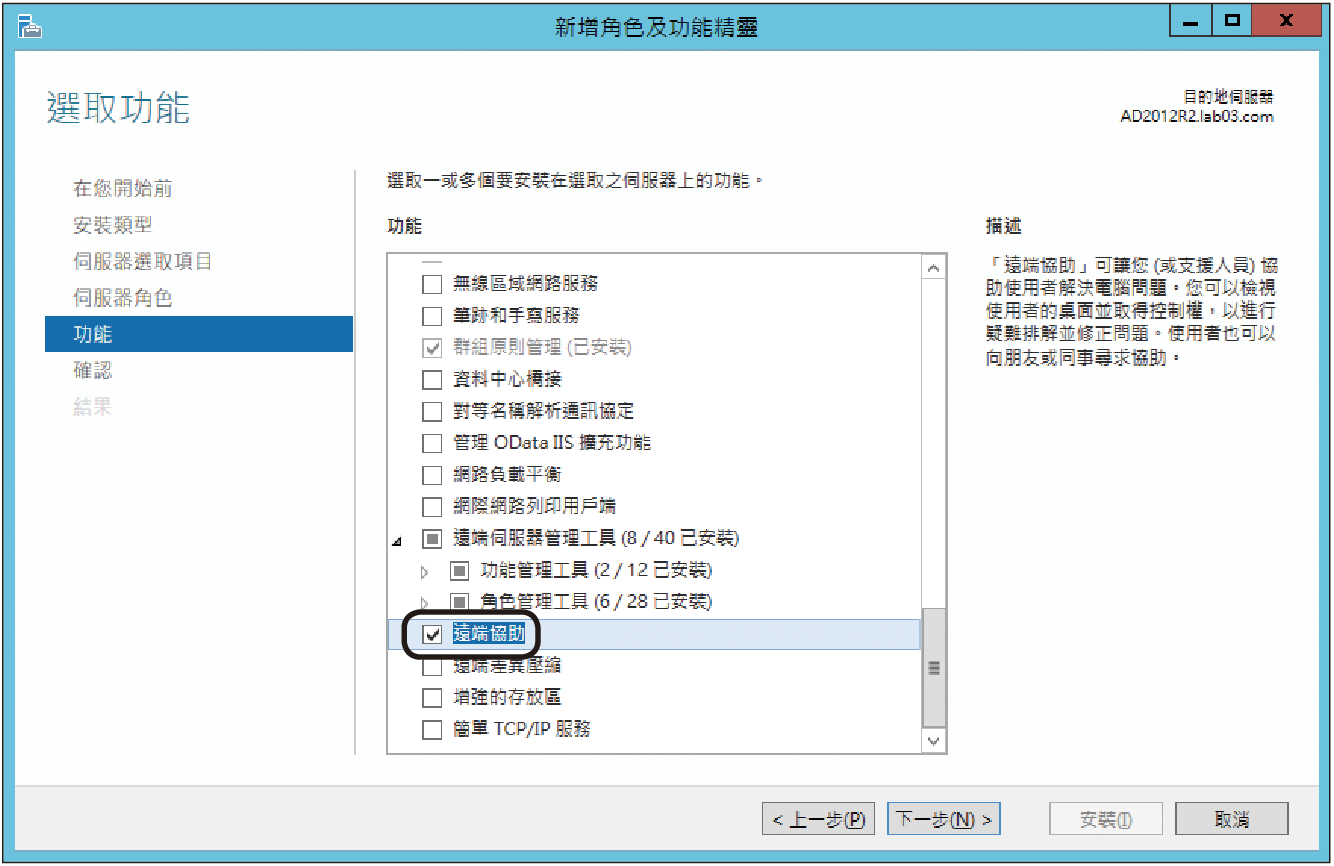 |
| ▲圖13 新增角色及功能。 |
接著,在桌面左下角的〔開始〕圖示上按一下滑鼠右鍵,待開啟快速選單後再點選【系統】。然後,在「系統」頁面中點選「遠端設定」,待開啟如圖14所示的內容頁面後,勾選「允許到這部電腦的遠端協助連線」設定並按下〔進階〕按鈕。
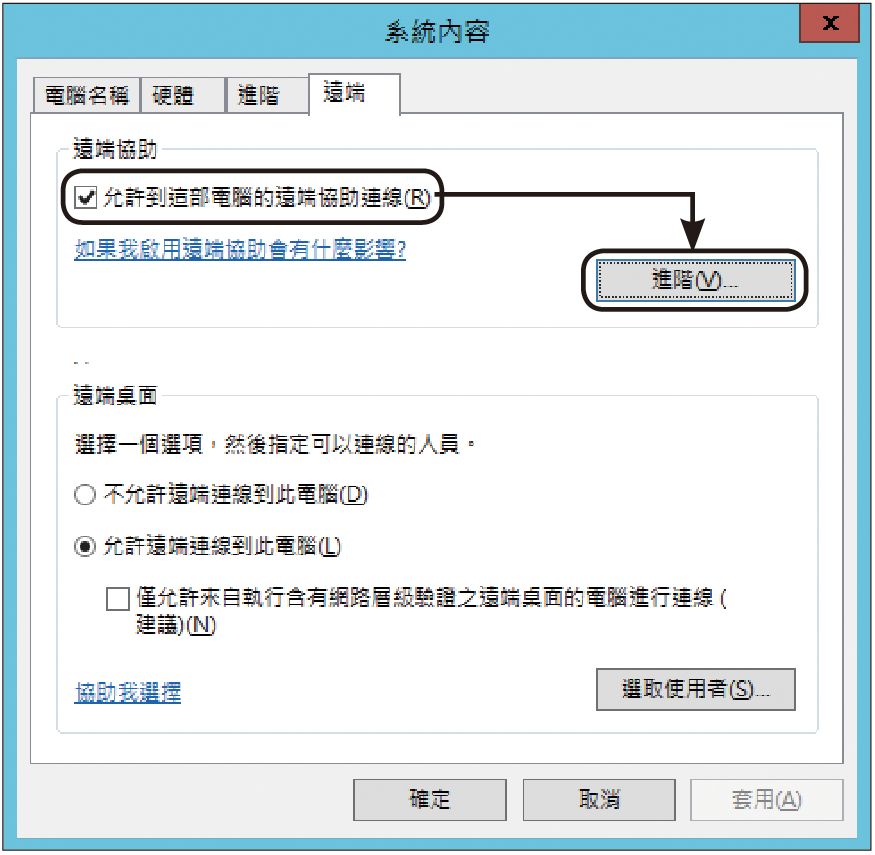 |
| ▲圖14 在「系統內容」視窗內啟用遠端協助連線功能。 |
隨後開啟「遠端協助設定」頁面,可以進一步設定保持有效連線的最大期限(預設=6小時),並且決定是否要啟用只允許執行Windows Vista以上版本電腦連線的邀請,如圖15所示。
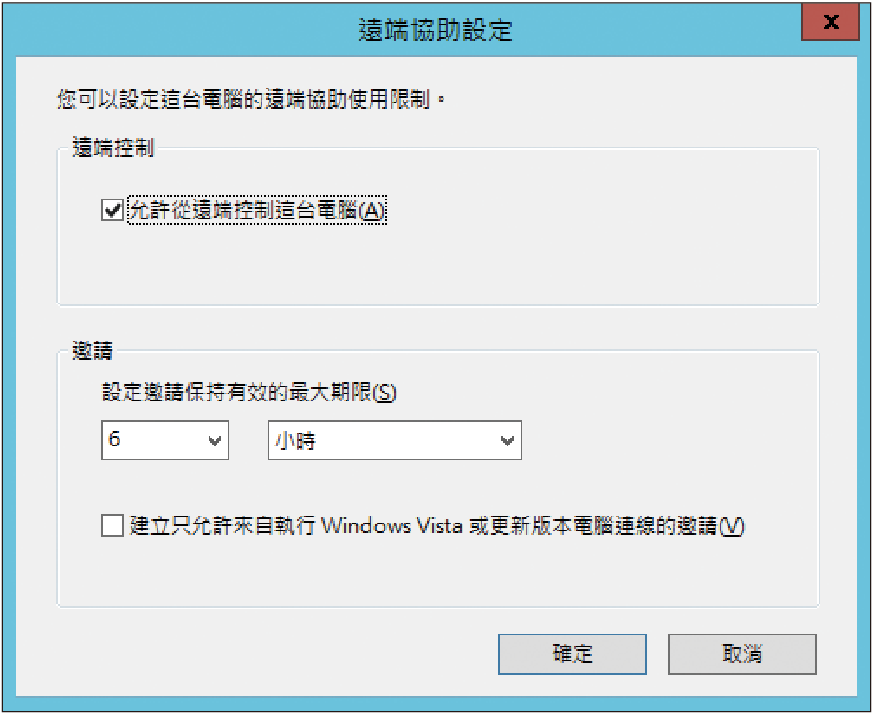 |
| ▲圖15 進行遠端協助設定。 |