Windows Server 2012 R2發行至今已有許多新穎的角色服務或功能,解決了各類的管理難題,但許多被視為一般性的管理技巧一直到今天卻還有網管人員不斷地詢問,對此本文特別彙整了這一些在平日維護管理中既簡單又非常實用的技巧與大家分享。
確認完成以上的設定操作之後,就可以進行遠端協助的邀請與連線。開啟遠端協助功能,除了可以如圖16所示經由在「執行」視窗輸入「msra.exe」命令來完成外,也能夠從控制台的搜尋欄位中輸入關鍵字「遠端」來找出相關連結,然後點選「邀請某人連線至您的電腦並協助您,或為他人提供協助」連結即可。
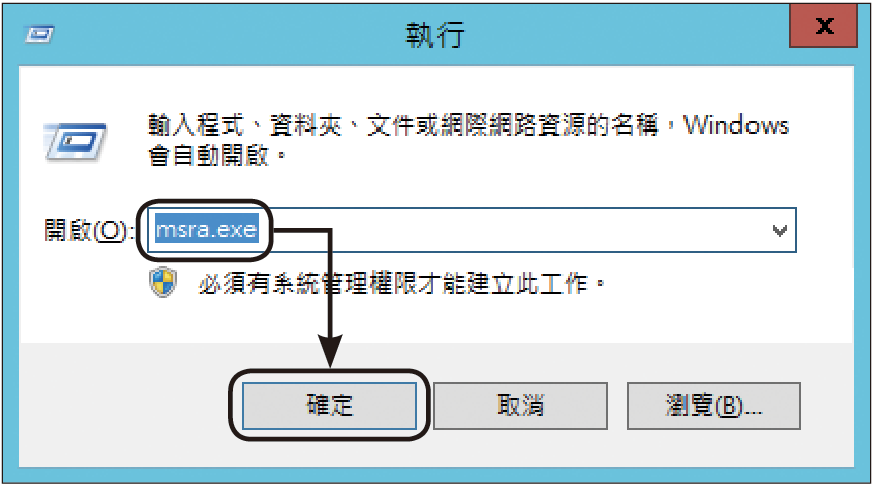 |
| ▲圖16 執行遠端協助。 |
隨後,在如圖17所示的頁面中,就可以選擇「邀請您所信任的人員協助您」或「協助邀請您的人員」選項,這裡點選前者。
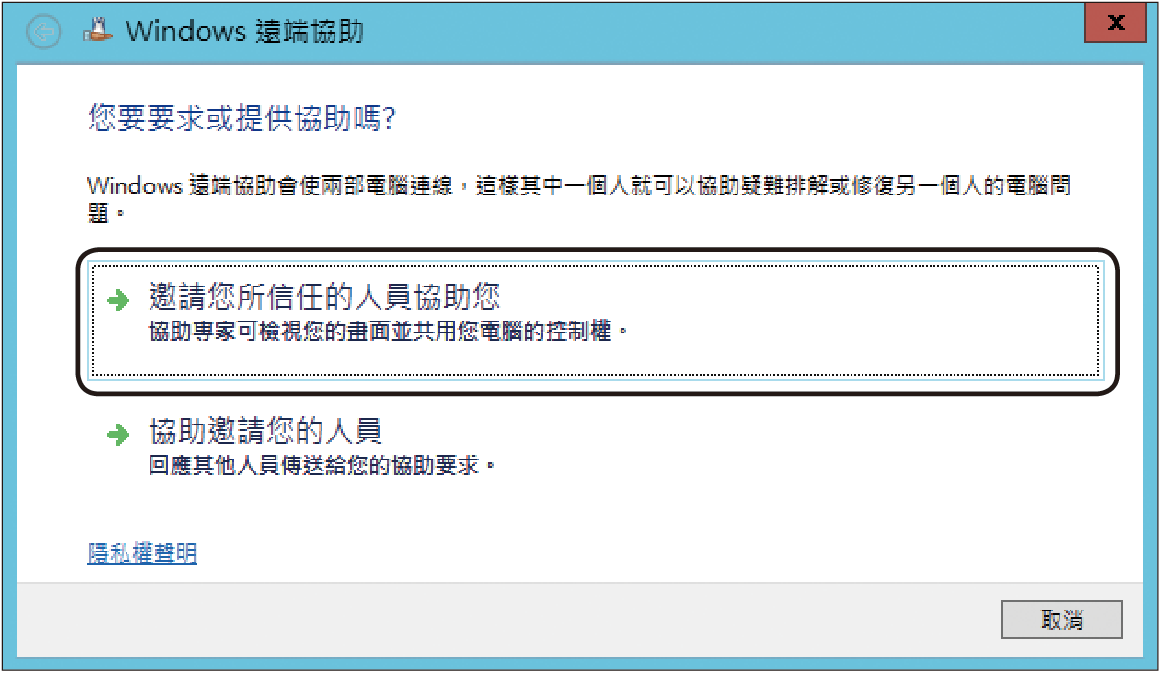 |
| ▲圖17 選擇遠端協助設定。 |
緊接著,如圖18所示挑選邀請協助人員的方式,其中「使用快速連線」是最簡化與最先進的方法,但是卻不知為何無法點選,待會兒再來公布這個答案。在此先點選「將此邀請儲存為檔案」選項,然後將此檔案透過任何一種傳遞軟體(例如Skype)傳給受邀請的專家。
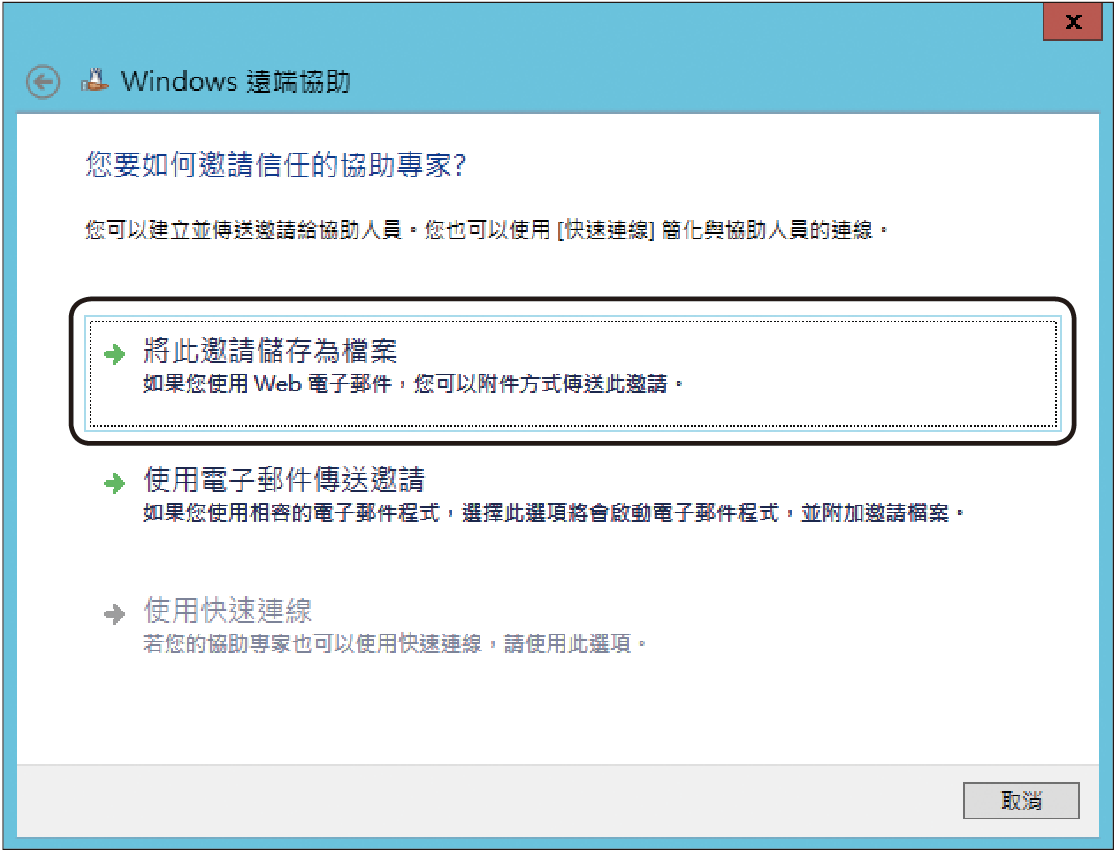 |
| ▲圖18 選擇邀請方式。 |
接著,遠端協助程式將會進入待命狀態,如圖19所示,頁面中顯示的密碼,就是遠端專家連線時驗證使用的密碼。一旦成功連線進入後,本地端就可以與遠端專家進行線上文字交談,並且能夠決定是否要提供控制權給遠端的專家進行操控。
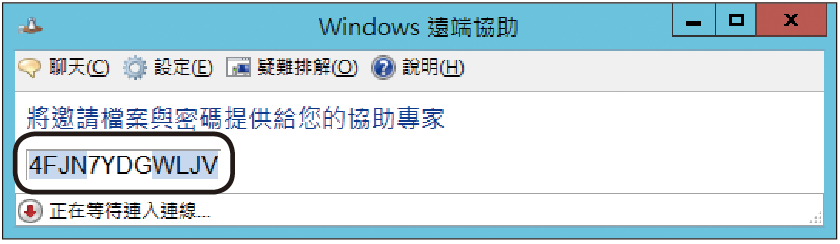 |
| ▲圖19 等待遠端的連入。 |
前面示範的是從Windows Server 2012 R2進行操作,如果另一部遠端的電腦是Windows 10,它要如何進行遠端協助的邀請或連線協助呢?其實開啟該程式的方式是一樣的,但首次執行時可能會出現「電腦未設定好傳送邀請」訊息,按下〔修復〕按鈕後便會告知主要是本機防火牆封鎖連線的問題,只要點選以系統管理員身分嘗試修復即可解決。
接著,開啟「疑難排解」中的「其他資訊頁面」,便會看到一個「向朋友取得協助」的連結,點選後就會開啟「遠端協助」頁面。如圖20所示,在此可以選擇「邀請某人協助您」或是「提供遠端協助給他人」。
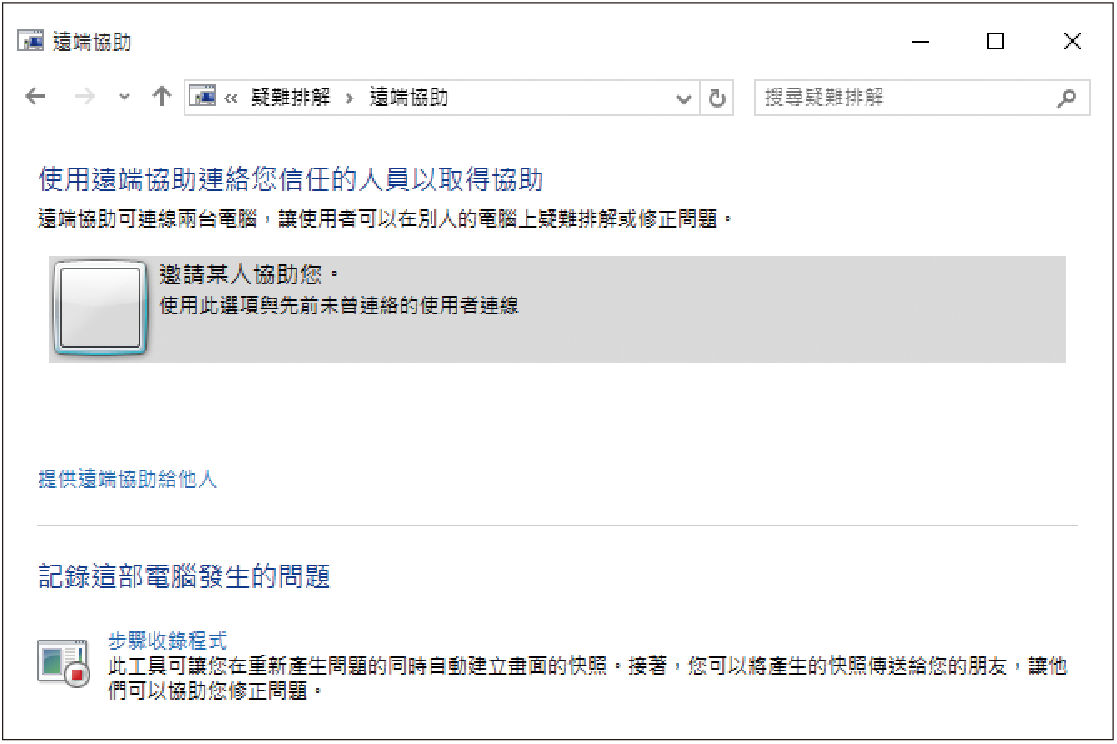 |
| ▲圖20 Windows 10遠端協助。 |
當然,也可以點選「步驟收錄程式」來提供相關的連續操作截圖,以E-mail或Skype等訊息軟體傳給提供協助的專家,這樣便可以暫時不需要開啟遠端協助的連線。
圖21所示便是「步驟收錄程式」的操作介面,初次使用時,只要點選〔新增收錄工作階段〕就會開始錄製。而完成錄製之後,點選〔儲存〕便可以將儲存的ZIP檔案傳送給專家們來協助解決問題。
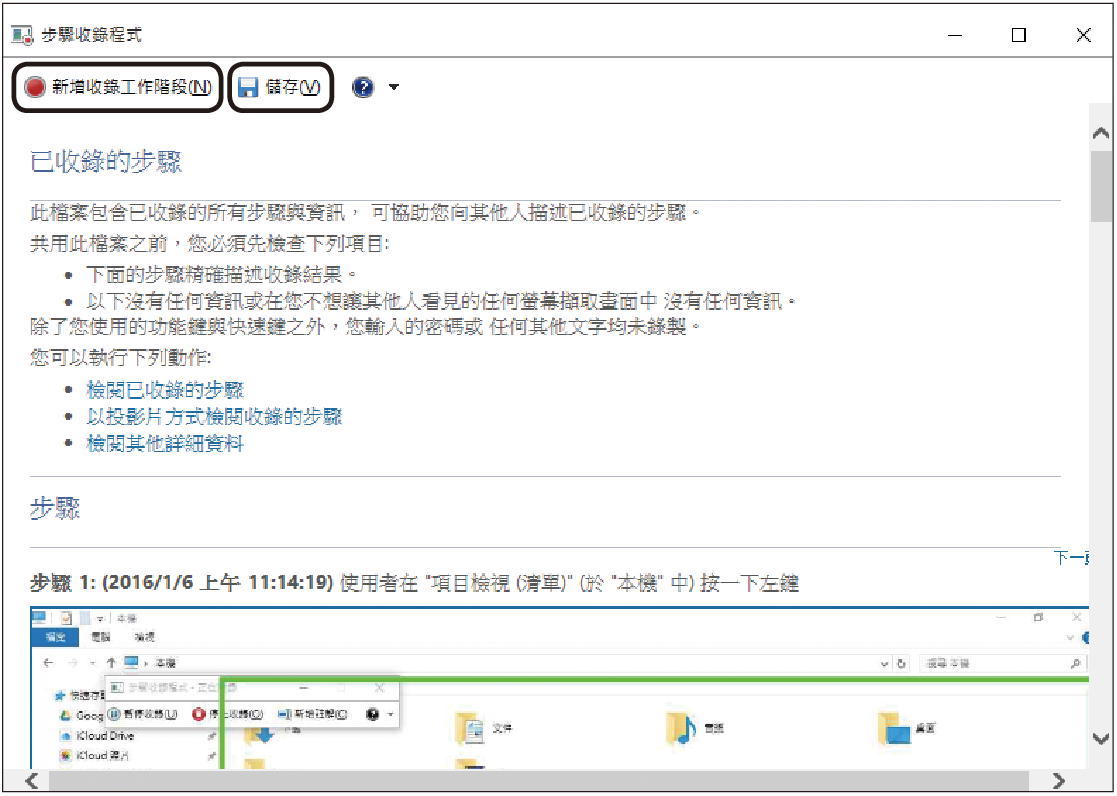 |
| ▲圖21 完成步驟收錄。 |
如果僅是使用「步驟收錄程式」並無法解決當前問題,而需要讓遠端專家實際連線進來,並且教授相關的操作技巧,則點選開啟遠端協助設定頁面,如圖22所示。
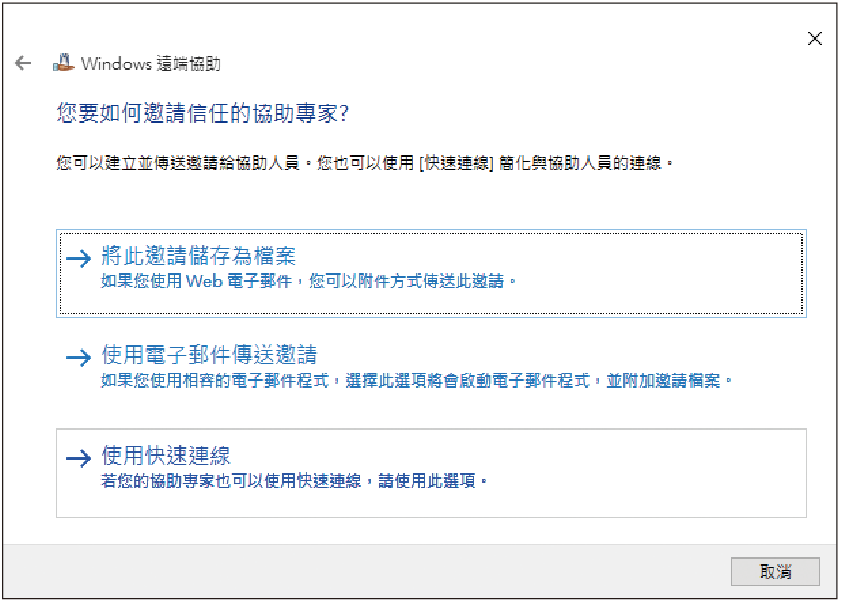 |
| ▲圖22 選擇邀請方式。 |
值得注意的是,將會發現Windows 10中的「使用快速連線」功能,居然是可以點選的,原因為何呢?後面再做說明。
圖23所示則是當選擇「使用電子郵件傳送邀請」功能時,所會開啟的預設電子郵件軟體,在此以Office Outlook 2016為例,可以發現只需要輸入收件者的E-mail並點選〔傳送〕即可,因為無論是主旨、本文還是遠端協助的邀請檔案皆已經自動準備好了。
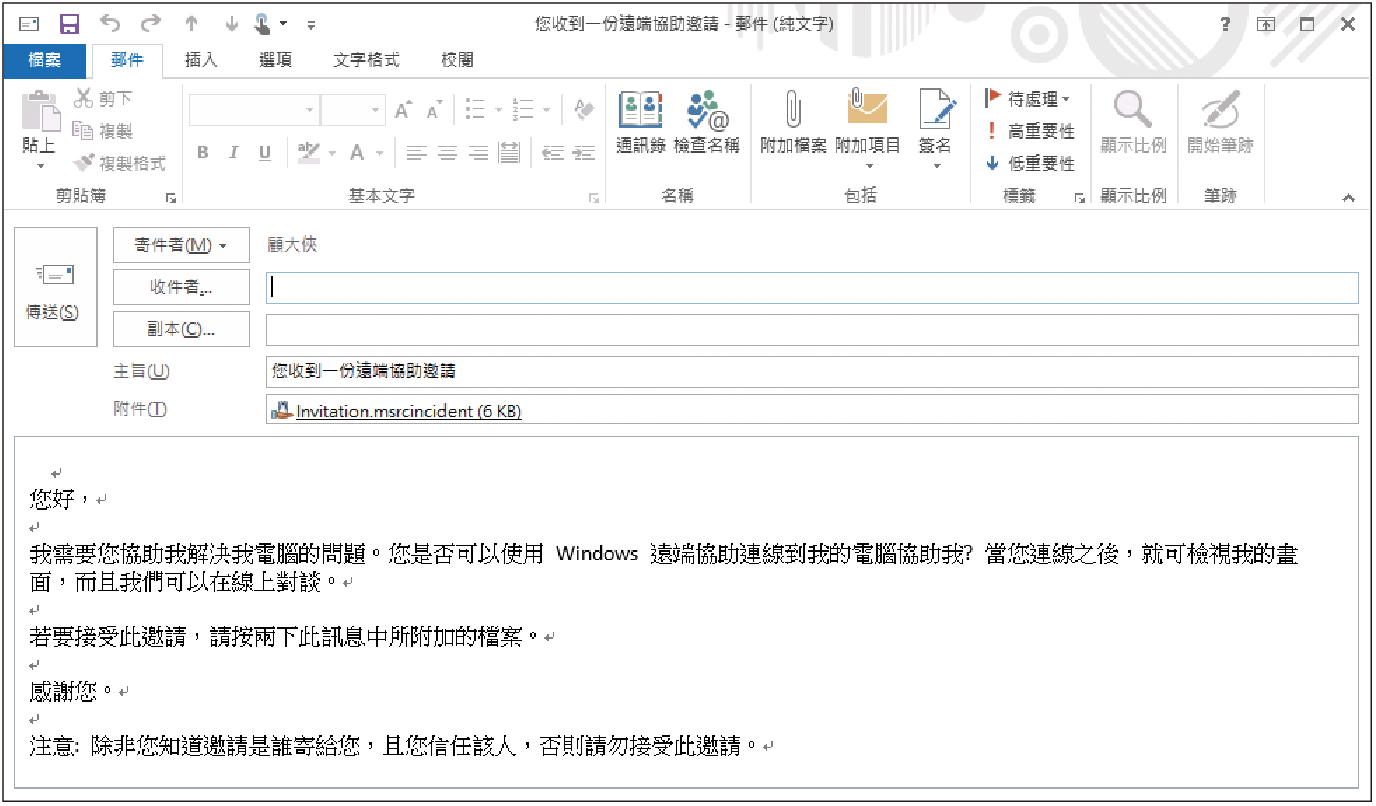 |
| ▲圖23 使用E-mail傳遞邀請。 |
論是從Windows10還是Windows Server 2012 R2所發出的遠端協助邀請,只要遠端專家通過密碼的驗證,便可以完成連線動作。關於如圖24所示的提示訊息,便是在Windows Server 2012 R2伺服器中所出現的遠端協助提示,一旦按下〔是〕按鈕,遠端使用者便能夠看到整個伺服器桌面的操作畫面。
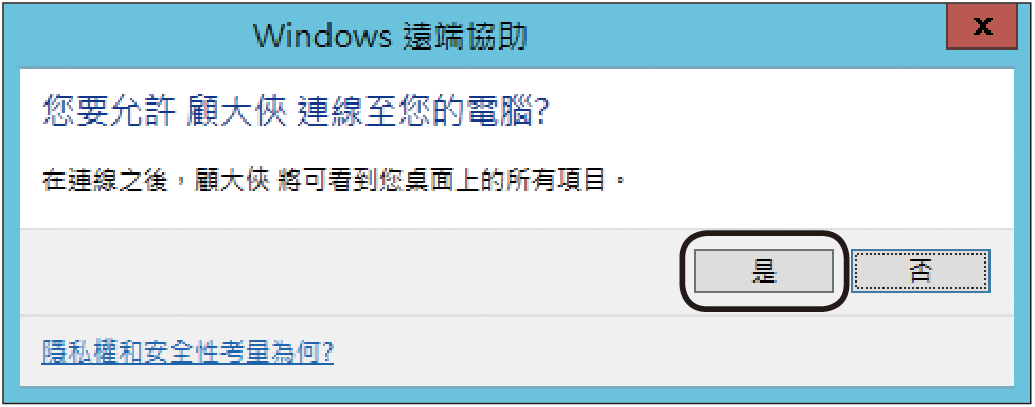 |
| ▲圖24 是否允許連線提示。 |