為了讓辛苦建置的SharePoint Server 2013網站,在負荷大量的用戶端連線存取下能夠更加順暢及平穩,第一步必須先做好必要的監視行動,例如針對網站流量運作的監視。緊接著還要有效地管制儲存空間的使用,包括資源回收筒、網站配額、檔案上傳限制以及E-mail儲存管理等等,本文將一一揭露這些平日維護上的實用秘訣。
也就是說,在這個指定的AD容器中,後續將會存放所有啟用內送電子郵件功能的文件庫之連絡人名稱,以便讓如Exchange Server的OWA或Outlook用戶可以將E-mail選擇寄送到特定的文件庫。
緊接著設定「內送郵件的SMTP郵件伺服器」位址,在這裡可以輸入本機的完整網域名稱(FQDN),然後再確認最下方的電子郵件地址格式。至於其他設定,建議採用預設值即可。設定完畢,按一下〔確定〕按鈕。
完成啟用「SharePoint管理中心」網站中的內送電子郵件設定之後,便可以開始啟用任何小組網站中的SharePoint文件庫設定,讓這些特定的小組文件庫能夠接受使用者所發送的E-mail訊息與其附件。
如圖26所示,開啟文件庫「設定」頁面,然後點選「內送電子郵件設定」連結繼續。
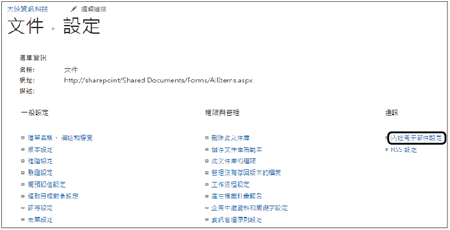 |
| ▲圖26 文件庫設定。 |
如圖27所示,在此除了必須啟用「內送電子郵件」功能外,必須設定一個唯一的電子郵件地址,而這個名稱也會以連絡人形式自動被儲存到前面步驟中所指定的組織容器。
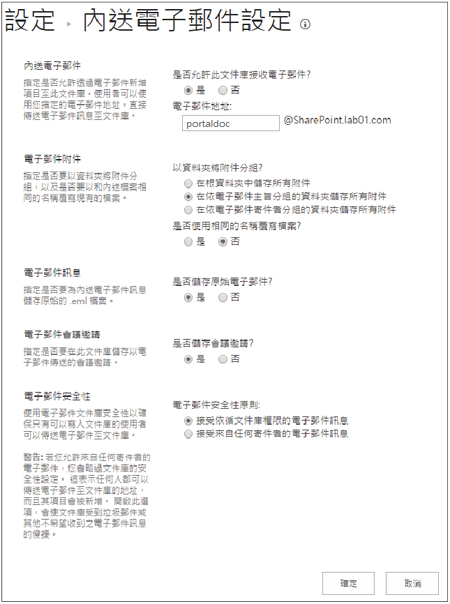 |
| ▲圖27 文件庫內送電子郵件設定。 |
接著決定對於E-mail附件的分組方式,例如選擇採用主旨名稱來分組。最後,可以決定是否要儲存原始電子郵件、是否儲存會議邀請以及選擇安全性原則,並且按下〔確定〕按鈕。
圖28所示是前面步驟中所啟用的文件庫之相對連絡人,如今已被自動建立在Active Directory的組織容器內,讓OWA與Outlook的使用者可以從全域通訊之中進行收件者的挑選。接著,將其開啟查看內容資訊。
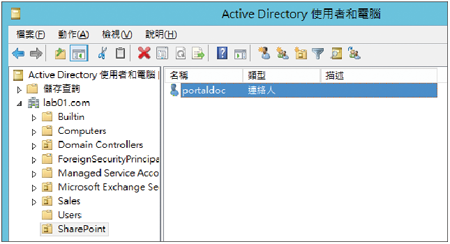 |
| ▲圖28 文件庫連絡人。 |
在〔一般〕活頁標籤內,如圖29所示可以看到此連絡人的「姓氏」是以文件庫名稱來命名,而「名字」則是以SharePoint網站的名稱來命名,至於電子郵件地址當然就是剛剛所自訂的。
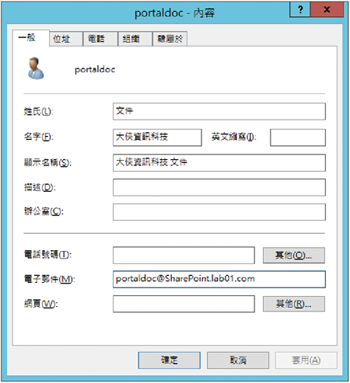 |
| ▲圖29 檢視連絡人資訊。 |
一切設定成功就緒後,接下來嘗試透過內部的OWA網站寄送一份郵件到這個SharePoint小組網站文件庫。如圖30所示,在此除了有設定收件者為文件庫連絡人地址外,還特別夾帶了四個Word的附件檔案,來看看會發生什麼樣的結果。
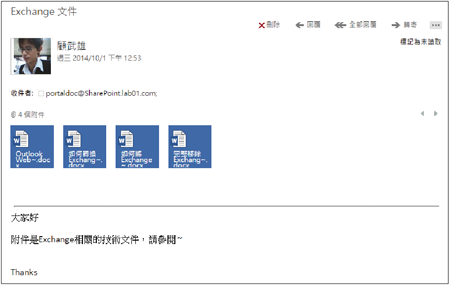 |
| ▲圖30 E-mail寄送測試。 |
如圖31所示,來到SharePoint文件庫之中,果真看到了一封電子郵件檔案(.eml)以及四個附件檔案。由於這兩種類型的檔案預設都會被搜尋服務所檢索,因此只要SharePoint網站已經進行過索引編目作業,使用者就可以透過搜尋功能找到這些訊息與附件檔案。
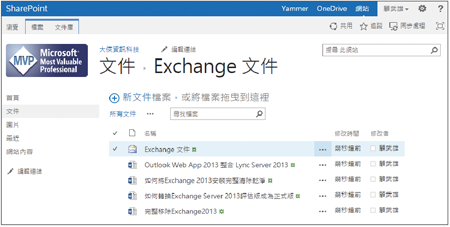 |
| ▲圖31 E-mail與附件檔案清單。 |
當使用SharePoint本機的IIS之SMTP服務來負責內送電子郵件的傳遞時,必須注意的是,在系統預設的狀態下只能夠傳遞2MB以內大小的附件檔案,否則寄送時會出現如圖32所示的退信內容。碰到這種狀況時,怎麼辦呢?
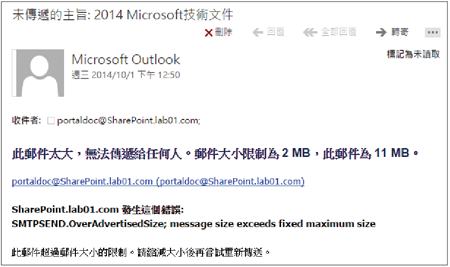 |
| ▲圖32 出現無法傳遞的提示訊息。 |