為了讓辛苦建置的SharePoint Server 2013網站,在負荷大量的用戶端連線存取下能夠更加順暢及平穩,第一步必須先做好必要的監視行動,例如針對網站流量運作的監視。緊接著還要有效地管制儲存空間的使用,包括資源回收筒、網站配額、檔案上傳限制以及E-mail儲存管理等等,本文將一一揭露這些平日維護上的實用秘訣。
如圖4所示,在「工作定義」頁面內將會看到兩個與Microsoft SharePoint Foundation有關的工作項目:「流量資料處理」和「流量資料匯入」。
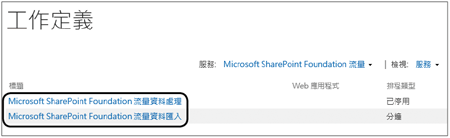 |
| ▲圖4 SharePoint基礎流量工作定義。 |
「流量資料匯入」若點選開啟後,將會發現系統預設已經設定為每5分鐘執行一次。至於「流量資料處理」,預設則是在「已停用」狀態,點選開啟來查看其設定。
在「編輯計時器工作」頁面中,如圖5所示其預設排程是每日執行一次,可以根據實際需求將排程執行的時間縮短或是拉長,修改之後按一下〔啟用〕按鈕即可。
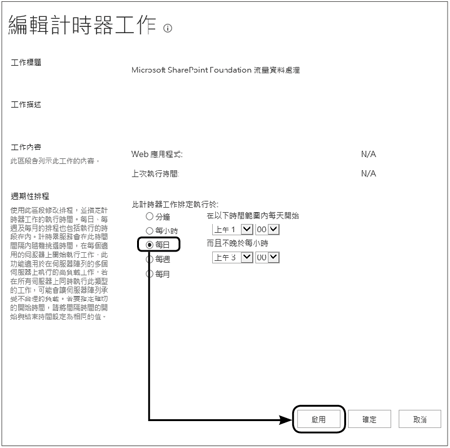 |
| ▲圖5 編輯計時器工作。 |
後續如果需要立即執行此工作,則回到此頁面按下〔立刻執行〕按鈕。
完成上述「SharePoint管理中心」的流量監視設定後,對於前端個別的網站集合是否要啟用流量報告的檢視功能,則可以在如圖6所示的「網站設定/網站集合功能」頁面中,針對「報告」功能進行〔啟動〕或〔停止〕。
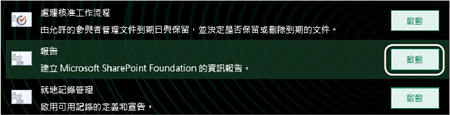 |
| ▲圖6 網站集合功能。 |
當網站集合啟用了「報告」功能,那麼對於相關存取流量的檢視,管理員便可以透過Excel來開啟各種流量報告,只要是昨日以前的流量紀錄,都可以根據實際紀錄的資料量來檢視日、週以及月等流量統計與圖表。
如圖7所示是一個「網站設定」頁面中的「使用情況報告」,可以點選下載它,以查看最新一次關於此網站整體的流量報告。
 |
| ▲圖7 使用情況報告。 |
圖8是一個網站集合流量統計報表的範例,管理員檢視這個報表,就能夠清楚知道每日與每月的流量統計,進而對於日後的停機維護需求,安排最佳的時間點。
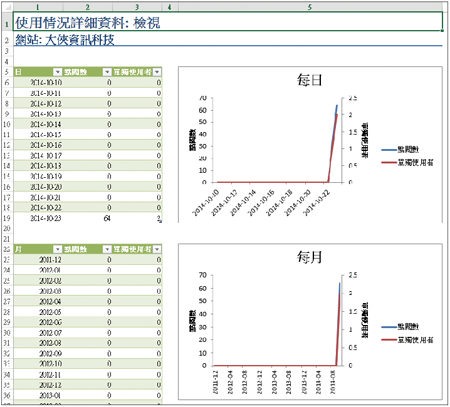 |
| ▲圖8 使用情況詳細資料。 |
在SharePoint Server 2013所能夠檢視的報表,當然不只有對於網站集合或子網站的整體流量報告的檢視,它還可以精細到對單一清單和個別檔案的存取流量分析。圖9所示是開啟「文件庫」功能表的頁面,在此會發現有一個〔最常用項目〕圖示按鈕,將其點選繼續。
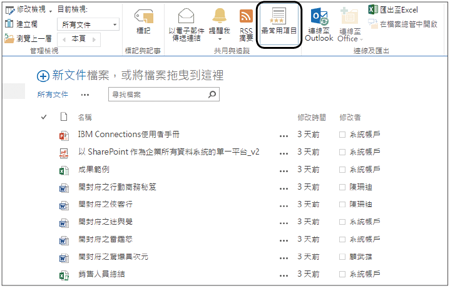 |
| ▲圖9 檢視文件庫功能列。 |
如圖10所示,在預設的狀態下,將可以看到在這個文件庫中最常被使用者存取的文件排名,以及每份文件至今與最近的點閱次數。進一步還可以透過下拉選單來挑選最多檢視、單獨使用者最多檢視或是最多建議點擊次數,然後再輸入關鍵字來顯示相對的排名結果。
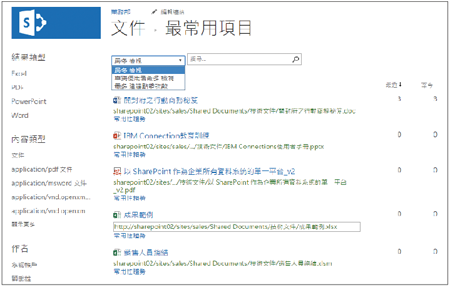 |
| ▲圖10 最常用項目搜尋。 |
至於個別檔案的存取流量報告呢?很簡單,只要如圖11所示在選取所要檢視的檔案後切換到「檔案」功能列,便可以點選〔常用性趨勢〕圖示按鈕來下載針對這個檔案的流量存取報告,其內容同樣也會包含日與月格式的統計數據。
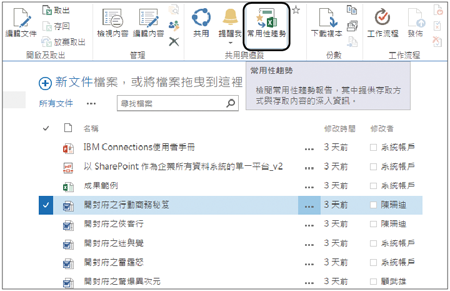 |
| ▲圖11 文件檔案功能列。 |