為了讓辛苦建置的SharePoint Server 2013網站,在負荷大量的用戶端連線存取下能夠更加順暢及平穩,第一步必須先做好必要的監視行動,例如針對網站流量運作的監視。緊接著還要有效地管制儲存空間的使用,包括資源回收筒、網站配額、檔案上傳限制以及E-mail儲存管理等等,本文將一一揭露這些平日維護上的實用秘訣。
在輸入新範本名稱後,分別設定「限制網站儲存量的最大值」與「當網站集合儲存量達到下列值時傳送警告電子郵件」兩個欄位,當前者設定值超過時,將會強制使用者進行資料的新增。最後,按一下〔確定〕按鈕。
完成各種配額範本的新增之後,接下來就可以將這些範本選擇套用在整個Web應用程式或是特定的網站集合。
先來了解一下套用在整個Web應用程式的方法。如圖19所示,在〔WEB應用程式〕標籤內點選〔一般設定〕圖示按鈕,然後再點選下拉選單中的【一般設定】。
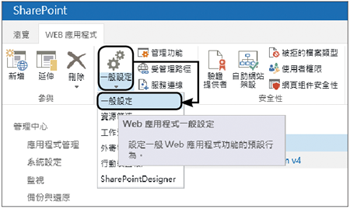 |
| ▲圖19 WEB應用程式管理。 |
隨即出現如圖20所示的「Web應用程式一般設定」頁面,可以從「預設配額範本」區域中的下拉選單選取要套用的配額範本,再按下〔確定〕按鈕。
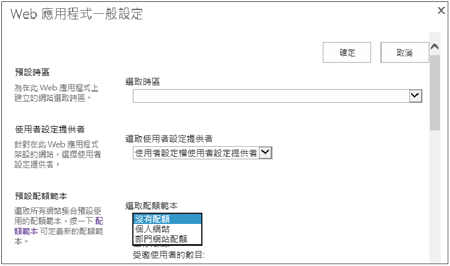 |
| ▲圖20 Web應用程式配額範本。 |
一旦套用之後,未來所有新建立的網站集合,都將會以此範本來做為配額的預設值。不過,在建立網站集合設定的過程中,仍是可以臨時進行修改。
建立好網站配額範本後,如果不想直接套用在Web應用程式中來做為網站的預設範本,則可以透過開啟「應用程式管理」頁面中的「網站集合配額與鎖定」連結,如圖21所示來個別選取所要設定的網站集合與相對套用的配額範本。
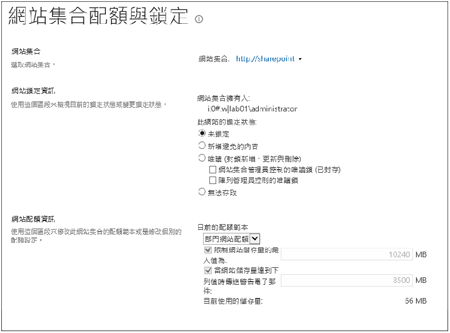 |
| ▲圖21 網站集合配額與鎖定。 |
而對於一些已經不開放存取或禁止新增資料的網站集合,也可以在此針對該網站集合設定成「無法存取」或是「唯讀」等狀態。
關於網站配額範本的套用,也可以直接使用在新網站建立時的設定之中。圖22所示便是一個新網站建立時直接從「配額範本」下拉選單中挑選目前所有可用的範本項目。在系統預設的狀態下,將會是「沒有配額」的設定。
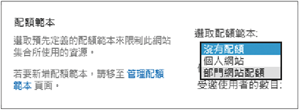 |
| ▲圖22 新網站配額設定。 |
如圖23所示的錯誤訊息頁面,則是當網站集合的配額空間已達上限,而使用者又繼續新增檔案資料時,所會出現的錯誤訊息,其內容已清楚說明了這個網站已超過檔案儲存的上限。
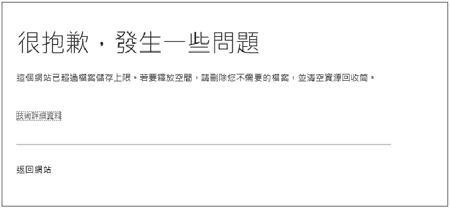 |
| ▲圖23 儲存上限通知。 |
TOP 4:如何讓文件庫能夠接收E-mail與附件檔
企業中每一天都有許多針對各部門或各專案小組所發送的E-mail,針對這些重要訊息的發送,除了可以讓相關的人員收到個人的E-mail信箱外,實際上也可以結合SharePoint Server 2013的使用,讓這一些屬於小組團隊的重要訊息,也能夠發送一份副本到SharePoint相對的小組網站文件庫內,這包括E-mail訊息的主旨、內容以及附件檔案。
如此一來,小組成員將可以藉由網站上的強大搜尋功能以及清單的管理功能,讓團隊重要訊息管理起來更有效率。
想要讓SharePoint文件庫能夠儲存來自郵件伺服器的E-mail訊息,第一步必須在SharePoint所在的Windows Server 2012 R2作業系統之中安裝設定SMTP服務。
在開啟「伺服器管理員」介面後點選「新增角色及功能」,然後在如圖24所示的「功能」頁面內選取「SMTP伺服器」並完成安裝即可。
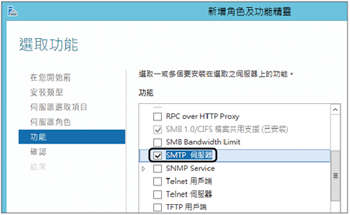 |
| ▲圖24 安裝SMTP伺服器。 |
接下來必須先開啟「SharePoint管理中心」網站,然後再進入如圖25所示的「啟用內送電子郵件」設定頁面。在此除了需要設定啟用此功能以及將「設定模式」選擇為「自動」之外,還必須設定準備存放SharePoint連絡人的Active Directory組織單位容器(OU)。
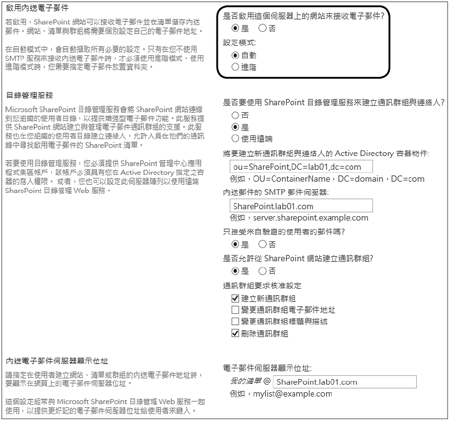 |
| ▲圖25 啟用內送電子郵件設定。 |