在上期文章已介紹了如何從無到有地部署一個VMware vSphere 6.7的虛擬化基礎運作環境,這回將繼續在這個基礎上完成一個具備虛擬機器熱備援能力的架構,以便在發生ESXi主機單點失敗時,關鍵的虛擬機器能夠在最短的時間內全自動化地在其他可用的ESXi主機中恢復運作。
如圖24所示,在「iSCSI伺服器」欄位中輸入前面步驟所建立的iSCSI Target主機IP或FQDN,然後按下〔確定〕。
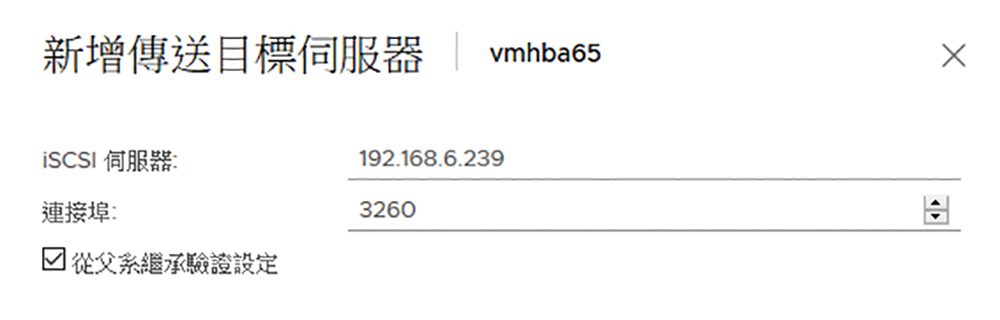 |
| ▲圖24 新增iSCSI目標伺服器。 |
請注意!叢集中的每一部ESXi主機皆須完成此項設定,並且必須回到iSCSI Target主機中完成允許這些ESXi主機的授權配置,這樣在後續的操作步驟中才能夠正常地連接並顯示iSCSI儲存區。
回到「儲存裝置介面卡」頁面後,如圖25所示可以看到已新增的iSCSI伺服器連線設定,以及「由於最近發生組態變更,建議重新掃描『vmhba65』」的提示訊息。接著,點選「重新掃描儲存區」繼續。
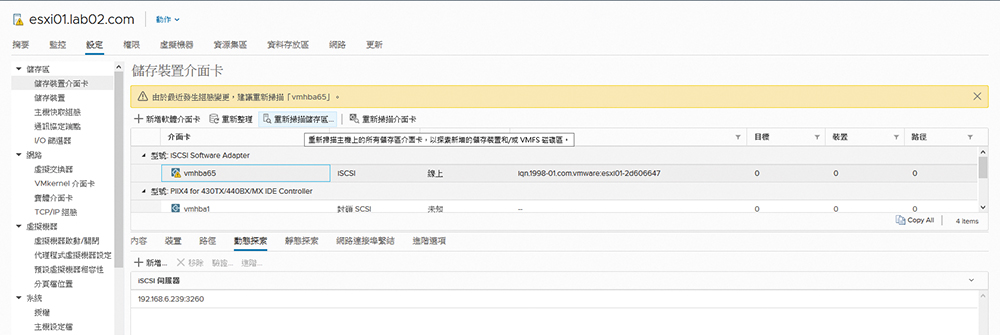 |
| ▲圖25 iSCSI目標動態探索管理。 |
如圖26所示,在「重新掃描儲存區」頁面中,可以發現預設會勾選「掃描以尋找新的儲存裝置」以及「掃描以尋找新的VMFS磁碟區」選項,實際上只要勾選前者即可,設定完畢,按下〔確定〕按鈕。
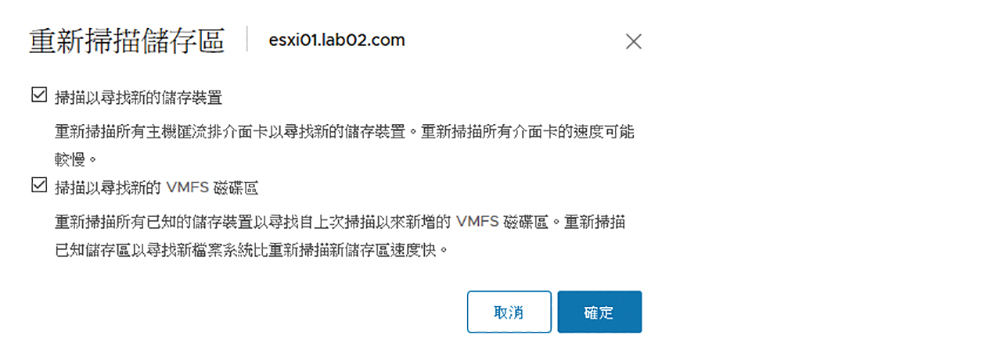 |
| ▲圖26 重新掃描儲存區。 |
完成iSCSI儲存裝置的掃描後,點選至「儲存裝置」頁面中便可以檢視到所有已授權此ESXi主機連接的儲存裝置。如圖27所示,在此範例中出現一個250G與一個10GB的MSFT iSCSI Disk。
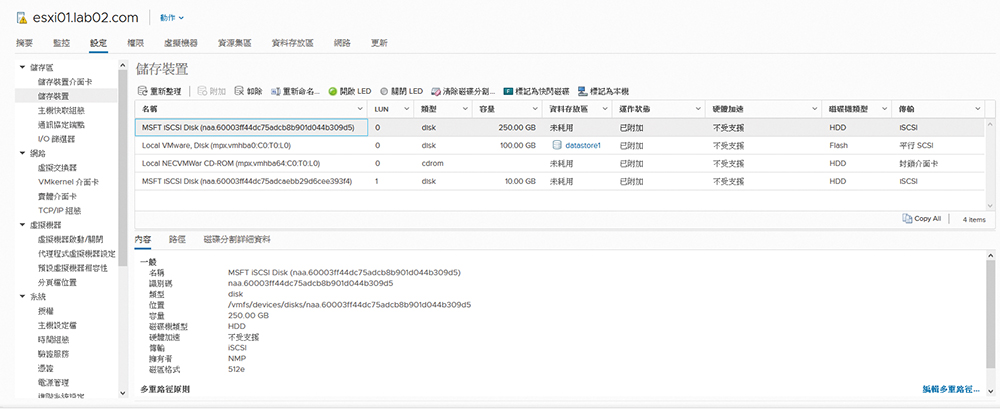 |
| ▲圖27 管理儲存裝置。 |
最後,到ESXi主機節點的「資料存放區」頁面中,透過「動作」選單中的「新增資料存放區」功能,陸續完成兩個虛擬磁碟連接。過程中必須選擇VMFS類型的資料存放區,以及設定一個全新的名稱,並決定所要分配的存放區大小。
如圖28所示,「iSCSI Datastore 1」便是剛剛所加入的第一個iSCSI資料存放區。值得注意的是,未來萬一發生現行資料存放區空間不足時,仍然可以進行擴充,只要先在iSCSI Target完成虛擬磁碟大小的擴充,再到ESXi主機上完成相對儲存裝置的資料存放區擴充即可。
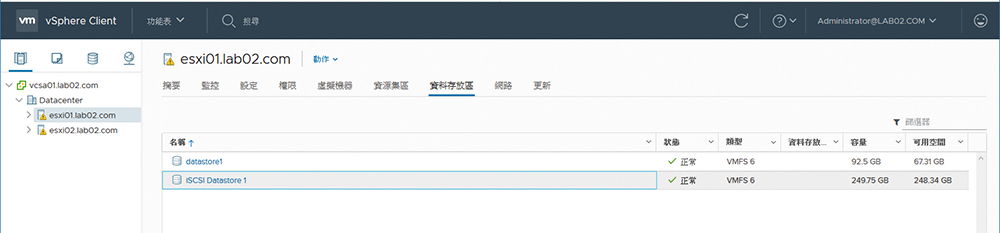 |
| ▲圖28 管理資料存放區。 |
建立叢集HA架構
在資料中心節點的「動作」選單內點選【新增叢集】,如圖29所示,接著輸入新的叢集名稱,並且勾選「vSphere HA」設定。然後,在「啟用主機監控」設定部分,在正常情況下也必須勾選,因為它主要就是為了讓叢集中的ESXi主機彼此監測對方是否還存活著,如此HA的容錯備援機制才能夠正常運行。因此,除非需要進行網路方面的維護作業,才可以暫時將此項設定的勾選取消,否則都要保持在勾選狀態。
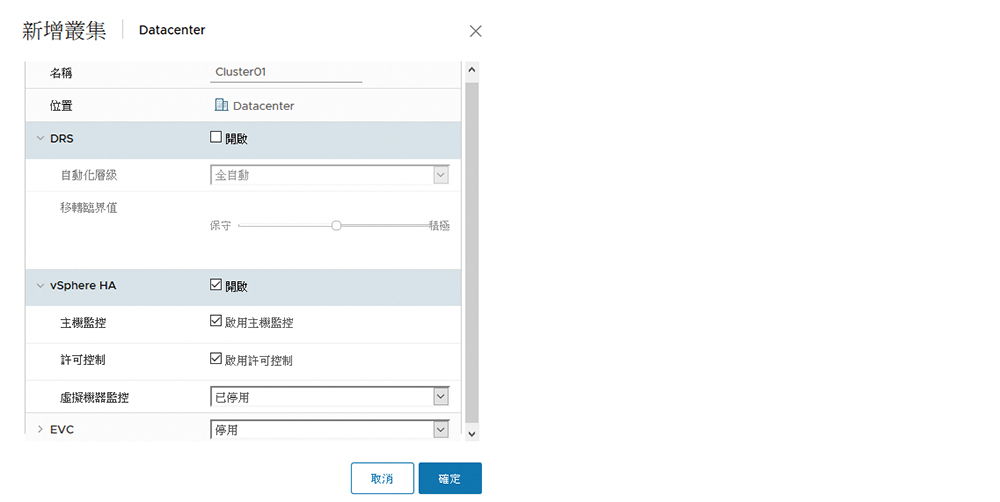 |
| ▲圖29 新增叢集。 |
在「許可控制」設定中,可以根據其原則為預先保留容錯移轉時所需要的資源百分比,以避免受保護的虛擬機器在備援主機進行重新啟動時發生資源不足以運行虛擬機器的問題。「虛擬機器監控」部分,則是讓系統對於受保護虛擬機器的VMware Tools訊號進行監視,一旦發生訊號中斷,也就是發生Guest OS(或應用程式)當機時,HA機制便會嘗試重新啟動這個虛擬機器。在此,還可以進一步設定它的敏感度,等級越高,則嘗試重新啟動的頻率就越高。