在上期文章已介紹了如何從無到有地部署一個VMware vSphere 6.7的虛擬化基礎運作環境,這回將繼續在這個基礎上完成一個具備虛擬機器熱備援能力的架構,以便在發生ESXi主機單點失敗時,關鍵的虛擬機器能夠在最短的時間內全自動化地在其他可用的ESXi主機中恢復運作。
iSCSI網路的準備
在解決了備用的管理網路後,接著為準備連接iSCSI共享儲存設備的所有ESXi主機配置好iSCSI專用的網路,以便在面臨大量的資料流時,不會衝擊到其他網路的頻寬。
切換至ESXi主機節點的「設定」→「網路」→「虛擬交換器」頁面內,點選「新增網路」,然後在「選取連線類型」頁面中選擇「VMkernel網路介面卡」,並按下〔NEXT〕按鈕。隨後在「選取目標裝置」頁面中,如圖8所示選擇「選取現有的標準交換器」,或是「新增標準交換器」,若是選擇前者,建議事先確認該網路交換器現行的流量負載狀況,再來決定。決定好了之後,按下〔NEXT〕按鈕繼續。
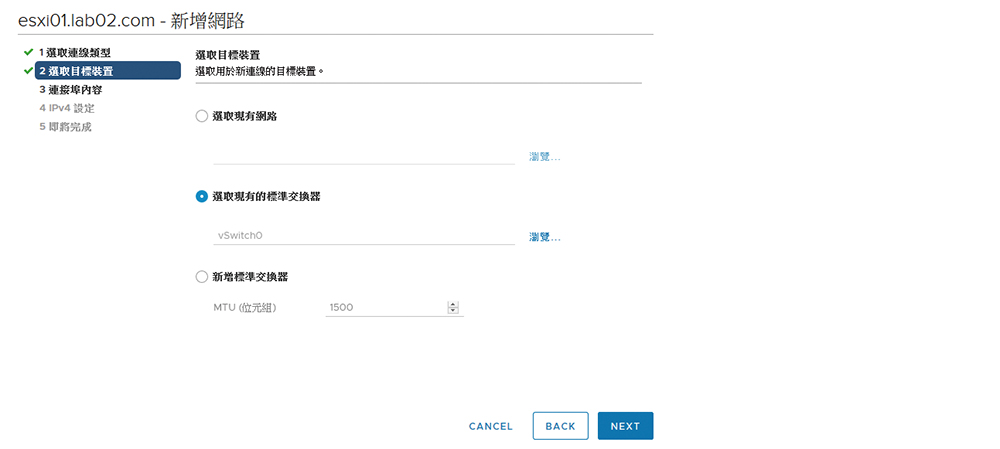 |
| ▲圖8 選取目標裝置。 |
接著是「連接埠內容」頁面,這裡除了必須輸入網路標籤之外,對於「已啟用的服務」選項,無須勾選任一服務,設定完成後按下〔NEXT〕按鈕。
如圖9所示,在「IPv4設定」頁面中選取「使用靜態IPv4設定」並輸入尚未被使用的IPv4位址以及子網路遮罩。若能夠使用不同的子網路以及連接獨立的實體網路交換器,將可以讓後續共享的儲存設備與ESXi主機之間的網路傳輸,獲得最佳的運行效能。再按一下〔NEXT〕按鈕,來到「即將完成」頁面,經確認所有設定皆無誤後,按下〔FINISH〕按鈕即可。
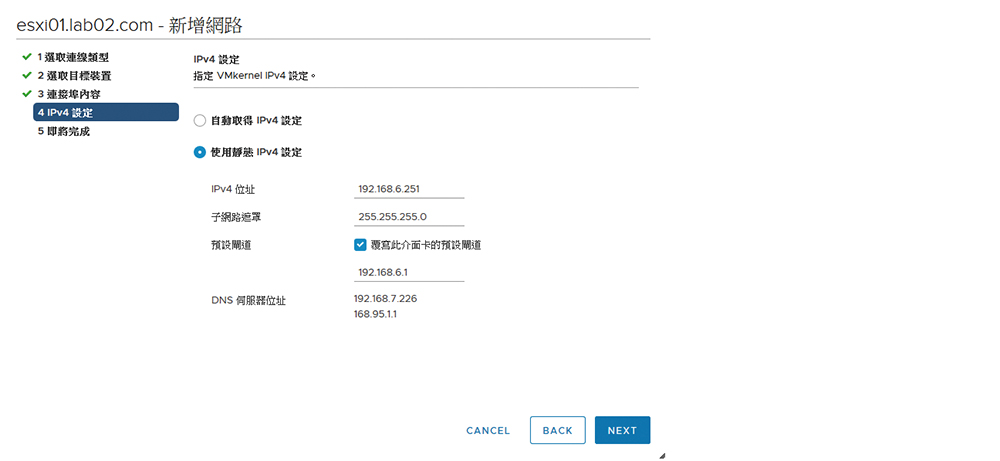 |
| ▲圖9 進行IPv4設定。 |
準備好iSCSI所要使用的網路後,點選至ESXi主機的「設定」→「儲存區」→「儲存裝置介面卡」頁面,再按一下「新增軟體介面卡」來加入iSCSI的儲存裝置介面卡。最後,在「iSCSI Software Adapter」介面卡選項上,如圖10所示點選至「網路連接埠繫結」子頁面內,再點選「+新增」來選擇加入前面步驟中所建立的iSCSI網路,即可完成iSCSI儲存裝置介面卡與選定網路連線的綁定。
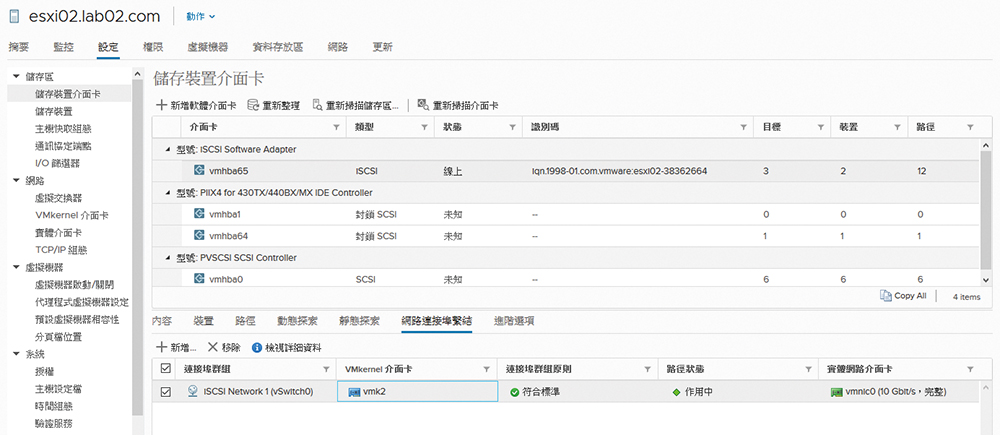 |
| ▲圖10 完成網路連接埠繫結。 |
ESXi主機網卡備援
如今絕大多數的伺服器主機都有配備至少4張網路卡,但在許多的IT應用情境下似乎都使用不了這麼多,不過若是在vSphere運作架構中,這些多出來的網路卡將可以帶來不錯的實質幫助,例如平衡網路的流量負載以及做為備援用途。
接下來,說明如何為ESXi主機的網路提供一個自動備援網路,以便在主要實體網路卡或網路交換器故障時,用戶端或管理端的各項服務連線依舊可以繼續運作。
首先,在準備配置備援網路卡的ESXi主機上,點選至「設定」→「網路」→「實體介面卡」頁面,如圖11所示,便可以查看到目前仍未指定用途的網路卡有哪些,在這個範例中只有vmnic3。
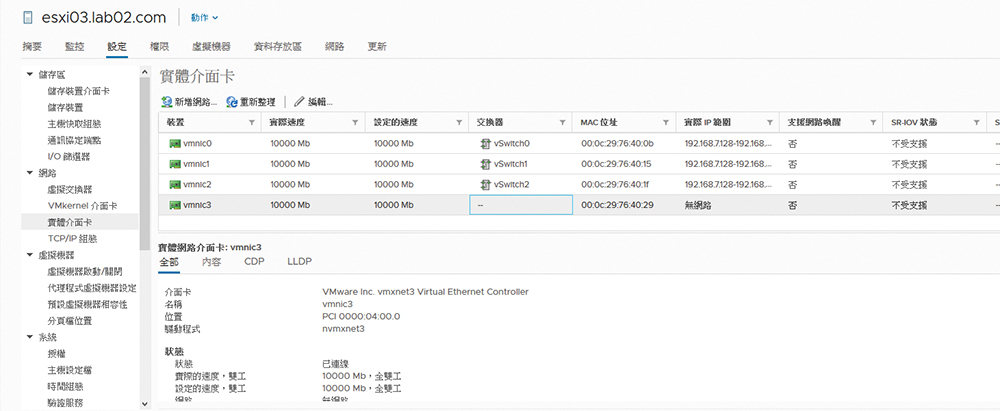 |
| ▲圖11 管理網路實體介面卡。 |
緊接著,點選至「虛擬交換器」頁面,如圖12所示,以選取「vSwitch0」為例,可以發現它目前相關的連接埠群組共有三個,依序是用來處理管理網路、虛擬機器以及iSCSI的網路流量。也就是說,萬一它唯一對應的實體網路卡發生故障時,對此ESXi主機而言,這三個連接埠群組的網路流量將無法進行傳輸,將導致虛擬機器中的相關應用服務以及連接iSCSI儲存設備的運作全部停擺。
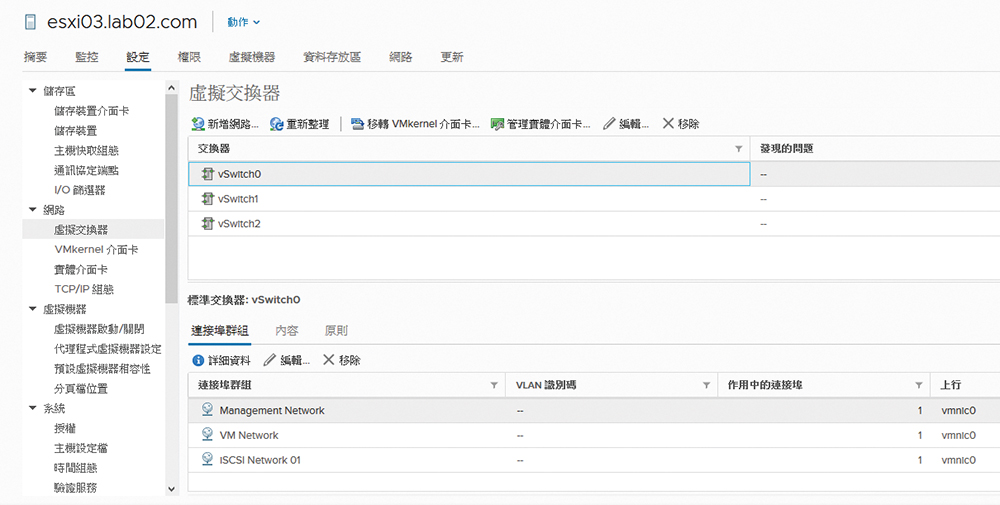 |
| ▲圖12 管理虛擬交換器。 |