在上期文章已介紹了如何從無到有地部署一個VMware vSphere 6.7的虛擬化基礎運作環境,這回將繼續在這個基礎上完成一個具備虛擬機器熱備援能力的架構,以便在發生ESXi主機單點失敗時,關鍵的虛擬機器能夠在最短的時間內全自動化地在其他可用的ESXi主機中恢復運作。
然後,在「iSCSI虛擬磁碟名稱」頁面中輸入新虛擬磁碟名稱和描述,資料夾名稱則由系統預設產生。再按下〔下一步〕按鈕,進入「iSCSI虛擬磁碟大小」頁面,如圖17所示,這裡除了需要輸入虛擬磁碟的「大小」外,還可以選擇要採用「固定大小」、「動態擴充」或是「差異」類型的虛擬磁碟。若以效能為優先考量,選擇「固定大小」,相反地,如果現行可用空間相當有限,則選擇「動態擴充」,至於「差異」磁碟類型,在此還使用不到,再按下〔下一步〕按鈕繼續。
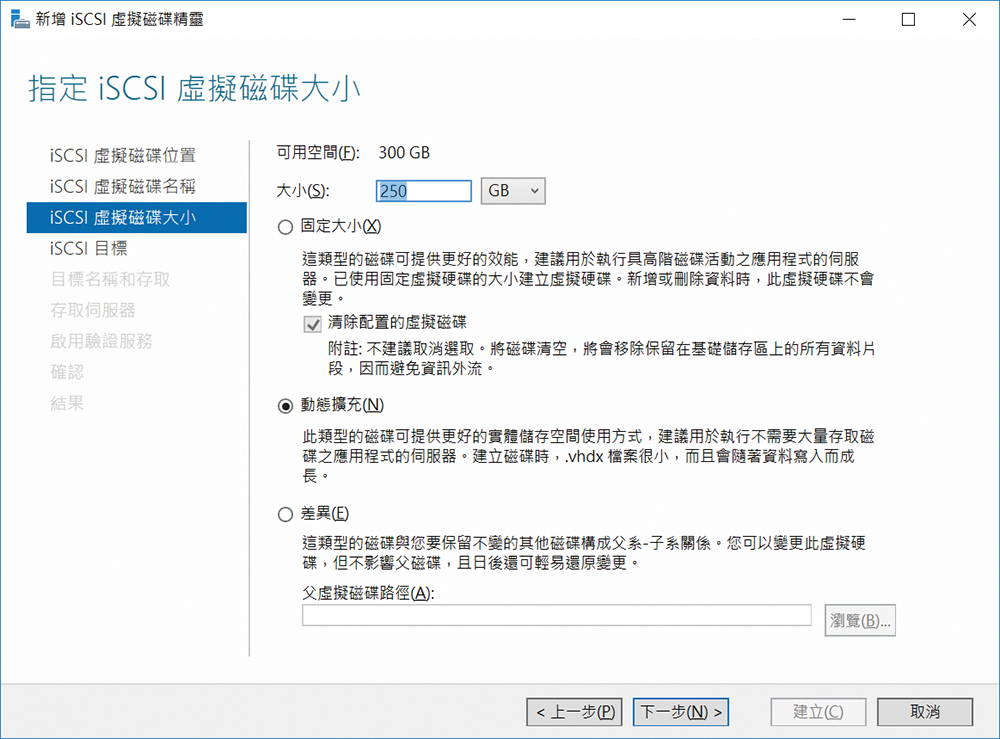 |
| ▲圖17 設定iSCSI虛擬磁碟大小。 |
如圖18所示,在「iSCSI目標」頁面中,決定所新增的虛擬磁碟是要指派給現有的iSCSI目標,還是要再順便新增一個iSCSI目標,這裡選擇後者,並按下〔下一步〕按鈕。接著,在「目標名稱和存取」頁面內輸入一個新的iSCSI目標名稱與描述,以作為後續管理上的識別。
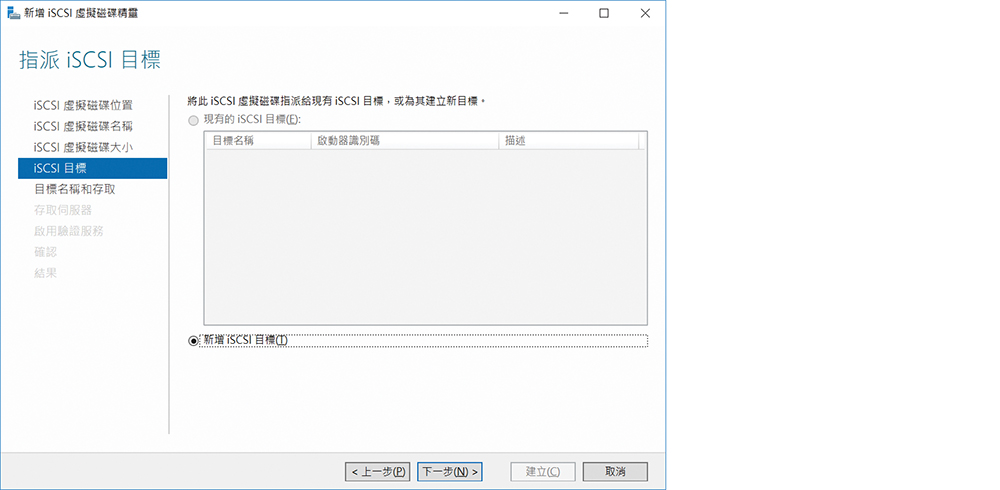 |
| ▲圖18 設定iSCSI目標。 |
按下〔下一步〕按鈕,如圖19所示,來到「存取伺服器」頁面中,在此加入能夠存取此iSCSI目標的iSCSI啟動器,在本文中所指的就是ESXi主機。如果目前已有現成的iSCSI啟動器,便可按下〔新增〕按鈕進行加入,這一項設定也可以等後續完成ESXi主機的儲存裝置介面卡設定,再回頭來修改。按下〔下一步〕按鈕,繼續設定步驟。
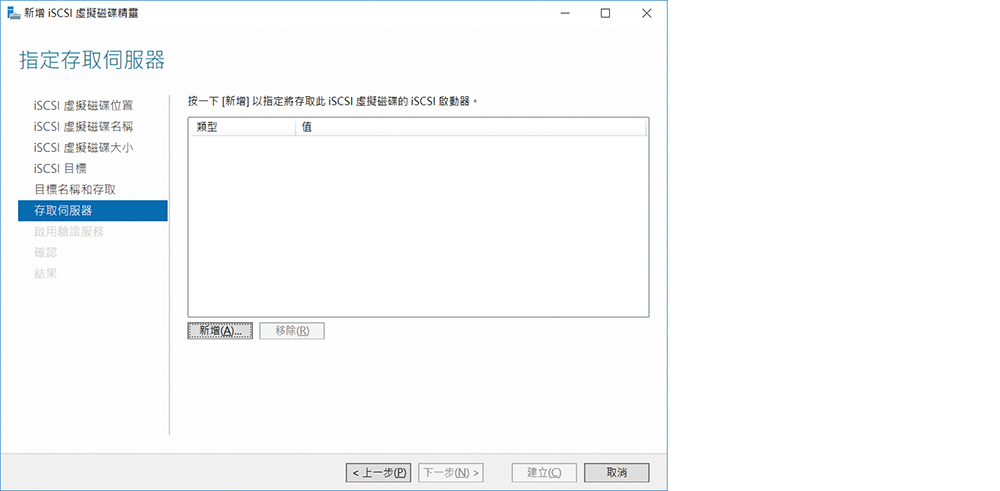 |
| ▲圖19 設定存取伺服器。 |
在完成Windows Server 2016的iSCSI Target與第一個虛擬磁碟的建立後,緊接著繼續於如圖20所示的「工作」選單內點選【新增iSCSI虛擬磁碟】,於相同的iSCSI Target內加入第二個虛擬磁碟,以解決前面所提到之vSphere HA活動訊號資料存放區數目為1的問題。
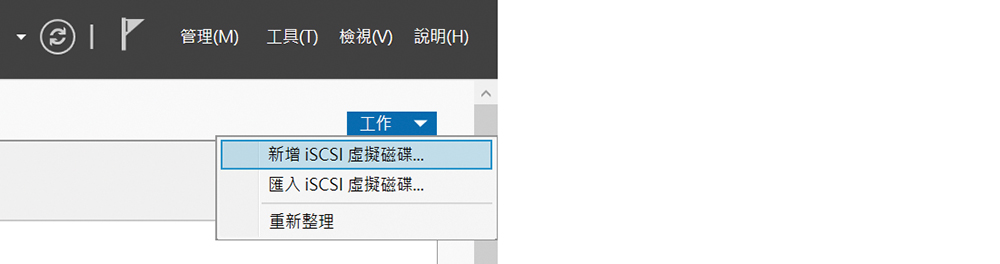 |
| ▲圖20 新增iSCSI虛擬磁碟。 |
如圖21所示,完成設定新iSCSI虛擬磁碟的位置後,按下〔下一步〕按鈕,輸入第二個虛擬磁碟的名稱,再按下〔下一步〕按鈕。在「iSCSI虛擬磁碟大小」頁面內,由於只是用它來存放vSphere HA活動訊號資料,因此無需太大的磁碟空間,建議給予10GB的大小,最後記得按下〔下一步〕按鈕。
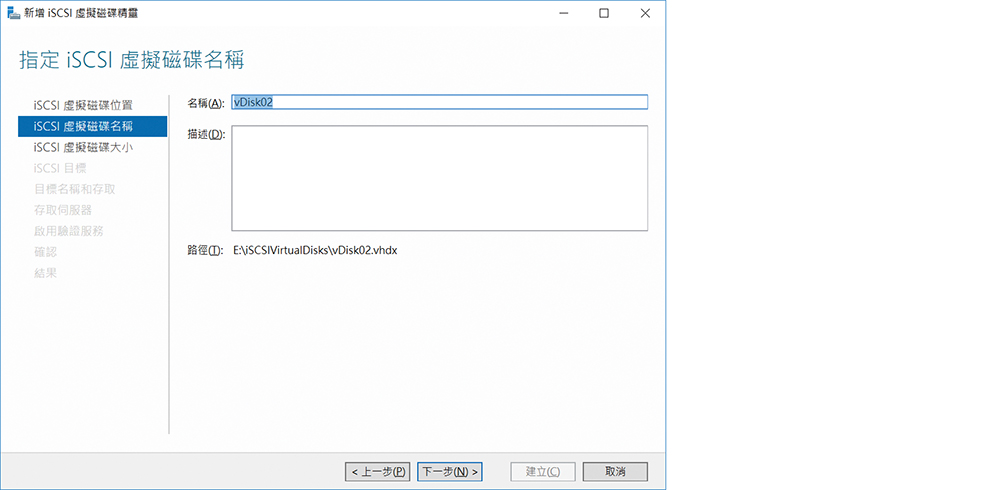 |
| ▲圖21 設定iSCSI虛擬磁碟名稱。 |
在「iSCSI目標」頁面內,這次就必須選取現有的iSCSI目標,也就是前面步驟中所建立的iSCSI Target,按下〔下一步〕按鈕完成建立。回到「iSCSI虛擬磁碟」頁面,如圖22所示可以看到陸續完成新增的兩個虛擬磁碟。後續仍然可以根據實際需要來新增虛擬磁碟或是其他用途的iSCSI Target,並且也能編輯現行的iSCSI Target存取權限設定。
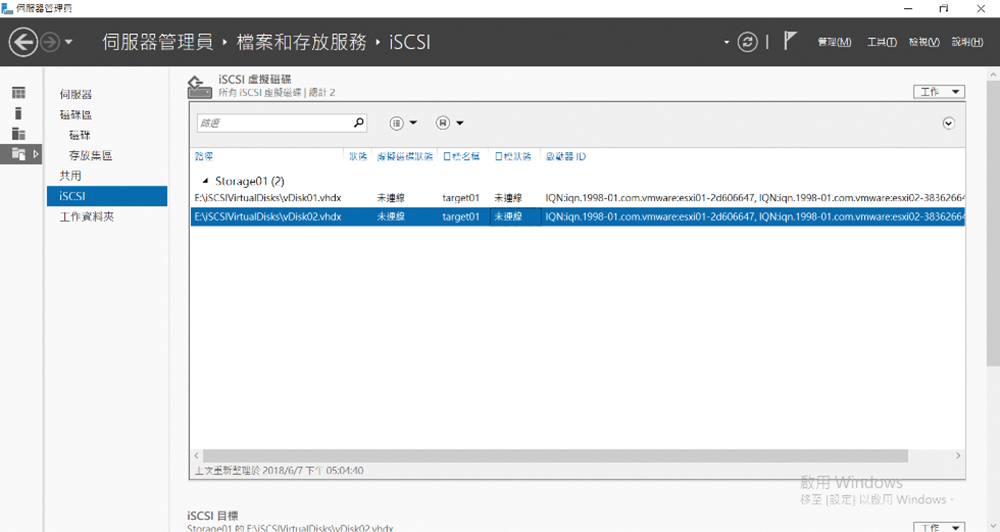 |
| ▲圖22 完成新增iSCSI虛擬磁碟。 |
iSCSI儲存區連接配置
準備好儲存系統端的iSCSI Target後,接下來得回到vSphere Client的網站,使用其內建的iSCSI Initiator進行連接,並完成資料存放區建立,以作為後續vSphere HA叢集使用。
如圖23所示,切換至ESXi主機節點的「設定」→「儲存區」→「儲存裝置介面卡」頁面內,點選「新增軟體介面卡」。然後,選取「新增軟體iSCSI介面卡」並按下〔確定〕按鈕。
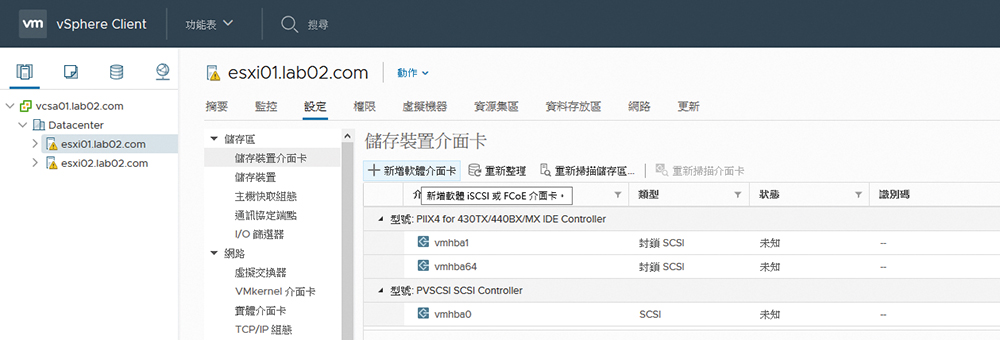 |
| ▲圖23 管理儲存裝置介面卡。 |
接下來,先選取所新增的軟體iSCSI介面卡,再點選至「動態探索」子頁面並點選「新增」,以開啟「新增傳送目標伺服器」。