無論哪一種作業系統或應用程式只要牽涉到高可用性(HA),在架構設計上都離不開叢集。過去以Windows Server為基礎的叢集運作只要有升級的需求,整個複雜的升級過程充滿了不確定性的風險,時至今日已經能夠以漸進式的升級機制,在不停止服務運作的情況下將Windows Server 2012 R2的叢集輕鬆升級至Windows Server 2016版本。
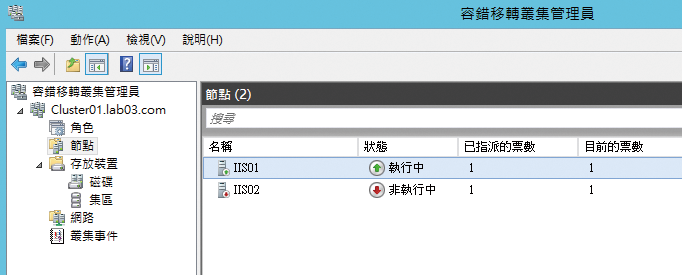 |
| ▲圖29 叢集節點停機測試。 |
確認已將擁有者節點的伺服器停機後,接著開啟網頁瀏覽器來測試叢集的IIS網站,是否如圖30所示回應了預設的IIS首頁。
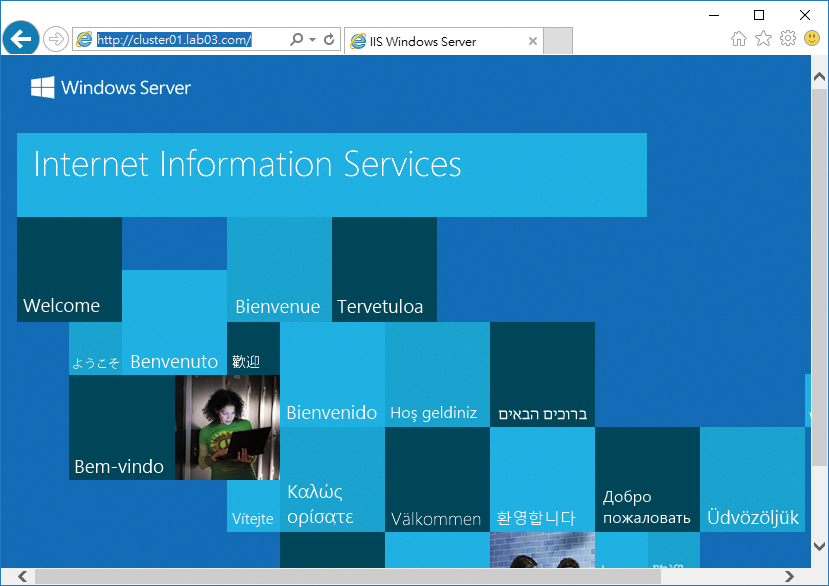 |
| ▲圖30 IIS網站叢集容錯測試。 |
一旦確認了目前擁有兩部伺服器節點的Windows Server 2012 R2叢集運作正常後,然後就來加入第三部的伺服器節點,不過這回要安裝的是Windows Server 2016版本。如圖31所示,在此主機上新增安裝「容錯移轉叢集」功能。
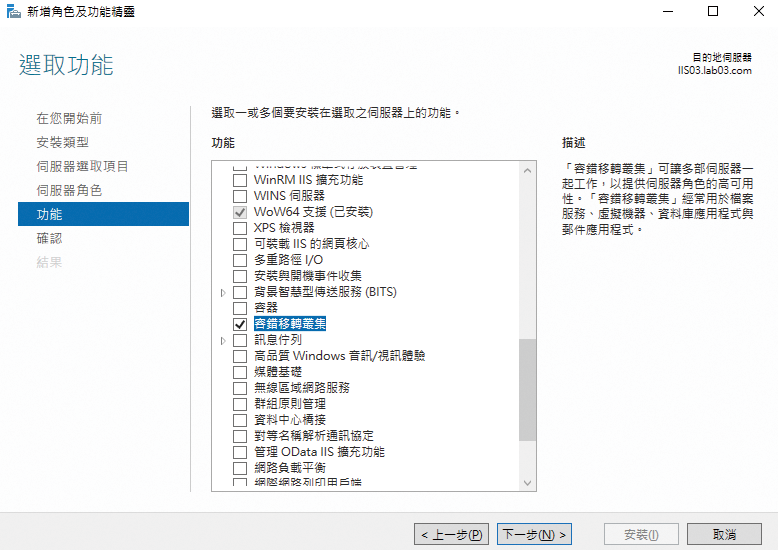 |
| ▲圖31 新增Windows Server 2016功能。 |
完成容錯移轉叢集的功能安裝後,還必須到「控制台」中開啟「iSCSI啟動器」,完成前面所講解過的iSCSI Target連線,然後進行叢集磁碟代號的設定。接著回到「容錯移轉叢集管理員」介面,切換至「節點」頁面並點選「動作」窗格內的「新增節點」。
如圖32所示,開啟「選取伺服器」頁面後按下〔瀏覽〕按鈕,加入第三部新的Windows Server 2016伺服器。隨後按下〔下一步〕按鈕,在「驗證警告」頁面中,選擇不想執行驗證測試即可。
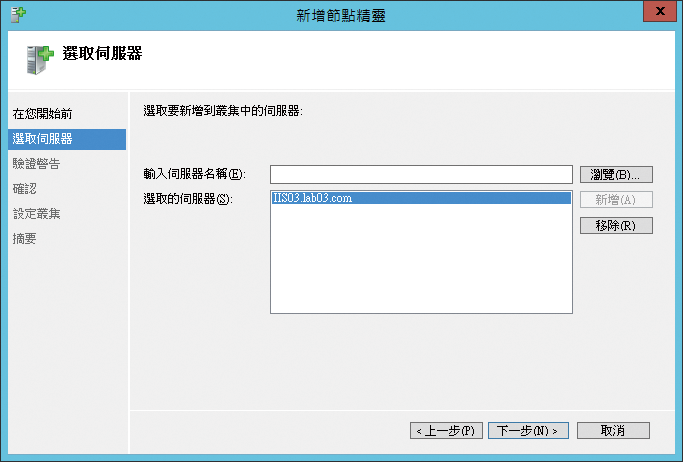 |
| ▲圖32 出現新增節點精靈。 |
除了上述做法之外,若是選擇透過「驗證設定」來進行新叢集節點的新增會如何呢?首先,在「測試選項」頁面中選取「執行所有測試」。接著,在「檢視存放裝置狀態」頁面中,如圖33所示勾選現行所有的叢集磁碟,這裡必須注意的是,如果已經是某些叢集角色使用中的叢集共用磁碟區,先暫時停止這些角色。按下〔下一步〕按鈕直到完成測試。
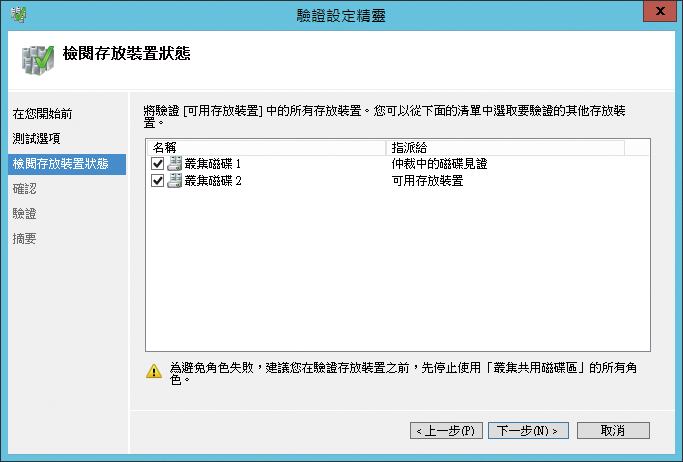 |
| ▲圖33 檢視存放裝置狀態。 |
如圖34所示,在完成測試的「摘要」頁面中,一定會出現「驗證作業系統版本」的失敗訊息,立即按下〔檢視報告〕按鈕來查看更完整的驗證報告內容。
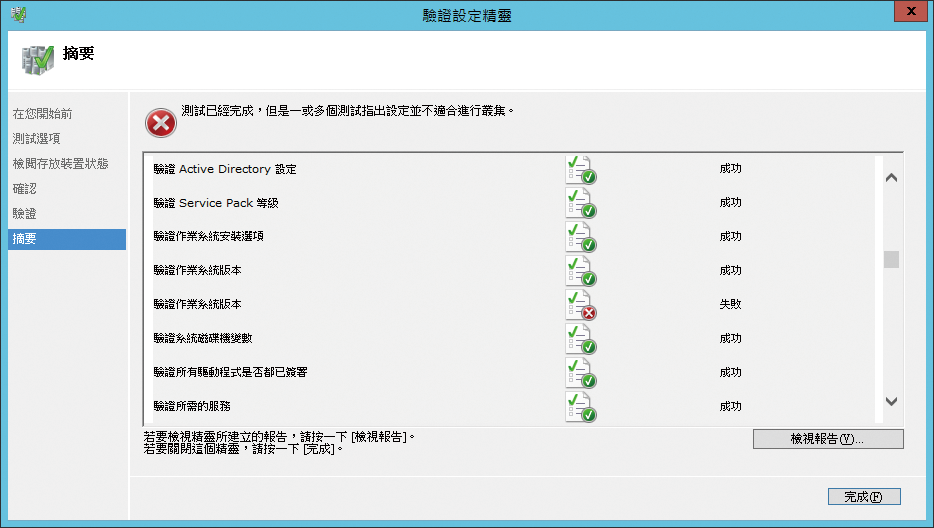 |
| ▲圖34 顯示驗證摘要資訊。 |
開啟檢視報告的網頁內容後,再點選「驗證作業系統版本」超連結,如圖35所示便會看到目前所準備的Windows Server 2016標準版,與現行的兩部Windows Server 2012 R2伺服器版本不一致,理論上在這種情況下運作上肯定會有問題,不過由於Windows Server 2016已支援與舊版Windows Server 2012 R2的混合式叢集架構,只是對於一些新版叢集才有的功能無法使用而已,所以不必擔心。
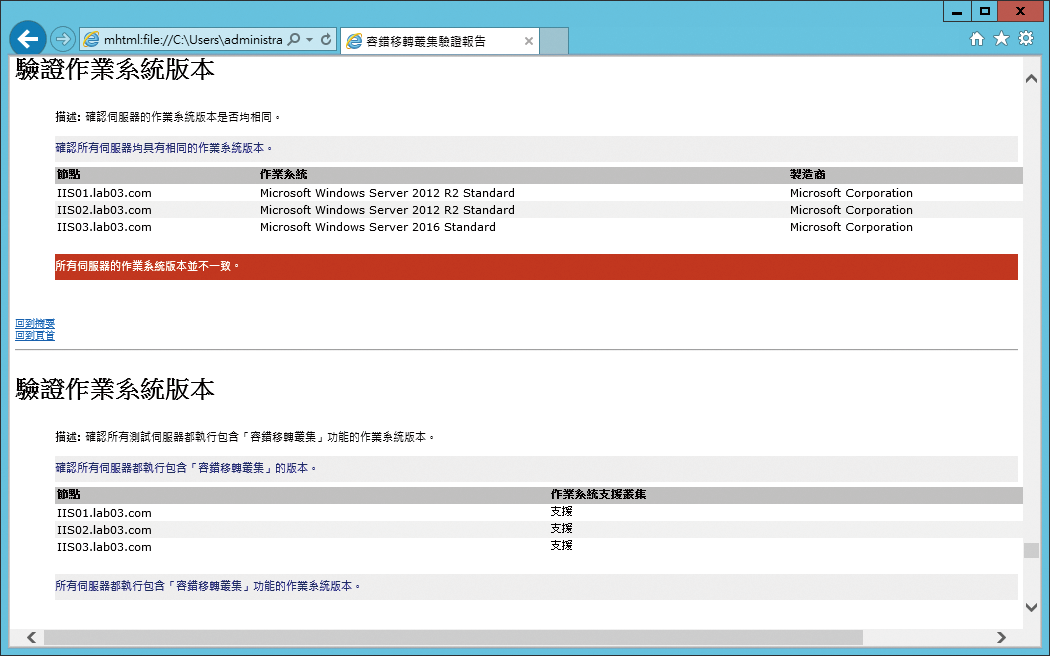 |
| ▲圖35 查看檢視報告。 |
在省略驗證叢集中的測試後,便可以成功加入Windows Server 2016的叢集節點(IIS03)。如圖36所示便是正處於混合式架構的容錯移轉叢集,後續必須將叢集中的Windows Server 2012 R2伺服器節點(IIS01與IIS02),以及叢集功能等級全部逐一升級成最新的版本。
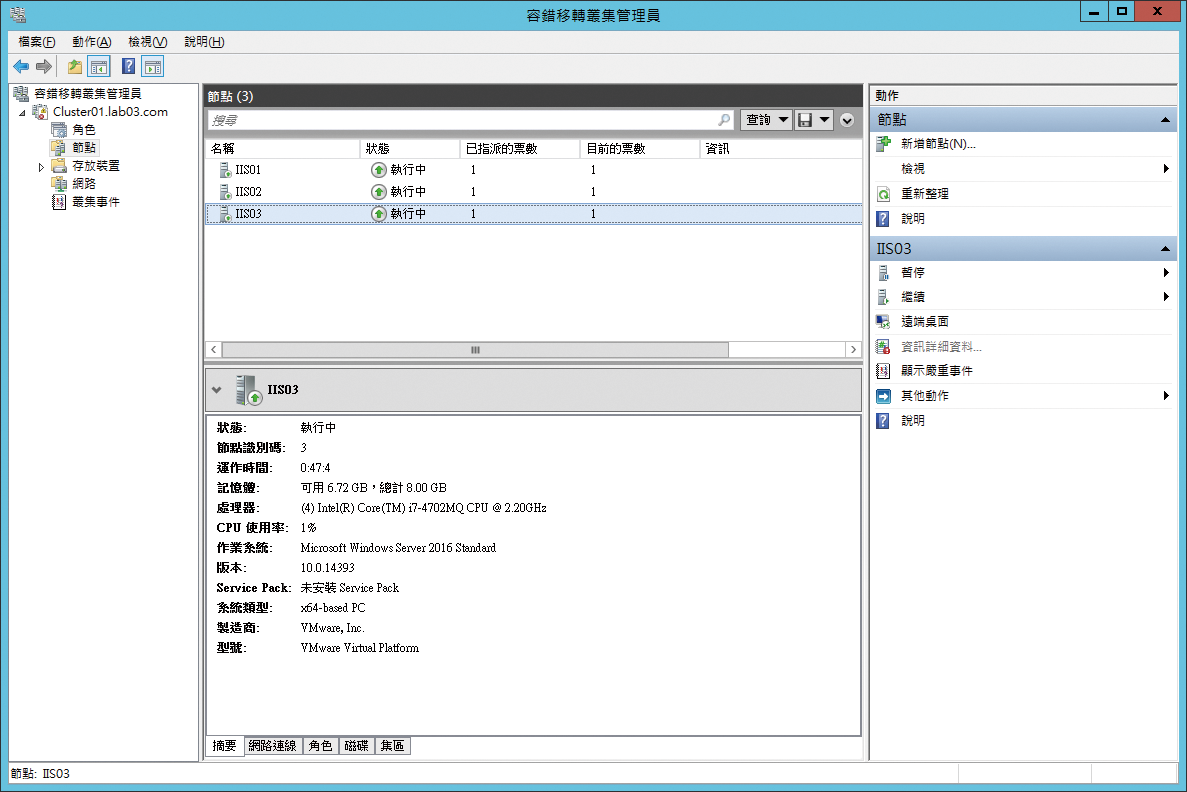 |
| ▲圖36 完成新舊版叢集主機混合運行。 |
還記得在舊版Windows Server 2012 R2的叢集架構中,將兩部叢集主機的IIS網站應用程式路徑指向「X:\Web」。如今新增了第三部的Windows Server 2016 IIS叢集主機,為了讓這個新主機也能夠容錯IIS網站的運行,因此除了需要安裝IIS伺服器角色外,還得在叢集的資料磁碟管理中,如圖37所示點選「移動可用的存放裝置」選單中的【選取節點】,然後將它指定切換到這部新的IIS叢集主機。最後,再同樣完成網站應用程式路徑的變更(X:\Web),並且透過網頁瀏覽器測試後沒有問題即可。
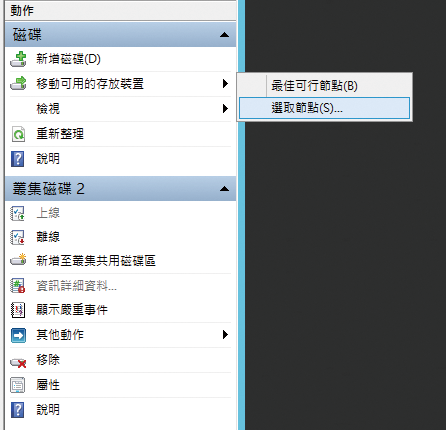 |
| ▲圖37 移動可用的存放裝置。 |
前面有提到叢集功能等級的這個專有名詞,它關係到現行叢集運作所能夠發揮的功能程度,也就是說,即便當叢集中的所有伺服器節點都已經升級到Windows Server 2016,若沒有升級叢集功能等級,一樣無法順利執行這些新功能。因此,在開始進行全面升級之前,如圖38所示先執行「Get-Cluster | Select ClusterFunctionalLevel」命令來檢查升級前的叢集功能等級為何。
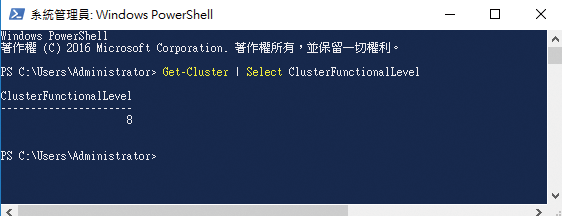 |
| ▲圖38 查看現行叢集功能等級資訊。 |