無論哪一種作業系統或應用程式只要牽涉到高可用性(HA),在架構設計上都離不開叢集。過去以Windows Server為基礎的叢集運作只要有升級的需求,整個複雜的升級過程充滿了不確定性的風險,時至今日已經能夠以漸進式的升級機制,在不停止服務運作的情況下將Windows Server 2012 R2的叢集輕鬆升級至Windows Server 2016版本。
一旦順利完成建立iSCSI虛擬磁碟後,便可以在「iSCSI」頁面內看到剛剛所指定建立的iSCSI Target與iSCSI虛擬磁碟。在此可以繼續新增虛擬磁碟,並且決定附掛在新的iSCSI Target或是現有的iSCSI Target,而每一個iSCSI虛擬磁碟皆可以看到它們各自所屬的iSCSI Target,並且能夠得知目前是否被任何的iSCSI Initiator連線中。
想要新增更多的iSCSI虛擬磁碟,如圖13所示從「工作」下拉選單內點選【新增iSCSI虛擬磁碟】即可。
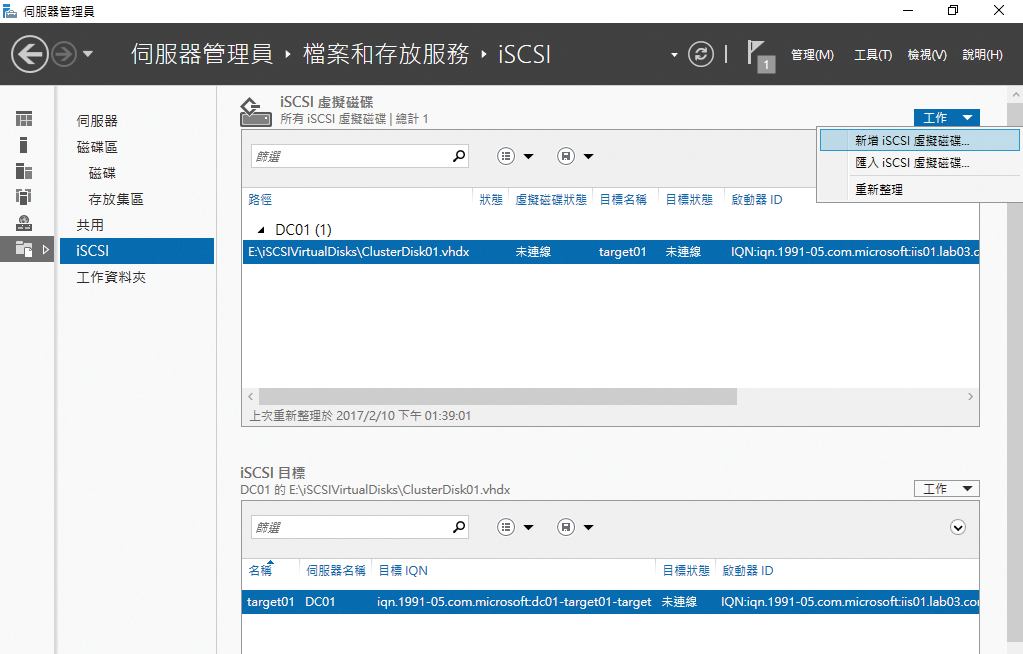 |
| ▲圖13 現行iSCSI目標管理。 |
關於繼續新增iSCSI虛擬磁碟的設定過程,原則上和前面的操作講解是一樣的,唯一需要特別注意的就是在如圖14所示的「iSCSI目標」頁面中,如果打算要讓後續的叢集節點伺服器在連線同一個iSCSI Target時,能夠自動附掛這第二個iSCSI虛擬磁碟,例如可能打算用它來做為叢集的見證磁碟,則選取現有的iSCSI伺服器。
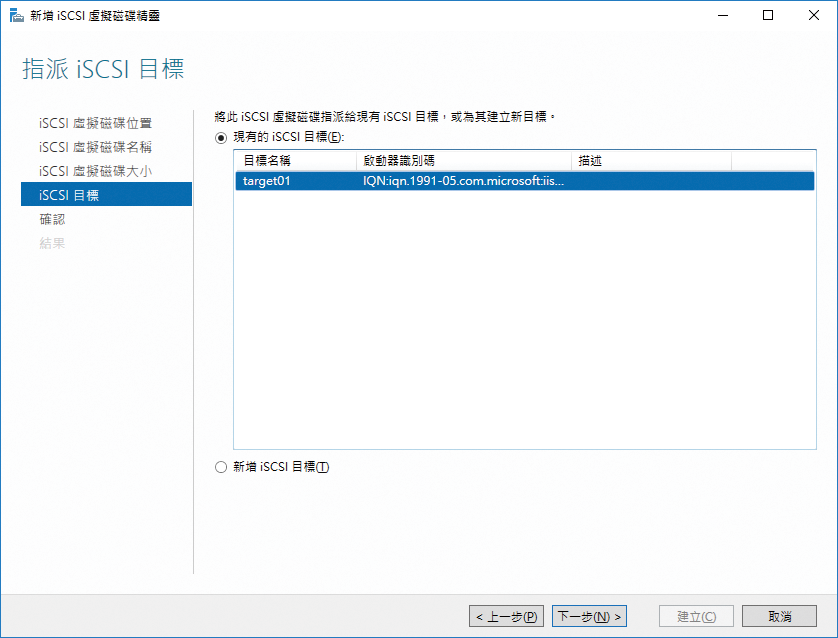 |
| ▲圖14 指派目標。 |
完成iSCSI Target端的iSCSI虛擬磁碟準備後,接下來就必須到每一部準備連線的叢集節點伺服器進行iSCSI Initiator的連線設定。如圖15所示,先在「控制台」頁面中點選開啟「iSCSI啟動器」。
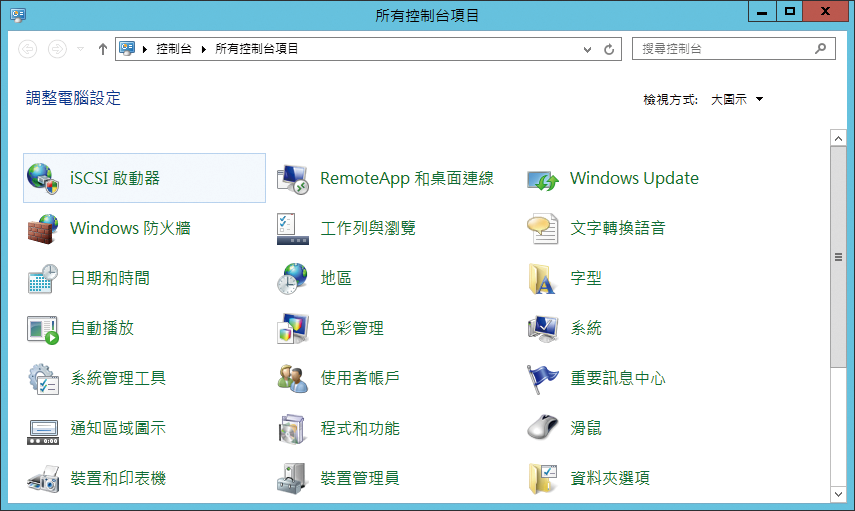 |
| ▲圖15 在控制台內開啟「iSCSI啟動器」。 |
緊接著出現一個自動啟動Microsoft iSCSI服務的提示訊息,按下〔是〕按鈕。開啟「iSCSI啟動器」內容頁面後,直接在「目標」欄位內輸入iSCSI Target主機的IP位址或FQDN,然後按下〔快速連線〕按鈕。若能夠成功連線,將會出現確認的提示訊息,並且如圖16所示在「探索到的目標」區域中出現此iSCSI Target「已經連線」的狀態。
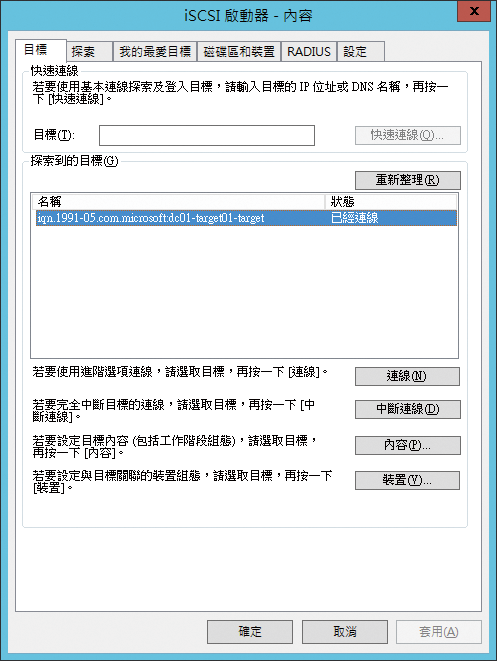 |
| ▲圖16 檢視iSCSI啟動器內容。 |
對於已經以iSCSI Initiator成功連線的伺服器,就可以開啟如圖17所示的「磁碟管理」介面來連線所有要連線的iSCSI虛擬磁碟。完成連線後,再接著設定初始化,其中MBR與GPT是一個關鍵性的選擇,原則上強烈建議選擇GPT格式,主要原因是除了它支援2TB以上的磁碟分割區外,目前有許多的應用技術也需要GPT格式才能運行,其中Storage Replica在叢集架構中的運行就是其中之一。完成初始化設定後,就能夠在該磁碟的滑鼠右鍵選單中執行【新增簡單磁碟區】功能。
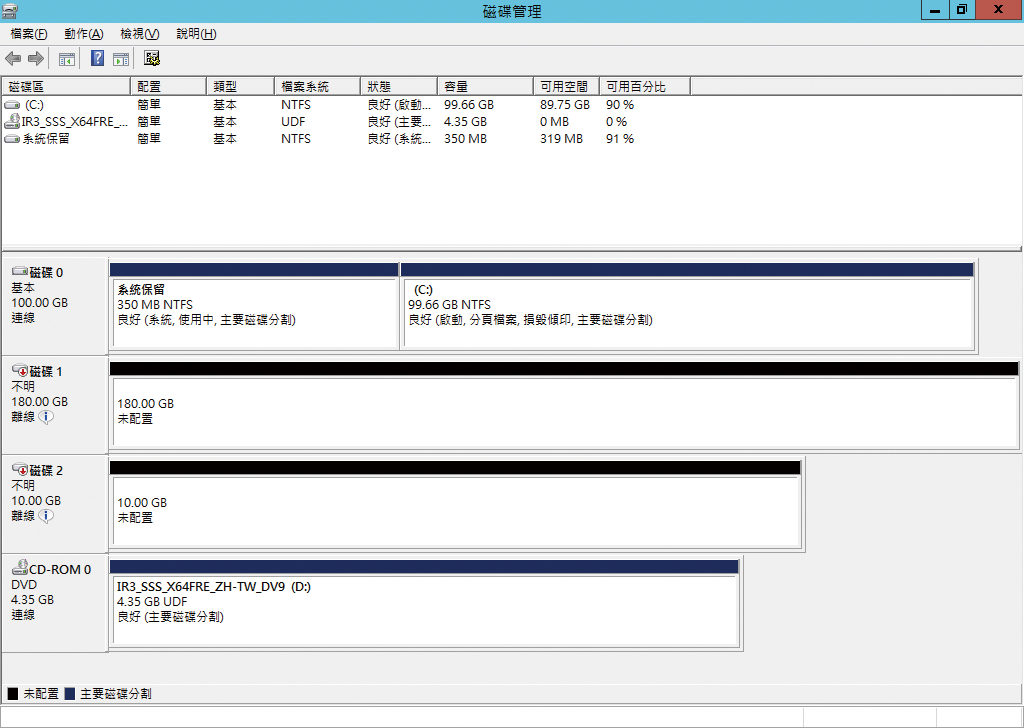 |
| ▲圖17 到磁碟管理員做設定。 |
出現「新增簡單磁碟區」精靈後,必須先設定磁碟代號,要注意的是後續對於每一部iSCSI Initiator伺服器的設定,都必須相同才可以。按下〔下一步〕按鈕,如圖18所示,接下來在「磁碟分割格式化」頁面內勾選「執行快速格式化」選項並設定「磁碟區標籤」,其他採用預設值設定即可,最後按下〔下一步〕按鈕完成設定。繼續重複上述操作,替每一個準備加入叢集中的磁碟做設定。
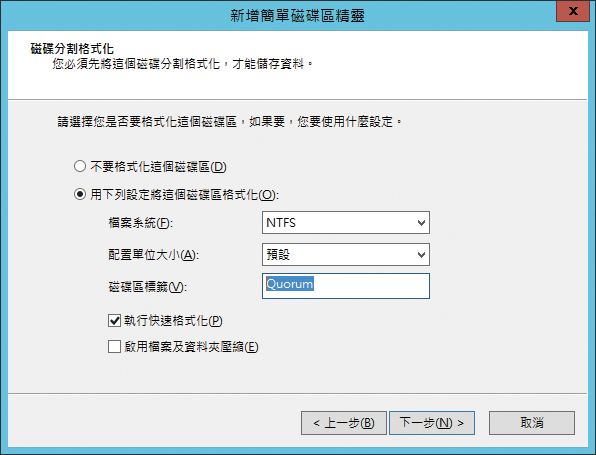 |
| ▲圖18 新增簡單磁碟區。 |
新舊叢集伺服器的混合運行
新版Windows Server 2016之容錯移轉叢集管理員介面的操作方式,與舊版的Windows Server 2012 R2相差無異,因此在建立一個新叢集的操作講解上,這裡將以Windows Server 2012 R2為例,主要目的在於先產生一個舊版叢集的架構,並且以IIS網站來做為叢集容錯移轉的應用程式。等到確認一切運行正常後,接著加入Windows Server 2016伺服器於舊叢集的架構內,然後再回到新版「容錯移轉叢集管理員」,並完成新版本叢集持續可用性的全面升級。
如圖19所示,先在「動作」窗格中點選「驗證設定」連結。
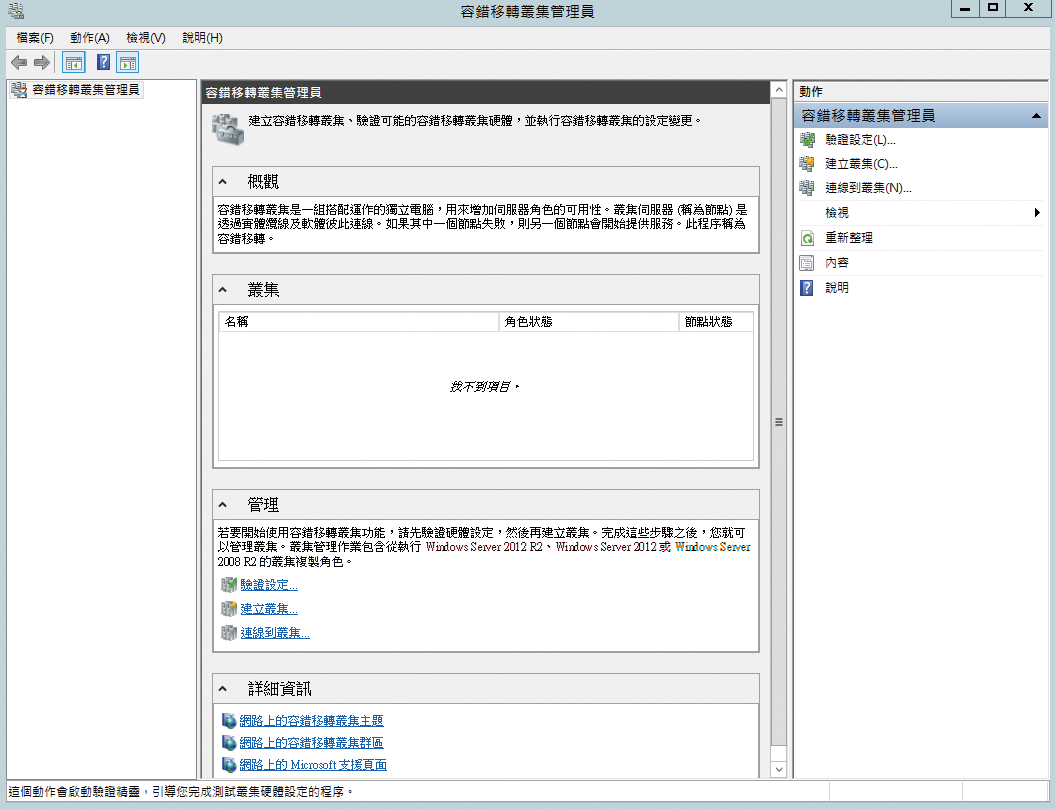 |
| ▲圖19 開啟容錯移轉叢集管理員。 |
在「選取伺服器或叢集」頁面中,如圖20所示直接按下〔瀏覽〕按鈕,然後加入已準備好要成為叢集節點伺服器的主機。設定完成,按下〔下一步〕按鈕。