無論哪一種作業系統或應用程式只要牽涉到高可用性(HA),在架構設計上都離不開叢集。過去以Windows Server為基礎的叢集運作只要有升級的需求,整個複雜的升級過程充滿了不確定性的風險,時至今日已經能夠以漸進式的升級機制,在不停止服務運作的情況下將Windows Server 2012 R2的叢集輕鬆升級至Windows Server 2016版本。
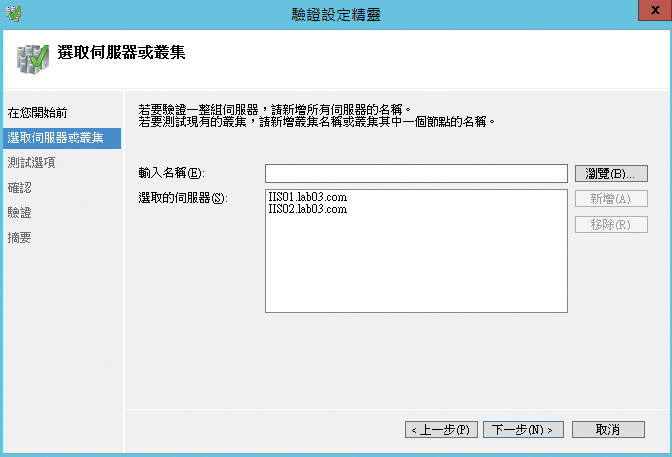 |
| ▲圖20 選取伺服器或叢集。 |
如圖21所示,在「測試選項」頁面內可以選擇「執行所有測試」或「僅執行我選取的測試」,建議選擇前者,後者較適用在一些進階的架構需求,例如整合Storage Replica或是新舊混合的叢集架構。決定好了之後,按下〔下一步〕按鈕。
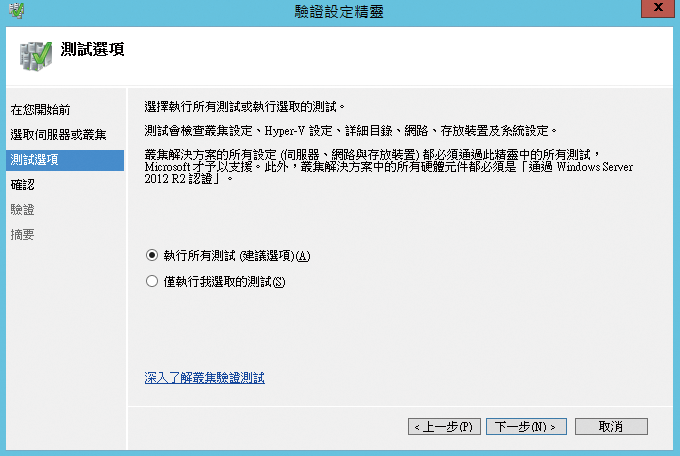 |
| ▲圖21 選擇測試選項。 |
在「確認」頁面中,確定前面步驟的各項設定無誤後按下〔下一步〕按鈕,即可開始執行驗證作業。當全部通過驗證時,就會類似如圖22所示的顯示結果,內容中不會有任何警示或錯誤提示訊息。若有發生警示或錯誤,可按下〔檢視報告〕按鈕來查看發生的原因。確認過之後,勾選「立即使用經過驗證的節點來建立叢集」並按下〔完成〕按鈕。
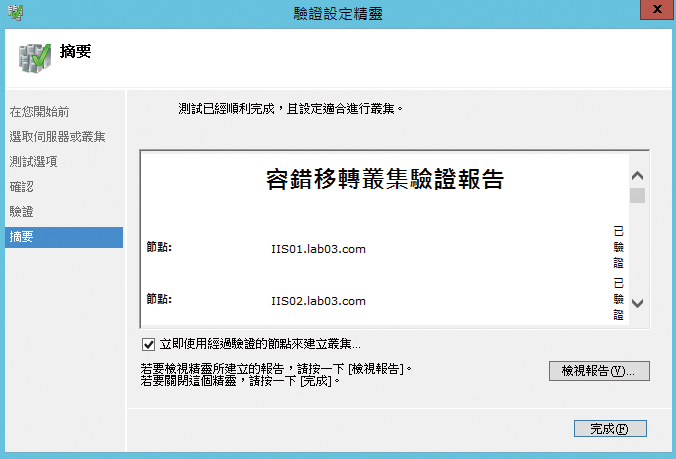 |
| ▲圖22 驗證摘要資訊。 |
將開啟建立叢集精靈,如圖23所示在「用於管理叢集的存取點」頁面內輸入新叢集的名稱以及對應的IP位址,其中名稱的輸入不得超過15個字元,因為這是NetBIOS的限制,最後按下〔下一步〕按鈕。
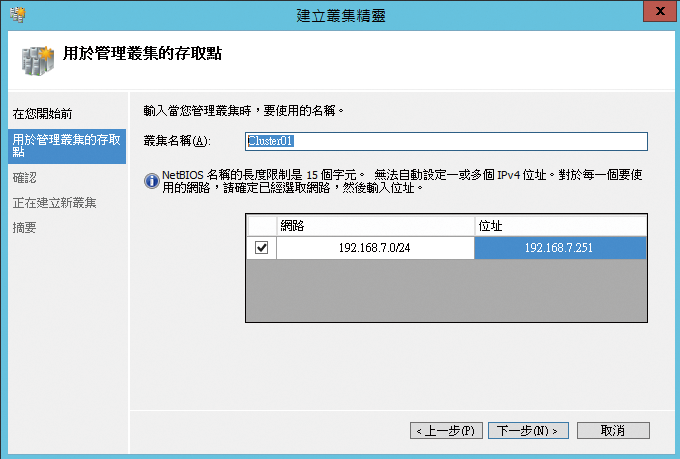 |
| ▲圖23 設定用於管理叢集的存取點。 |
來到如圖24所示的「確認」頁面,確認各項設定值是否正確,確認無誤後建議勾選「新增適合的儲存裝置到叢集」選項,再按下〔下一步〕按鈕。
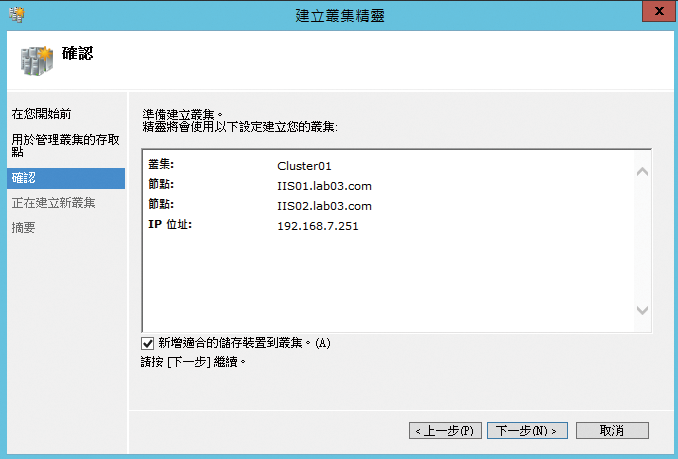 |
| ▲圖24 使用建立叢集精靈。 |
最後,在「摘要」頁面中若沒有出現錯誤訊息,就表示成功建立叢集,如圖25所示。若有出現相關的警示或錯誤訊息,則按下〔檢視報告〕按鈕來查看完整的報告敘述。若一切操作順利,則按下〔完成〕按鈕。
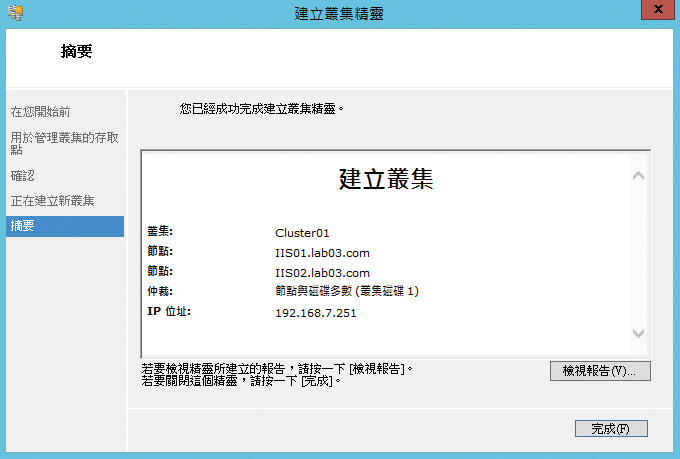 |
| ▲圖25 出現叢集建立摘要。 |
回到「容錯移轉叢集管理員」介面的首頁後,就可以檢視現行叢集的清單以及相對節點的數量統計。進一步點選至「節點」頁面,則可以查看每一個節點的執行狀態,必要時還能夠隨時加入新的叢集節點。而如圖26所示在「存放裝置」→「磁碟」頁面中,目前已自動加入的叢集磁碟清單以及它們各自的用途、狀態、擁有者節點、容量等資訊。
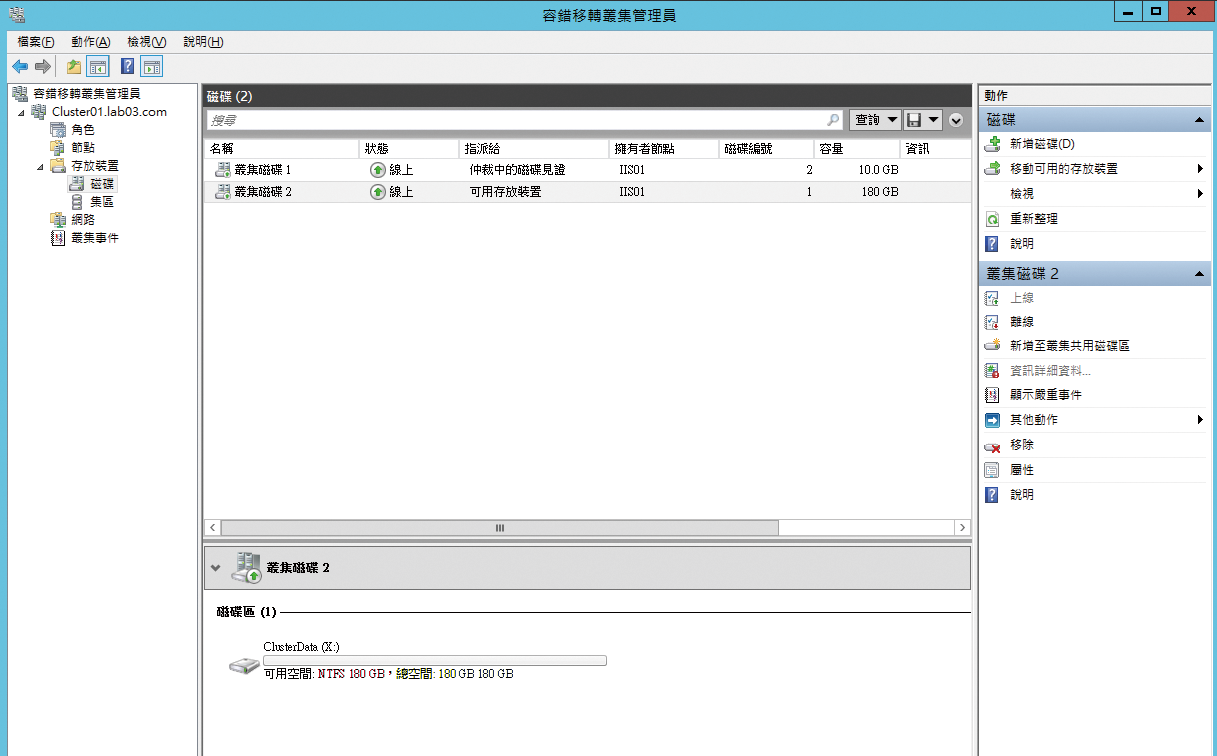 |
| ▲圖26 進行叢集磁碟管理。 |
完成容錯移轉叢集的基本建置後,接下來結合一個應用系統來試試其容錯移轉的能力,例如可選擇設定檔案伺服器角色、Hyper-V或是SQL Server等等。不過,在此選用IIS網站來進行測試。在確認已經在每一個叢集節點上安裝IIS角色後,就可以將IIS的預設首頁程式複製到叢集磁碟的路徑下,例如「X:\Web」。然後,開啟IIS管理員介面,並且在預設的網站節點中,如圖27所示點選「動作」窗格中的「進階設定」連結。
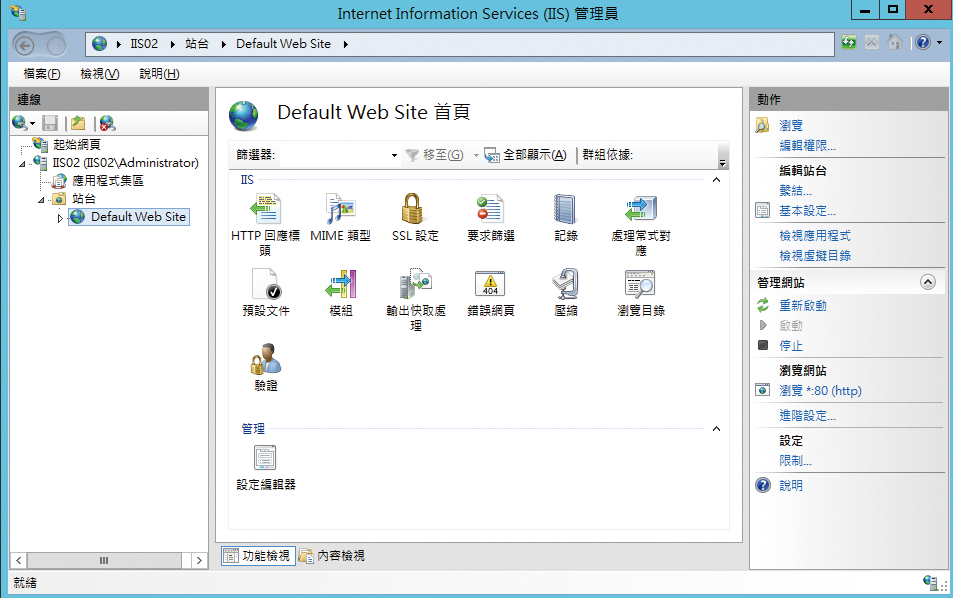 |
| ▲圖27 啟用IIS管理員。 |
如圖28所示,在「進階設定」頁面中修改「實體路徑」至叢集磁碟的IIS網站資料夾,並且每一個叢集節點的IIS都必須設定。
接下來透過用戶端的網頁瀏覽器,確定目前叢集的IIS網站是可以進行連線,以本範例來說就是「http://cluster01.lab03.com」。確認能夠正常連線後,將目前叢集磁碟的擁有者節點伺服器進行關機。如圖29所示,便可以發現筆者的其中一部叢集節點伺服器已呈現「非執行中」的狀態。
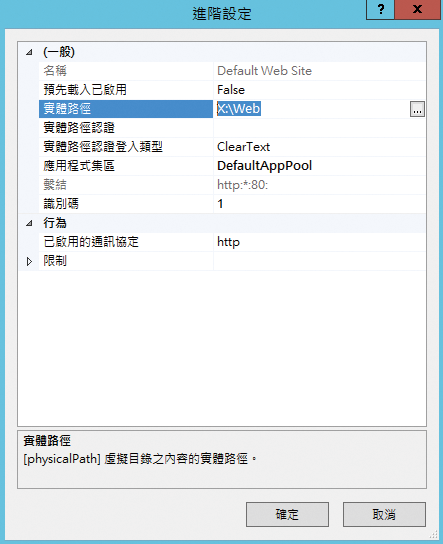 |
| ▲圖28 進行IIS網站進階設定。 |