智慧行動世代來臨,IT人想要做好網管工作,依靠的已不再是只有傳統的個人電腦,而是加入了更具行動效率的手機及平板,只要懂得善用這些智慧行動裝置,無論裝置是何種廠牌以及採用何種OS,都能夠讓平日的網管工作更具彈性更有效率。
以Android裝置為例,在「Play商店」內輸入關鍵字「Microsoft Remote Desktop」即可搜尋到並安裝。如圖25所示,不管是iOS還是Android版本的Microsoft遠端桌面App,其管理介面都是一樣的。點選「New Remote Desktop」來新增一個連線設定。
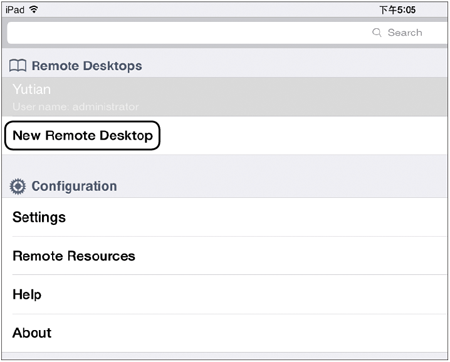 |
| ▲圖25 遠端電腦連線管理。 |
隨即出現如圖26所示的頁面,先在「Connection name」欄位內輸入一個自訂的識別名稱(可中文)。
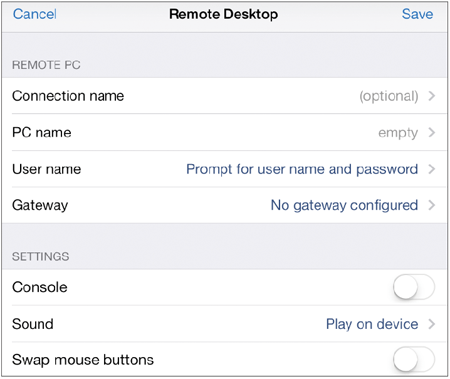 |
| ▲圖26 新增連線設定。 |
接著,在「PC name」欄位內輸入欲連線的電腦名稱或IP位址,如果該電腦是位於相同的網路內,輸入電腦名稱通常不會有問題,但如果是位處不同的網路,則最好是輸入IP位址,而且此IP位址必須是無線IP分享器(或防火牆設備)對外的真實IP位址,並且已經完成NAT的靜態對應。接著,輸入欲進行登入的使用者名稱即可,其餘設定都可以忽略。最後,點選「Save」即可。
新增遠端桌面電腦的連線之後,便可以直接點選來開啟連線。只要是第一次被連線的遠端電腦,都會出現憑證安全的警告訊息。只要點選「Connect always」項目,未來再一次進行相同電腦的連線時,這個訊息便不會再次出現。
成功登入一部遠端Windows 8電腦後,可在平板或手機上使用手指點選開啟任一應用程式或進入到Windows桌面。如果還想要在遠端電腦上開啟某些Office文件檔案,可以直接透過虛擬鍵盤來編修文件內容。
TOP 6:使用TeamViewer行動版來遠端遙控OS
針對遠端桌面遙控功能的使用,有些人可能會希望在遠端操作的過程中,能夠與在遠端電腦面前的朋友進行雙向溝通,此時如果選擇使用手機來通話的話,那可就真的太傷荷包了。
那該怎麼辦呢?在此介紹一款在電腦網路專家眼中的寶貝,那就是TeamViewer(下載網址:http://www.teamviewer.com/en/download/windows.aspx),此款應用程式提供各種電腦作業系統的版本下載,包括各版本的Windows、Mac以及Linux系列系統,而且只要是使用在個人的非商業用途一律都是免費的。
至於在行動裝置版的App支援部分,同樣提供了Android、iOS以及Windows RT、Windows Phone的版本。以Android的裝置來說,只要在「Play商店」搜尋中輸入關鍵字「teamviewer」,即可以找到這個App與安裝。
完成行動版的TeamViewer App安裝後,接下來只要啟動電腦版的TeamViewer應用程式,即可如圖27所示看到目前隨機產生的ID碼與密碼,只要把這組連線資訊提供給準備連線的朋友,他們便可以立即透過電腦或行動裝置中的TeamViewer進行遠端桌面的連線控制。
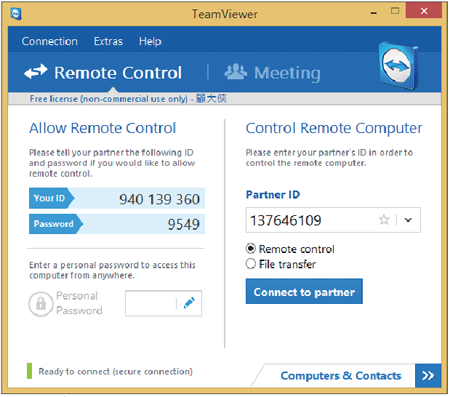 |
| ▲圖27 遠端電腦的TeamViewer。 |
在此開啟行動版的TeamViewer App,如圖28所示輸入遠端電腦的TeamViewer ID碼,然後點選〔遠端控制〕按鈕。
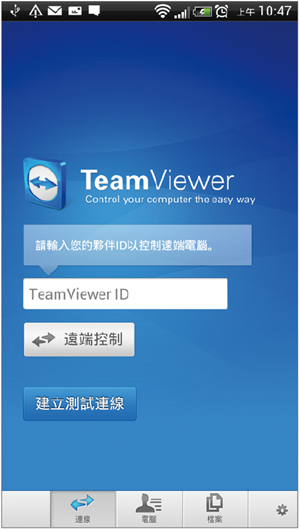 |
| ▲圖28 輸入遠端電腦識別碼。 |
緊接著,會要求輸入遠端電腦的TeamViewer密碼,完成輸入之後,接著按下〔確定〕按鈕就可以連線。
必須注意的是,如果在前面步驟中所輸入的TeamViewer ID是不正確的,那麼此密碼驗證視窗就不會出現。
如圖29所示便是成功以TeamViewer App連線遠端一部Windows 7電腦桌面的範例。在連線的過程中,不僅能夠進行遠端操控以及開啟虛擬鍵盤,還可以進行文字訊息的傳遞、電腦語音的通話、檔案的傳遞以及完成許多進階的自訂設定。
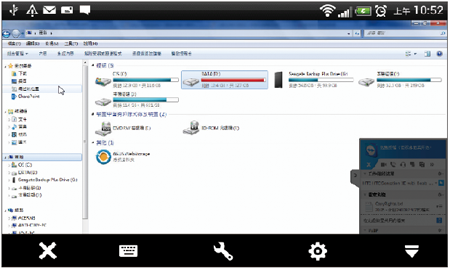 |
| ▲圖29 成功連線遠端電腦。 |