智慧行動世代來臨,IT人想要做好網管工作,依靠的已不再是只有傳統的個人電腦,而是加入了更具行動效率的手機及平板,只要懂得善用這些智慧行動裝置,無論裝置是何種廠牌以及採用何種OS,都能夠讓平日的網管工作更具彈性更有效率。
圖15則是透過上一步驟中所建立的Terminal服務連線,成功登入並開始下達相關遠端命令的操作範例。
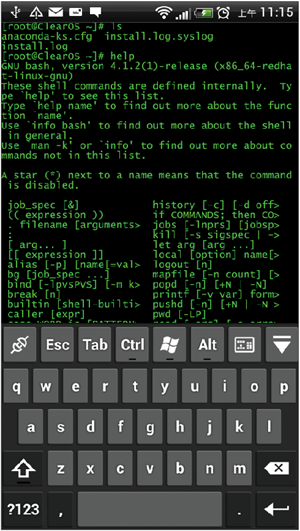 |
| ▲圖15 終端機操作。 |
值得注意的是針對遠端大量終端命令的輸入,如今已有許多Android行動裝置提供透過OTG完成鍵盤的連接,當然也可以選擇使用藍牙鍵盤的配對方式。
而圖16是成功連線Windows Server 2012 R2遠端桌面服務的範例,這裡除了可以藉助下方的功能選項來進行像是全螢幕的呈現、傳遞〔Ctrl〕+〔Alt〕+〔Del〕按鍵動作以及跳出虛擬鍵盤等操作之外,同樣地也可以透過OTG線材的支援來連線外接的滑鼠,如此一來,就可以輕鬆地操作遠端的桌面了。
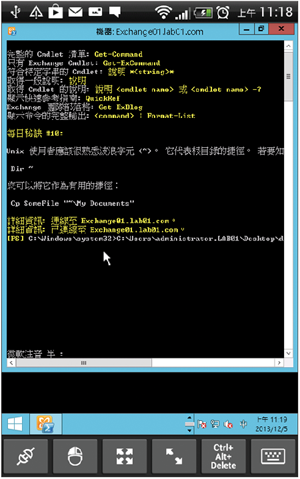 |
| ▲圖16 遠端桌面連線。 |
接著,再來試試另一項如今最火紅的VMware虛擬機器之連線管理。在新增VMware連線的設定頁面中,輸入自訂的顯示名稱、主機位址、管理員帳戶及登入密碼。其中所要連線的主機可以是ESXi伺服器位址,或是輸入vCenter Server的位址。
如圖17所示,這是筆者所連線的一部VMware ESXi 5.5伺服器。在此可以檢視到目前在這主機上的虛擬機器有兩部,以及所占用的CPU、記憶體、儲存空間等相關的資訊。另外,也可以點選〔Manage〕來檢視與管理目前的虛擬機器。
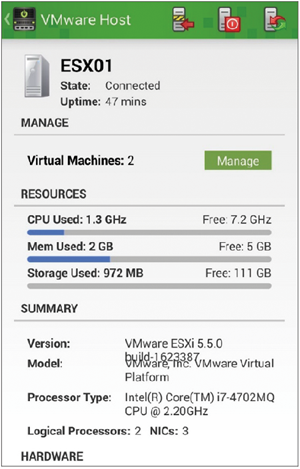 |
| ▲圖17 ESXi主機管理。 |
在如圖18所示的「Virtual Machines」頁面中,則是位於另一部ESXi主機上的三部虛擬機器狀態檢視,這裡除了能夠看到每部虛擬機器Guest OS的同步畫面外,也可以清楚知道它們各自在CPU、記憶體以及磁碟空間的使用情形。
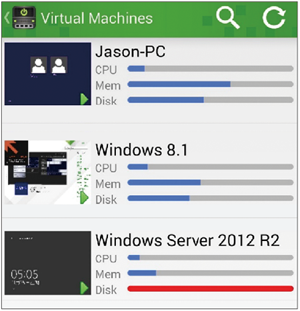 |
| ▲圖18 檢視虛擬機器。 |
若想檢視最新一次的虛擬機器狀態清單,則點選右上角的重整按鈕。
而當虛擬機器相當多時,可透過關鍵字搜尋的方式來找到它。接著,點選任一虛擬機器圖示來進一步檢視其完整的資訊。
如圖19所示,這是一些正在運行中的Windows Server 2012 R2虛擬機器的詳細資訊,其中包含Guest OS的版本資訊、相容的版本資訊、VMware Tools是否在執行當中、DNS名稱、IP位址以及實體主機名稱等資訊。
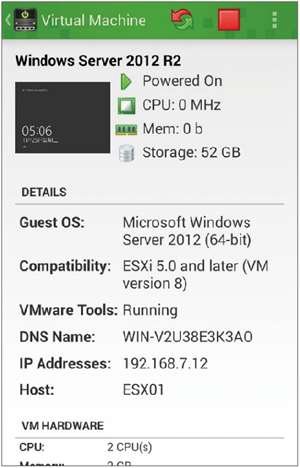 |
| ▲圖19 管理虛擬機器。 |
若想要執行關閉、啟動、暫停、快照、還原快照或是重新啟動此虛擬機器,只要透過點選右上角的圖示及下拉選單即可完成。
TOP 4:使用手機或平板Chrome遠端遙控Windows
Chrome遠端桌面是一個相當棒的遠端連線程式,不過,前幾年發行時只能夠使用在電腦對電腦的連線,這讓許許多多的行動裝置玩家有些失望。
然而,就在前一些日子Google終於發行了Chrome遠端桌面的Android行動版,聽說再過不久還會發行針對iOS的版本,以便滿足iPhone與iPad的玩家。現在就趕緊來了解它的完整使用秘訣吧!