智慧行動世代來臨,IT人想要做好網管工作,依靠的已不再是只有傳統的個人電腦,而是加入了更具行動效率的手機及平板,只要懂得善用這些智慧行動裝置,無論裝置是何種廠牌以及採用何種OS,都能夠讓平日的網管工作更具彈性更有效率。
如圖9所示,Free Active Directory Manager App初次開啟時需要設定網域控站連線的位址、管理員登入帳號與密碼,如果需要更安全的連線,則勾選「SSL」選項。設定完畢,點選〔Login〕。
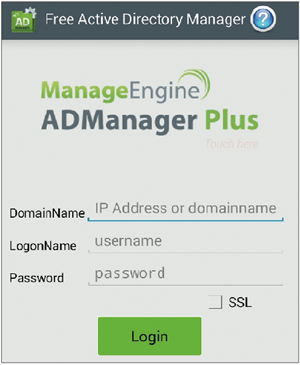 |
| ▲圖9 Free Active Directory Manager登入畫面。 |
成功登入後,便可以針對批次選取的使用者物件,從功能選單內點選所要執行的動作,依序有啟用、停用、解除鎖定(或鎖定)、重置密碼、刪除以及群組成員修改。
圖10是進行三位使用者所屬群組修改的設定範例,在此可以決定要將這些使用者加入至哪一些網域群組內,或是從指定的群組中移除。最後,點選〔Update〕完成設定。
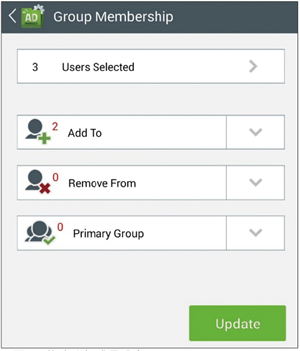 |
| ▲圖10 修改群組成員設定。 |
TOP 3:如何靈活使用全功能一體的IT Manager網管工具
在眾多與網管有關的工具App之中,除了有如Free Active Directory Manager等針對特定系統的管理工具外,還有少數是集合多項功能於一身的App,讓網管人員可以在一個App介面中同時處理不同的行動管理需求。
這裡推薦的「IT Manager」工具,就是一套既免費且又能夠行動監控包括VMware系列虛擬機器、SSH與Telnet服務連線、VNC連線、Windows遠端桌面、Apple遠端桌面等多項功能的App。
完成IT Manager App的安裝並開啟之後,便可以在如圖11所示的介面中選擇所要新增的連線服務,而這裡的每一種服務類型皆可以建立多個連線設定,讓網管人員日後能夠迅速切換連線。
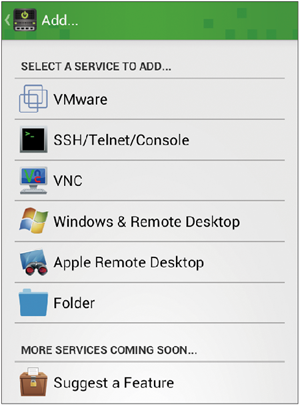 |
| ▲圖11 新增受管理服務。 |
圖12所示是新增一項Windows遠端桌面連線的設定,在此需要輸入的資訊包括主機名稱(IP也可以)、使用者、密碼。
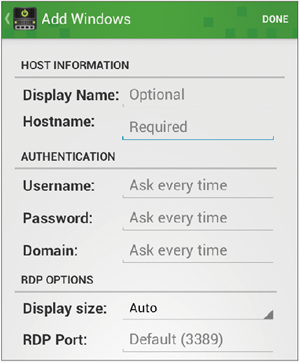 |
| ▲圖12 新增Windows RDP設定。 |
至於顯示名稱,建議為每一個遠端桌面的系統輸入一個易於識別的中文名稱(例如公司網站伺服器),而網域(Domain)欄位的設定,如果這台電腦並沒有加入Active Directory,則可以省略。設定好了之後,點選「DONE」。
圖13是新增一個終端機服務連線設定的範例。在此首先必須先選擇連線的類型(例如SSH),然後設定自訂的顯示名稱以及主機連線位址、通訊埠口、使用者名稱和密碼,而通訊埠通常使用系統預設值即可。
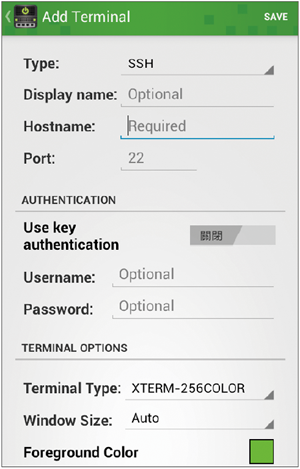 |
| ▲圖13 新增Terminal連線。 |
此外,在下方的選用設定中,還可以進一步自訂希望使用的終端機類型、視窗大小以及前景與背景顏色。
圖14所示是筆者所建立好的兩個Windows遠端桌面連線,以及一個Terminal的連線設定。在此可以隨時點選左上角的功能圖示,來新增其他服務連線或是修改現有的設定。
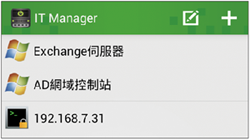 |
| ▲圖14 選擇連線目標。 |