SCCM 2012不僅可以控管整個企業軟硬體資產與應用程式及作業系統的部署,也能做到集中管理整個Windows網路運作環境的基礎安全,例如內建防火牆的管制、NAP用戶端的管制、惡意程式的防護、系統與軟體的更新,而且還可以結合SQL Server Reporting Services來產生各類的分析報告。
在如圖53所示的「Password Settings」頁面內,可以先設定是否要強制智慧裝置必須設定密碼保護,緊接著設定密碼的長度、期限、嘗試登入失敗幾次後要進行清除、是否允許進行密碼復原等等。
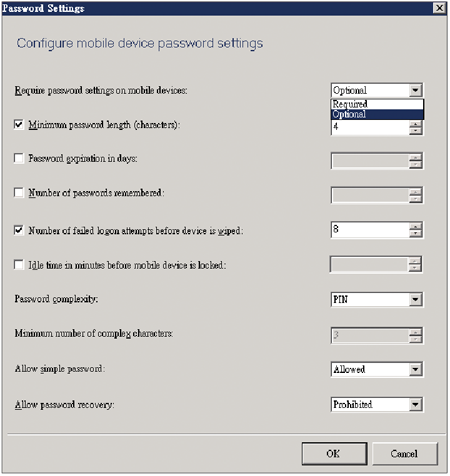 |
| ▲圖53 密碼原則設定。 |
接著是「Security Settings」原則設定頁面。如圖54所示,這裡可以設定諸如是否允許遠端桌面連線、使用卸除式的儲存裝置、啟用照相功能、使用藍牙功能、透過無線網路連線、使用紅外線連線、使用瀏覽器、採用儲存卡加密、啟用檔案加密、使用SMS與MMS簡訊功能。
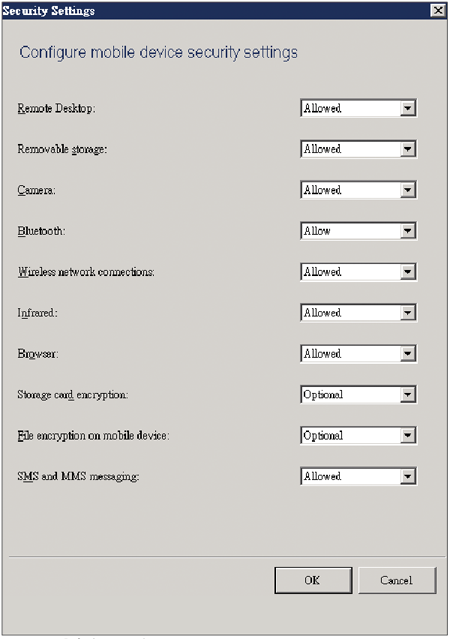 |
| ▲圖54 設定安全原則。 |
關於所有裝置的連線管理清單,則可以在如圖55所示的「Assets and Compliance」功能區中,點選至「Devices」節點頁面來進行查看。範例中可以看到一部在Exchange Server中的HTC智慧手機裝置。
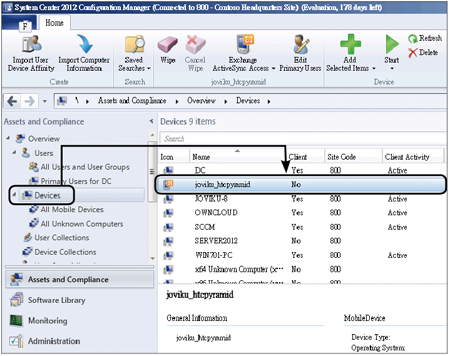 |
| ▲圖55 檢視智慧裝置。 |
Q7:如何結合報表服務來使用
接下來是學習如何使用SCCM 2012中的報表功能。首先,如圖56所示再新增一個名為「Reporting services point」的站台系統角色,然後按一下〔Next〕按鈕繼續。
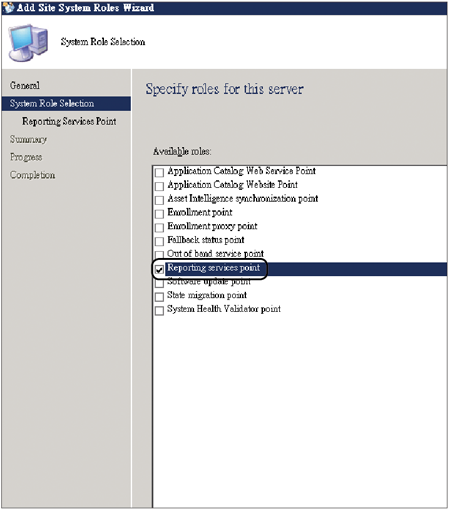 |
| ▲圖56 安裝報表服務角色。 |
如圖57所示,在「Reporting Service Point」頁面中,必須確認所連接的SCCM站台資料庫伺服器、資料庫名稱、存放所有報表的資料夾名稱、連接的SQL Server執行個體,以及指定將透過SQL Server報表服務的帳戶,連線至SCCM站台資料庫的帳戶資訊。按下〔Next〕按鈕繼續。
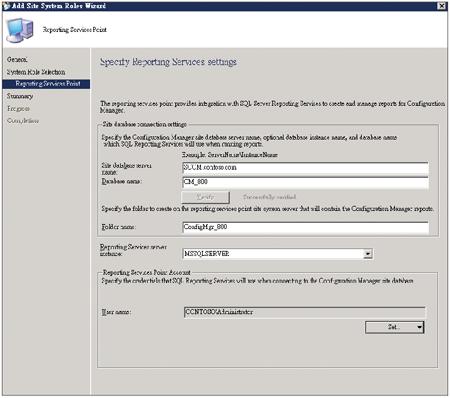 |
| ▲圖57 設定報表服務角色。 |
圖58所示便是成功完成SCCM 2012報表服務角色安裝的結果頁面。
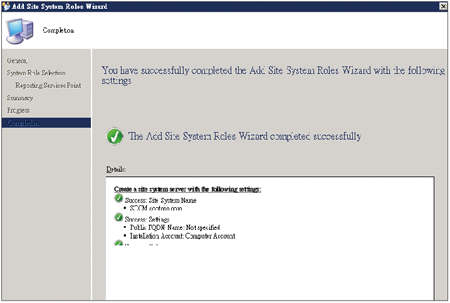 |
| ▲圖58 完成報表服務角色安裝。 |
SCCM 2012報表服務角色安裝完成之後,便可以在所連線的SQL Server報表管理員網站中,如圖59所示看到所有與SCCM 2012有關的報表資料夾。
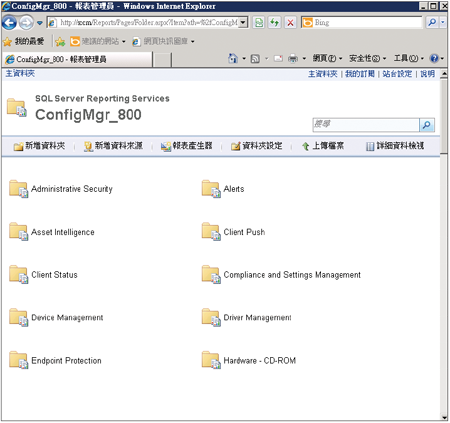 |
| ▲圖59 報表管理員。 |
接著可以回到SCCM 2012的管理主控台,切換到「Monitoring」功能區的「Overview」→「Reporting」→「Reports」節點頁面中,如圖60所示,在這裡便可以看到所有目前可用的各類報表項目。
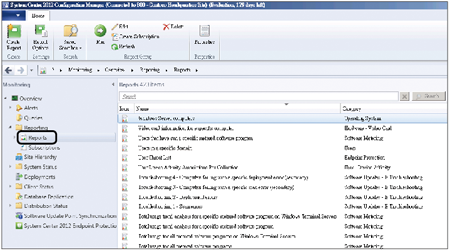 |
| ▲圖60 可用報表清單。 |