SCCM 2012不僅可以控管整個企業軟硬體資產與應用程式及作業系統的部署,也能做到集中管理整個Windows網路運作環境的基礎安全,例如內建防火牆的管制、NAP用戶端的管制、惡意程式的防護、系統與軟體的更新,而且還可以結合SQL Server Reporting Services來產生各類的分析報告。
圖29所示是成功連線到指定的SQL Server執行個體範例。按下〔下一步〕按鈕繼續。
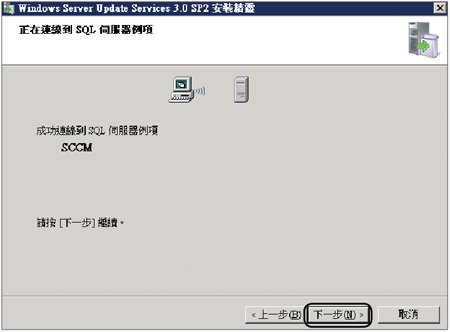 |
| ▲圖29 成功連線到SQL伺服器。 |
接著,在如圖30所示的「網站選擇」頁面中,選擇建立WSUS網站的方法。
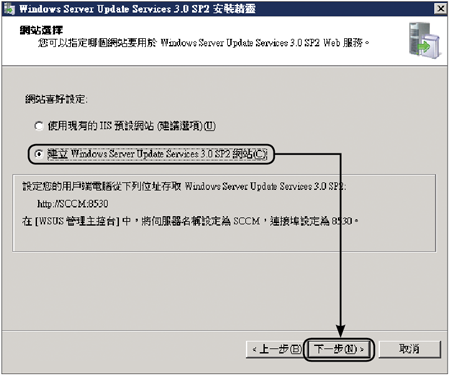 |
| ▲圖30 網站選擇。 |
在此可以直接選取現有的IIS網站,或是自動建立一個全新的WSUS專屬網站。建議選擇後者,較易於後續的管理。最後,按下〔下一步〕按鈕。
圖31所示為準備安裝的組態摘要檢視,確認無誤後按下〔下一步〕按鈕。
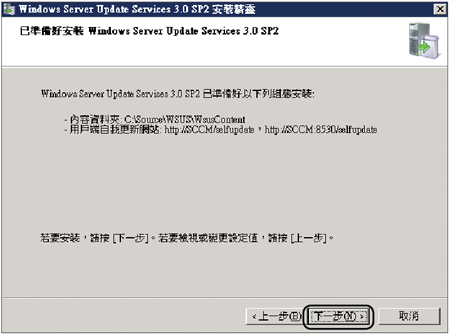 |
| ▲圖31 進行組態確認。 |
圖32所示便是成功完成WSUS角色服務安裝的結果頁面,按下〔完成〕按鈕關閉此頁面。
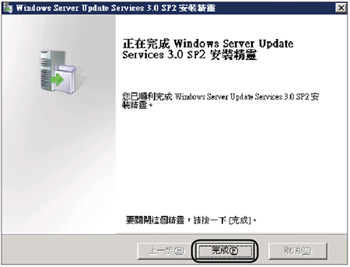 |
| ▲圖32 完成WSUS安裝程序。 |
接下來會自動開啟如圖33所示的WSUS組態設定精靈,此設定精靈後續也可以隨時從WSUS的管理主控台介面中來開啟,不過由於將整合現有的SCCM 2012系統進行管理,所以此時先按下〔取消〕按鈕。
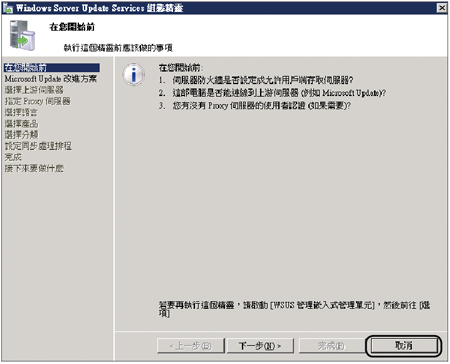 |
| ▲圖33 出現WSUS組態精靈。 |
緊接著必須回到SCCM 2012管理主控台,開啟新增站台系統角色精靈。在「Site Configuration」→「Servers and Site System Roles」節點頁面中,按一下上方工具列中的〔Add Site System Roles〕圖示按鈕,然後如圖34所示將「Software update point」角色項目勾選起來,再按下〔Next〕按鈕。
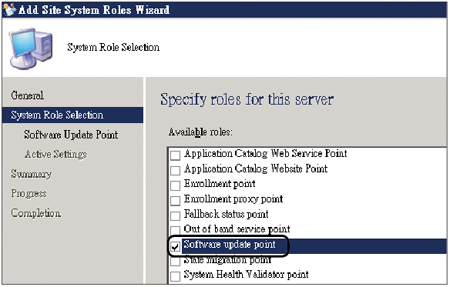 |
| ▲圖34 安裝軟體更新角色。 |
在「Specify software update point settings」頁面中,如果在現行網路中有透過Proxy伺服器進行軟體更新與內容下載時,便可以在此設定Proxy的連線資訊,如果沒有則可以直接略過,如圖35所示。按下〔Next〕按鈕繼續。
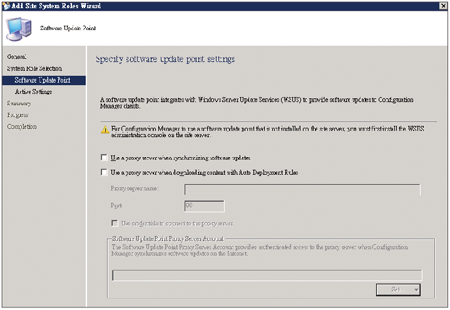 |
| ▲圖35 Proxy組態設定。 |
接著,如圖36所示在「Active Settings」頁面內確認已將「Use this server as the active software update point」設定勾選,至於下方有關於WSUS連線方法的設定選擇,則必須根據前面步驟中WSUS網站的建立方式設定來決定,在本例中必須選擇第二個選項,也就是採用自訂網站的通訊埠8530與8531。
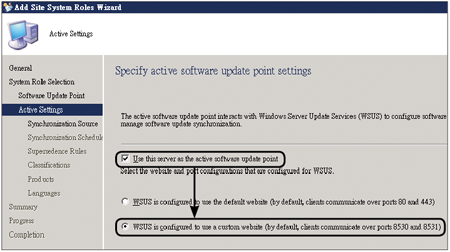 |
| ▲圖36 啟用設定。 |
隨後切換至如圖37所示的「Synchronization Source」頁面內,在此選擇同步下載更新檔案的來源位置,可以選擇的有Microsoft Update網站、指定內部其他的更新伺服器、不要同步任何來源的更新位置,這裡選取「Synchronize from Microsoft Update」。
設定完畢,按下〔Next〕按鈕繼續後面的設定。
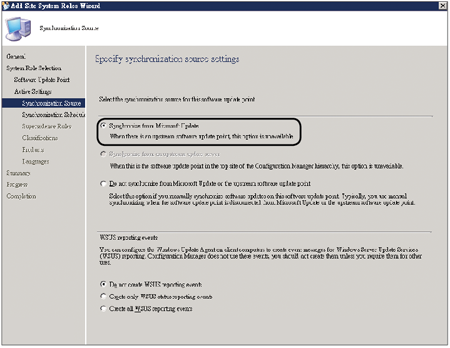 |
| ▲圖37 同步來源設定。 |