SCCM 2012不僅可以控管整個企業軟硬體資產與應用程式及作業系統的部署,也能做到集中管理整個Windows網路運作環境的基礎安全,例如內建防火牆的管制、NAP用戶端的管制、惡意程式的防護、系統與軟體的更新,而且還可以結合SQL Server Reporting Services來產生各類的分析報告。
Q6:如何進行企業智慧裝置的安全連接控管
首先如圖46所示,展開「Administration」功能區,然後在「Site Configuration」→「Servers and Site System Roles」節點頁面內選取「Management point」系統角色並按一下滑鼠右鍵,接著點選快速選單中的【Properties】。
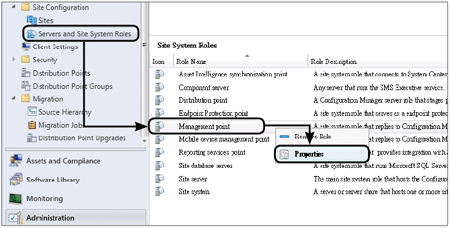 |
| ▲圖46 站台系統角色管理。 |
隨後開啟管理點系統角色的內容頁面,如圖47所示在〔General〕活頁標籤內將用戶端連線的通訊協定變更為「HTTPS」,並勾選「Allow mobile devices to use this management point」設定,如此一來後續SCCM 2012伺服器才能夠針對各種支援的智慧裝置進行連線控管。
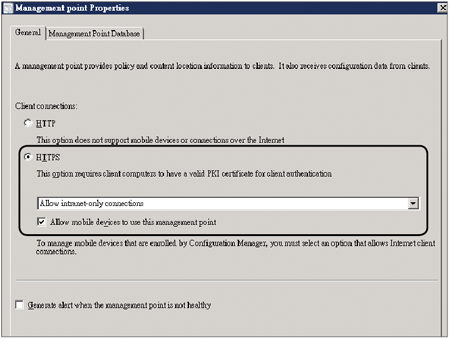 |
| ▲圖47 管理角色系統設定。 |
緊接著,也將「Distribution point」系統角色內容開啟。如圖48所示同樣在〔General〕活頁標籤內將指定用戶端電腦連線的方式修改成「HTTPS」即可。
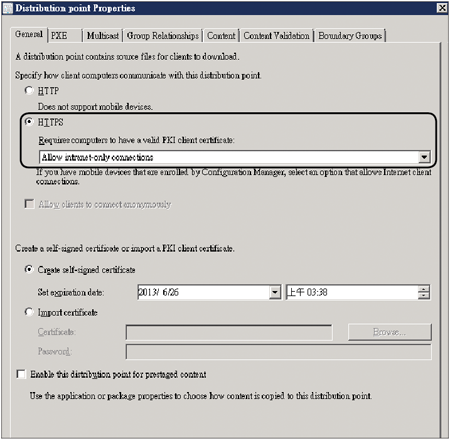 |
| ▲圖48 分送站台系統設定。 |
完成以上兩個系統角色的必要設定後,接著展開到「Administration」功能區,並點選至「Exchange Server Connector」節點。
如圖49所示,在此筆者已經預先按下〔Add Exchange Server〕圖示按鈕,新增一部現有的Exchange Server連線,此連線的Exchange Server主機除了可以位於企業內部,也可以指定位在Office 365的Exchange Server線上服務。
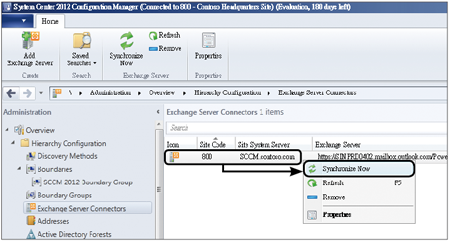 |
| ▲圖49 Exchange連線同步。 |
完成設定後,先選取再按一下滑鼠右鍵,然後點選快速選單中的【Synchronize Now】,試一試立即進行管理原則的同步是否成功。
進行Exchange Server同步時,將會出現如圖50所示的此類警示訊息,告知系統管理員此動作將同步行動裝置的資訊到指定的Exchange Server,當裝置數量很多時,可能需要花費數小時才能完成完整同步的作業。按下〔確定〕按鈕開始進行資訊同步。
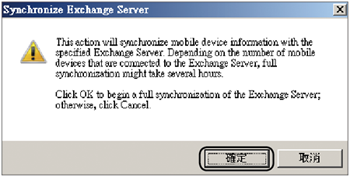 |
| ▲圖50 顯示警告訊息。 |
在完成與Exchange Server的同步作業之後,接下來開啟Exchange Server Connector內容來查看其他重要設定。如圖51所示,先在〔Discovery〕活頁標籤內按一下〔Schedule〕按鈕,以便設定完整同步的排程時間。
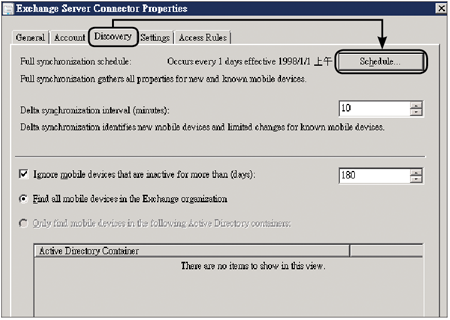 |
| ▲圖51 探索設定。 |
在〔Settings〕活頁標籤內,如圖52所示則可以將所有已連線Exchange Server的行動智慧裝置中的一般設定、密碼管理、E-mail管理、安全設定以及應用程式原則的設定,全部都一一修改成交由SCCM 2012來集中控管。
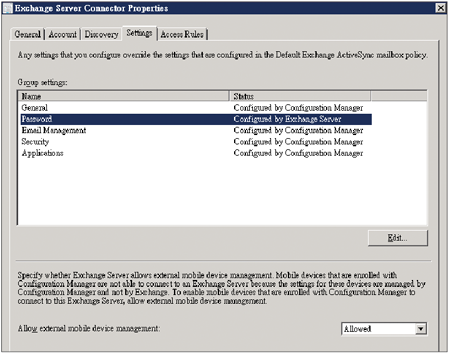 |
| ▲圖52 管理模式設定。 |
一旦原則的控管交由SCCM 2012來負責之後,在上述步驟中的每一項原則項目,就可以在選取後按一下〔Edit〕按鈕來進行編輯。