企業IT單位若想要讓Exchange Server用戶端享有更快更穩固的存取經驗,並提供與私有雲應用程式服務,以及公用雲Office 365的整合能力,可選擇將現行的Exchange Server 2010升級移轉至Exchange Server 2016,本文將示範整個升級過程中的關鍵步驟與注意事項。
圖38所示是一個已加入「我的最愛」節點下的公用資料夾範例,可以開始讀取裡面的郵件項目內容,進行附件檔案的下載或預覽。
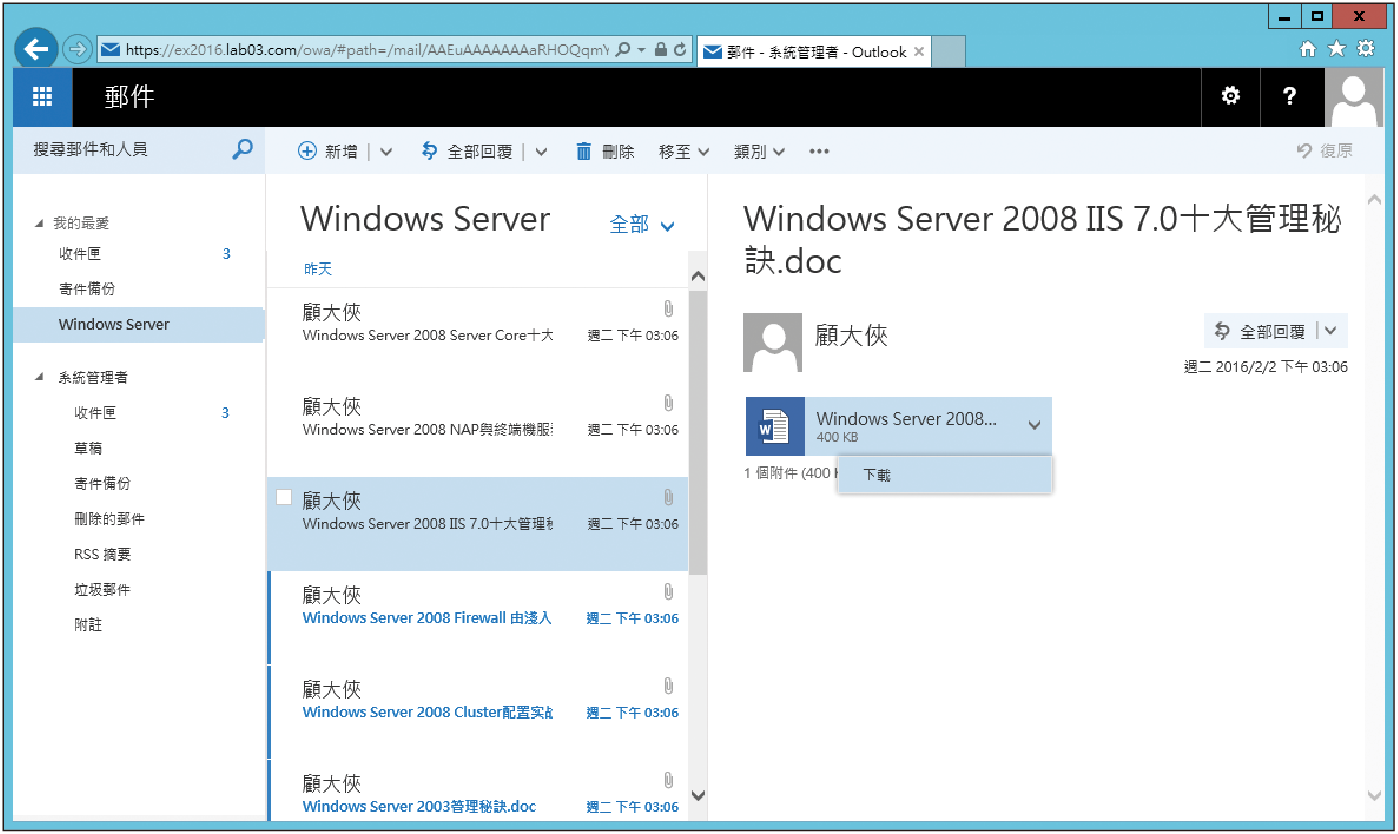 |
| ▲圖38 設定存取公用資料夾。 |
其中,直接內容預覽的部分還必須先整合Office Online Server(OOS)之後才能夠使用。當然,如果有被賦予新增的權限,便可以在此資料夾中新增郵件項目。
確定一般使用者的測試存取沒有問題之後,便可執行以下的命令參數來正式開放給所有使用者可以存取新版公用資料夾:
最後,回到Exchange Server 2010的命令主控台中,依序使用以下兩個命令,向系統確認公用資料夾的移轉作業已完成:
TOP 7:回復舊版公用資料夾的使用
老話一句:「天人有不測風雲,人有旦夕禍福,電腦也是一樣的」。如果在整個公用資料夾的移轉過程中,因為某些嚴重的問題而一時之間無法排除,導致需要將公用資料夾的存取,回復到原先在舊版Exchange Server 2010伺服器的存取,請依照接下來的幾道程序來完成回復。
不過必須特別注意的是,在執行這些回復作業程序之前,如果已經有一些E-mail項目傳遞到任何已啟用郵件功能的新版公用資料夾,或是透過任何方式存放至旗下的任何資料夾時,則必須特別先為這些資料夾的內容手動匯出成.PST檔案,再將這一些.PST檔案匯入至後續重啟的舊版公用資料夾之中。
首先,執行以下命令參數來取消在Exchange Server 2010伺服器上公用資料夾的鎖定:
接著,在Exchange Server 2016伺服器上使用如下的命令參數來移除所建立的公用資料夾資料庫:
最後,再次回到舊版的Exchange Server 2010伺服器,執行以下命令參數將公用資料夾移轉狀態修改成否定值(False)即可:
TOP 8:移除舊版Exchange Server 2010的標準程序
在準備動手移除舊版的Exchange Server 2010伺服器之前,務必再次確認以下幾項重點:
‧ 所有原本Client Access Server的FQDN指向設定,皆已修改導向至Exchange Server 2016伺服器,這些包括Outlook、OWA(OOW)、ActiveSync以及選用的POP3/IMAP等等。
‧ 所有與電子郵件流程連接器相關設定均指向至Exchange Server 2016伺服器,主要的重點就是傳送連接器的相關設定。
‧ 所有人員的信箱、仲裁信箱、群組信箱以及公用資料夾,皆已經移轉至Exchange Server 2016伺服器,或是已經將不需要存在的任何信箱完全移除掉。
‧ 必須移除已設定的任何Exchange 2010 CAS陣列組態,例如舊有的傳送連接器設定。
‧ 確認已經在新版的Exchange Server 2016配置好離線通訊錄之後,便可以如圖39所示在Exchange Server 2010管理主控台中將舊有的離線通訊錄完成移除動作。
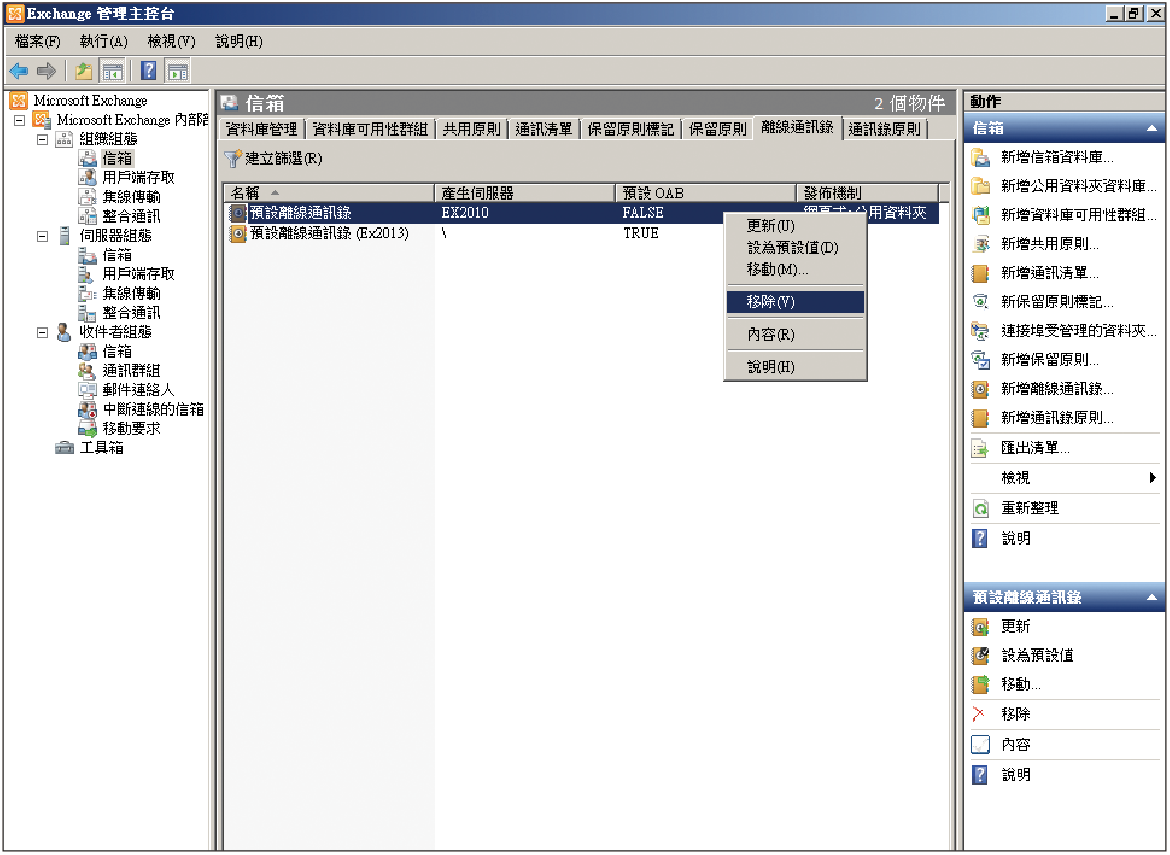 |
| ▲圖39 Exchange 2010離線通訊錄管理。 |
‧ 注意所有原本與Exchange Server 2010連接或整合的應用程式,是否已經完成連線組態上的修改,或者更新了API整合方面的程式碼,例如在網站應用程式中有特別呼叫與使用Exchange行事曆方面的API。
在開啟控制台的「程式和功能」之前,先確認目前已關閉任何Exchange管理主控台以及Exchange Shell Management的連線。如圖40所示,找到「Microsoft Exchange Server 2010」並選取之後,點選「解除安裝」選項。
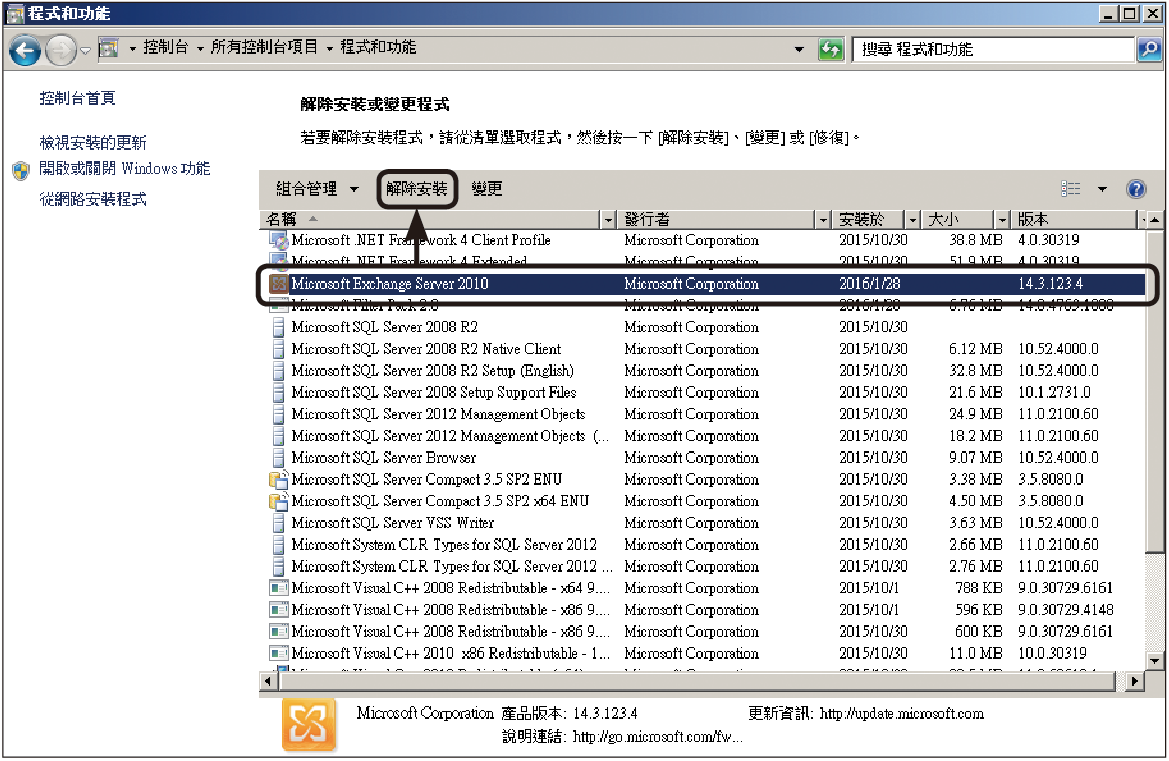 |
| ▲圖40 到「程式和功能」頁面中進行解除安裝作業。 |