企業IT單位若想要讓Exchange Server用戶端享有更快更穩固的存取經驗,並提供與私有雲應用程式服務,以及公用雲Office 365的整合能力,可選擇將現行的Exchange Server 2010升級移轉至Exchange Server 2016,本文將示範整個升級過程中的關鍵步驟與注意事項。
Active Directory的樹系(FFL)與網域(DFL)功能等級至少必須是Windows Server 2008以上,可以透過如圖4所示的「Active Directory網域及信任」介面進行檢查與調整。接著,就可以著手在相同網域之中建置Exchange Server 2016伺服器。
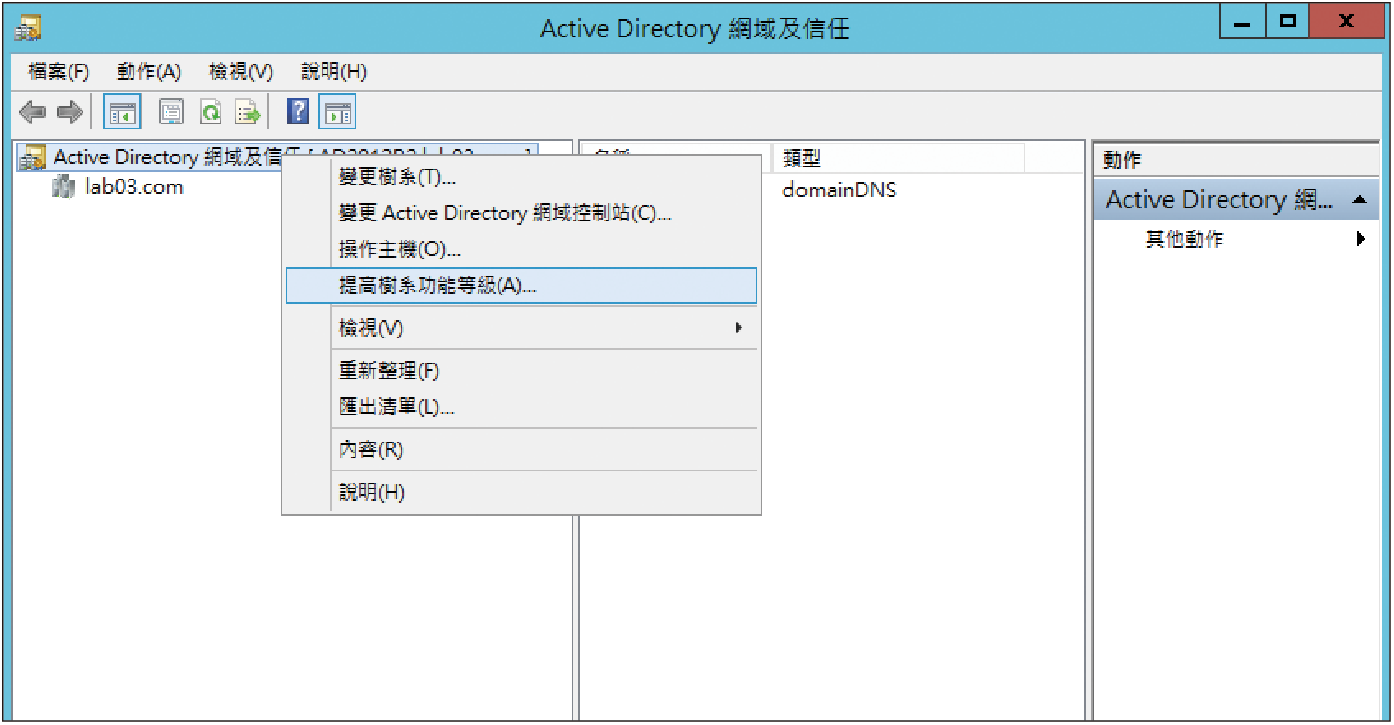 |
| ▲圖4 在「Active Directory網域及信任」視窗內做檢查與調整。 |
最後,必須注意用戶端Outlook版本的相容性,目前Exchange Server 2016支援的版本有Outlook 2016、Outlook 2013以及Outlook 2010搭配KB2965295的更新。
如果有用戶端的Outlook 2010尚未安裝此更新程式,請立即到「https://support.microsoft.com/en-gb/kb/2965295」官方網址下載並安裝。
此外,若後續打算改由並存後的Exchange Server 2016來做為Client Access Role,以便繼續提供現行Outlook用戶端的內外部連線,則必須如圖5所示在此伺服器的內容頁面中設定好Outlook Anywhere的內部與外部網址,而且務必將外部用戶端驗證方法修改成採用「NTLM」,而不是預設的「交涉」。
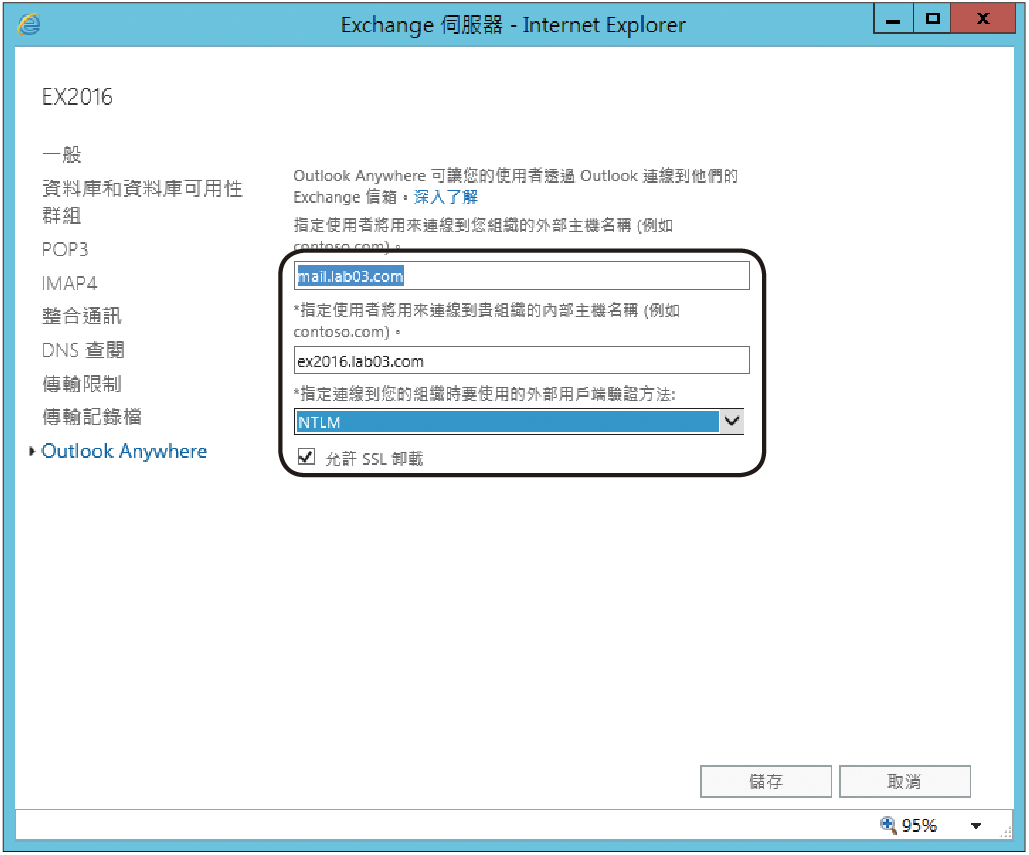 |
| ▲圖5 修改Outlook Anywhere設定。 |
TOP 2:如何解決Exchange伺服器憑證的問題
儘管已經準備將舊版Exchange Server 2010伺服器中所有的人員信箱、公用資料夾等資料,全部移轉至新版的Exchange Server 2016中來運行,但提供給各類用戶端連線的方式,通常是不會改變的,這包括桌機、筆電、Outlook網頁版以及行動裝置。
為此,只要現行的Exchange Server 2010伺服器憑證尚未過期,就可以將其匯出後再匯入至Exchange Server 2016主機來使用。
那該怎麼做呢?先開啟Exchange Server 2010的管理主控台,然後如圖6所示在「伺服器組態」節點頁面中,針對所要匯出的Exchange憑證,點選「動作」窗格內的「匯出Exchange憑證」連結。
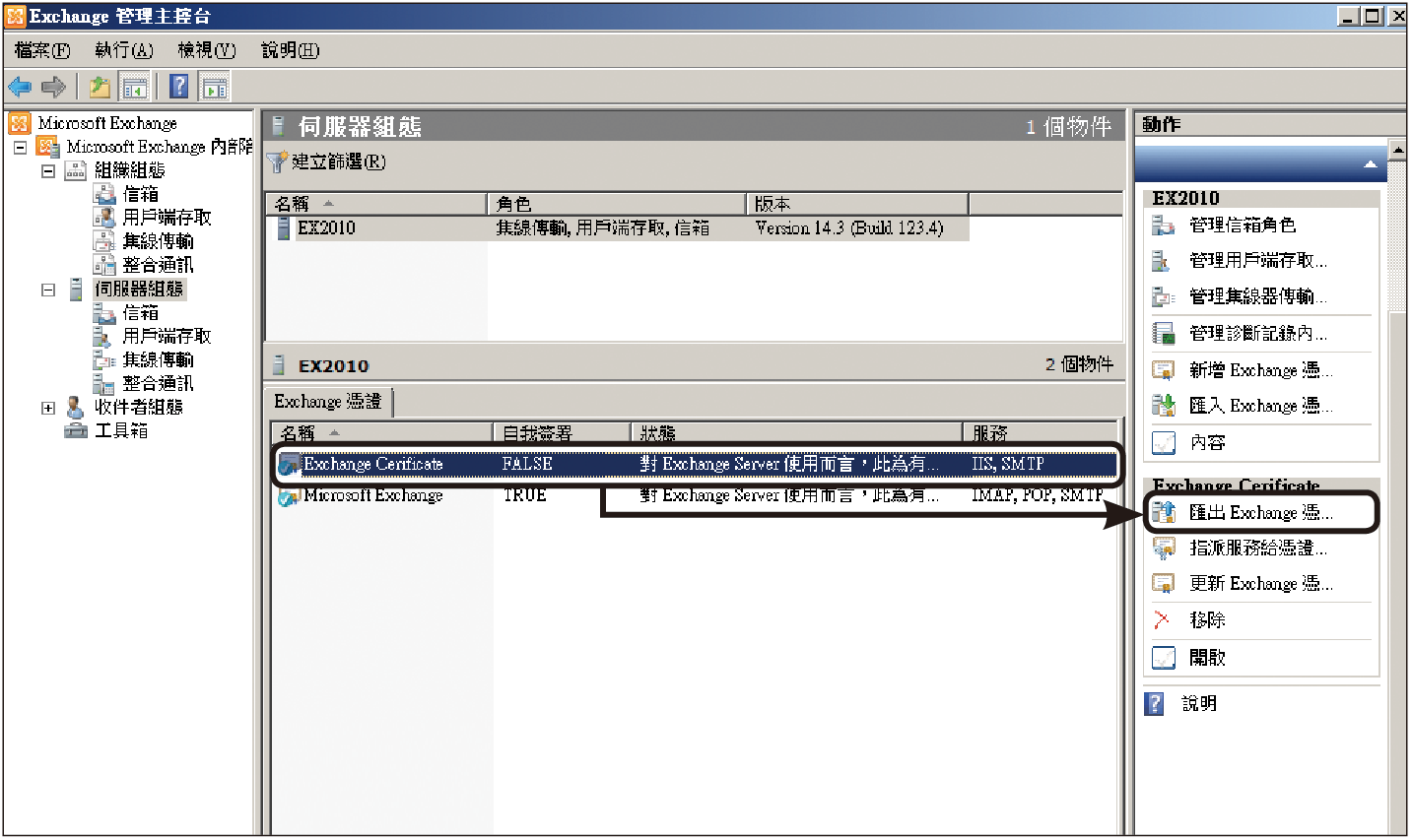 |
| ▲圖6 進行Exchange 2010憑證管理。 |
如圖7所示,接著在「簡介」頁面中按下〔瀏覽〕按鈕,然後挑選本機的儲存路徑,並且輸入一個用以保護此憑證檔案的密碼,再按下〔匯出〕按鈕。
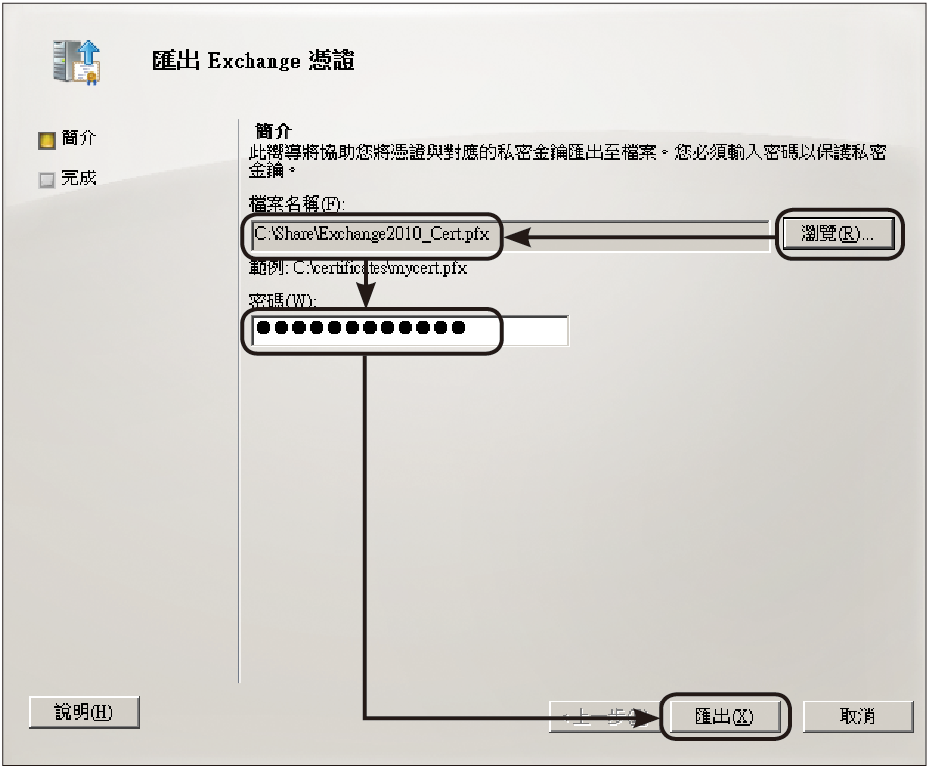 |
| ▲圖7 匯出憑證。 |
取得舊版Exchange Server 2010的伺服器憑證之後,就可以將它存放在網路的共用位置,讓新版的Exchange Server 2016伺服器繼續使用。
先在「Exchange系統管理中心」的「伺服器」→「憑證」頁面中,點選設定選單中的「匯入Exchange憑證」來開啟如圖8所示的頁面。在此必須以UNC路徑方式指定存放舊版憑證檔案的共用路徑,並輸入憑證的密碼保護,再按下〔下一步〕按鈕,最後挑選所有要套用此憑證的Exchange Server 2016伺服器。
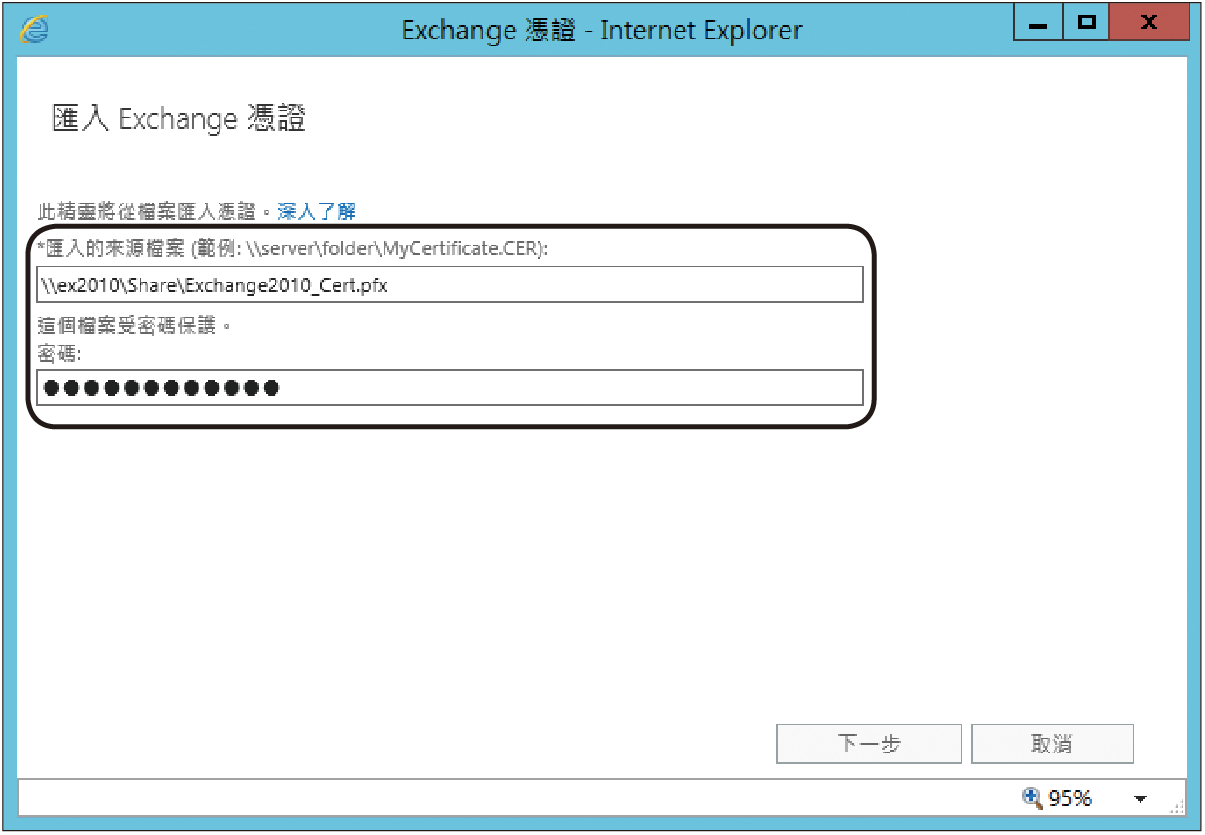 |
| ▲圖8 匯入Exchange憑證。 |
TOP 3:如何進行人員信箱的移轉
只要完成Exchange Server 2016與Exchange Server 2010的並存環境部署,就可以開始移轉人員的信箱,不過這裡並不建議直接移轉所有人員信箱,而應該採用循序的方式來完成。
也就是說,先針對特定的幾位IT人員的信箱進行移轉,待確認移轉後,無論是內部還是外部的Outlook與OWA連線存取都沒有問題之後,再來移轉整個IT部門的人員信箱,最後才是進行其他部門人員信箱的移轉。
人員信箱的移轉方法很簡單,只要先建立好各種移轉的設定項目,即可隨時針對該設定項目的組態描述進行信箱移轉。
來到「Exchange系統管理中心」網站,如圖9所示在「收件者」節點的「移轉」頁面中,點選〔+〕新增圖示選單中的【移至其他資料庫】選項。
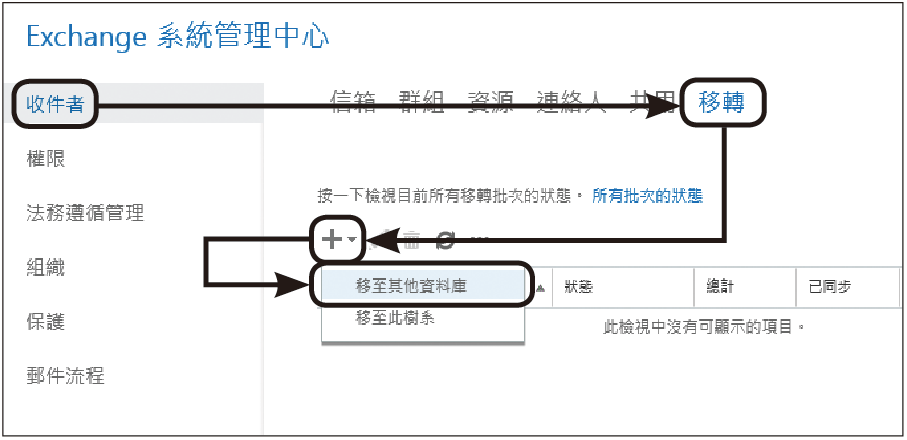 |
| ▲圖9 進行信箱移轉管理。 |