企業IT單位若想要讓Exchange Server用戶端享有更快更穩固的存取經驗,並提供與私有雲應用程式服務,以及公用雲Office 365的整合能力,可選擇將現行的Exchange Server 2010升級移轉至Exchange Server 2016,本文將示範整個升級過程中的關鍵步驟與注意事項。
緊接著,如圖22所示執行下列命令參數,來檢查先前是否有成功移轉的紀錄:
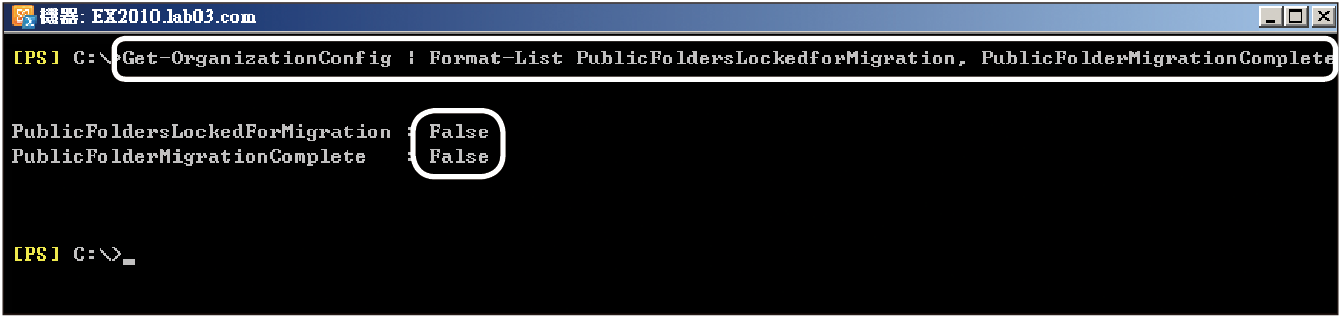 |
| ▲圖22 檢查公用資料夾移轉狀態。 |
如果由查詢的結果中發現這個兩個欄位值皆顯示為Ture,則必須再使用以下的命令將它們設定為「False」的狀態:
必須特別注意的是,這項設定值異動大約需要等待兩個小時後才會生效。如果想要立即生效,建議將此Exchange Server 2010伺服器重新啟動。
接下來,改到Exchange Server 2016的命令主控台視窗,如圖23所示執行以下兩個命令參數範例來檢查是否有現行的移轉要求設定:
 |
| ▲圖23 探索任何現有的移轉要求。 |
在上述命令參數的執行結果中,如果發現有任何現行的移轉要求設定,則必須分別執行「Get-PublicFolderMigrationRequest | Remove-PublicFolderMigrationRequest」以及「$batch | Remove-MigrationBatch -Confirm:$false」兩個命令來完成移除作業。
緊接著下達「Get-Mailbox -PublicFolder」和「Get-PublicFolder」命令來查看是否有任何存在的公用資料夾信箱或公用資料夾,如果有發現,則必須依序執行如下兩個命令來完成移除作業:
接著,回到舊版的Exchange Server 2010命令主控台中,透過前面準備工作中所下載的PowerShell手稿程式,如圖24所示先執行以下的命令參數來將Exchange Server 2010伺服器的公用資料夾統計資料,輸出並指定儲存在Exchange Server 2016的分享資料夾之中備用:
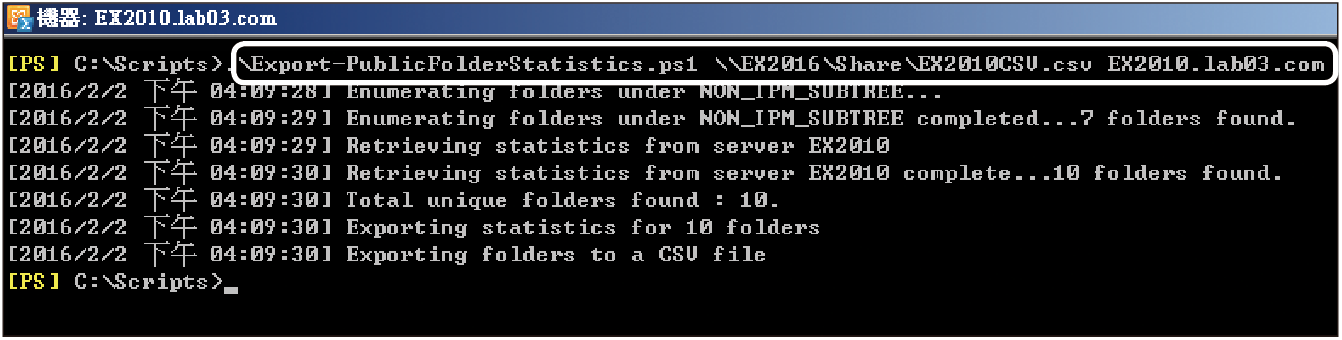 |
| ▲圖24 產生舊版公用資料夾統計資料。 |
隨後改到Exchange Server 2016的命令主控台中,如圖25所示執行「.\PublicFolderToMailboxMapGenerator.ps1」手稿程式,產生公用資料夾的對應檔(mapping file)。
執行後,依序輸入目標公用資料夾的大小值(Bytes)。
假設想設成1GB,便輸入「1000000000」,接著輸入匯入的檔案路徑、匯出的對應檔存放路徑。
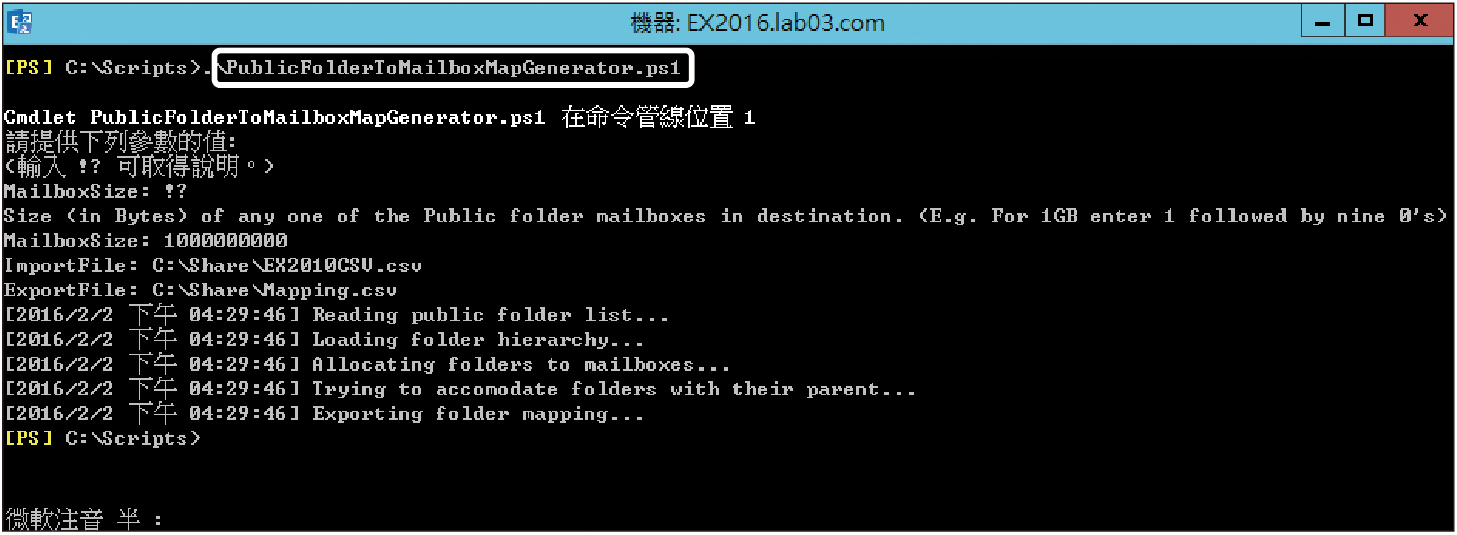 |
| ▲圖25 建立公用資料夾到信箱的對應檔。 |
產生公用資料夾的CSV對應檔案後,執行如圖26所示的手稿程式來建立公用資料夾信箱,並設定預計同時連線的使用者數量:
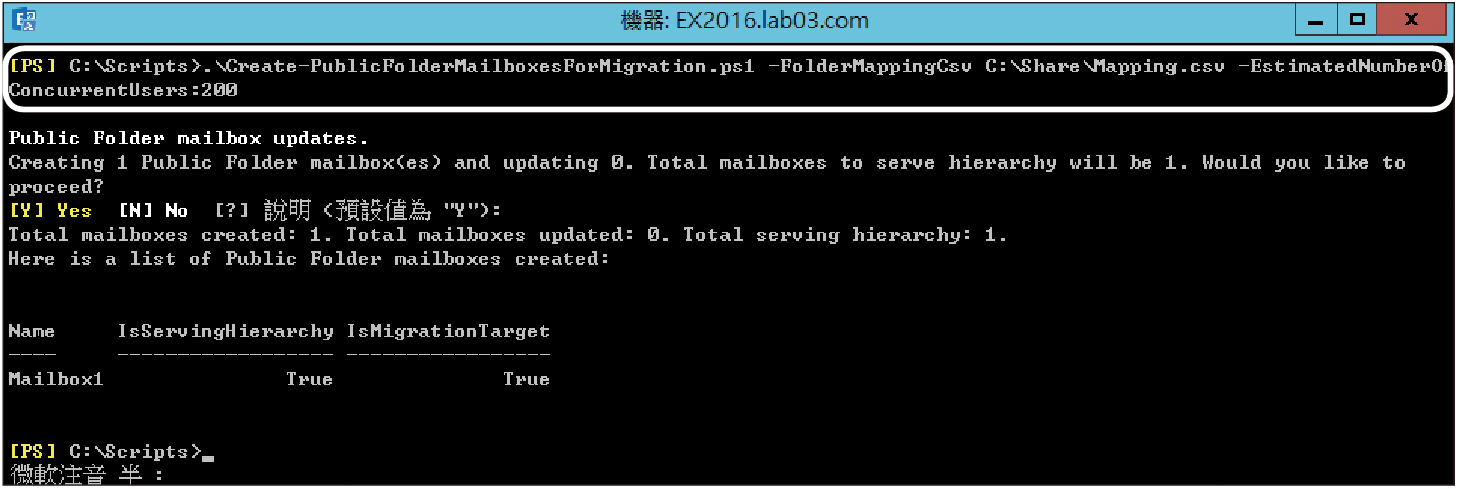 |
| ▲圖26 建立公用資料夾信箱。 |
公用資料夾信箱的建立完成後,接著可下達「Get-Mailbox -PublicFolder」命令來查看。或者,也可以透過「Exchange系統管理中心」網站,如圖27所示點選至「公用資料夾」節點的「公用資料夾信箱」頁面中進行查看,預設的名稱即是「Mailbox1」。
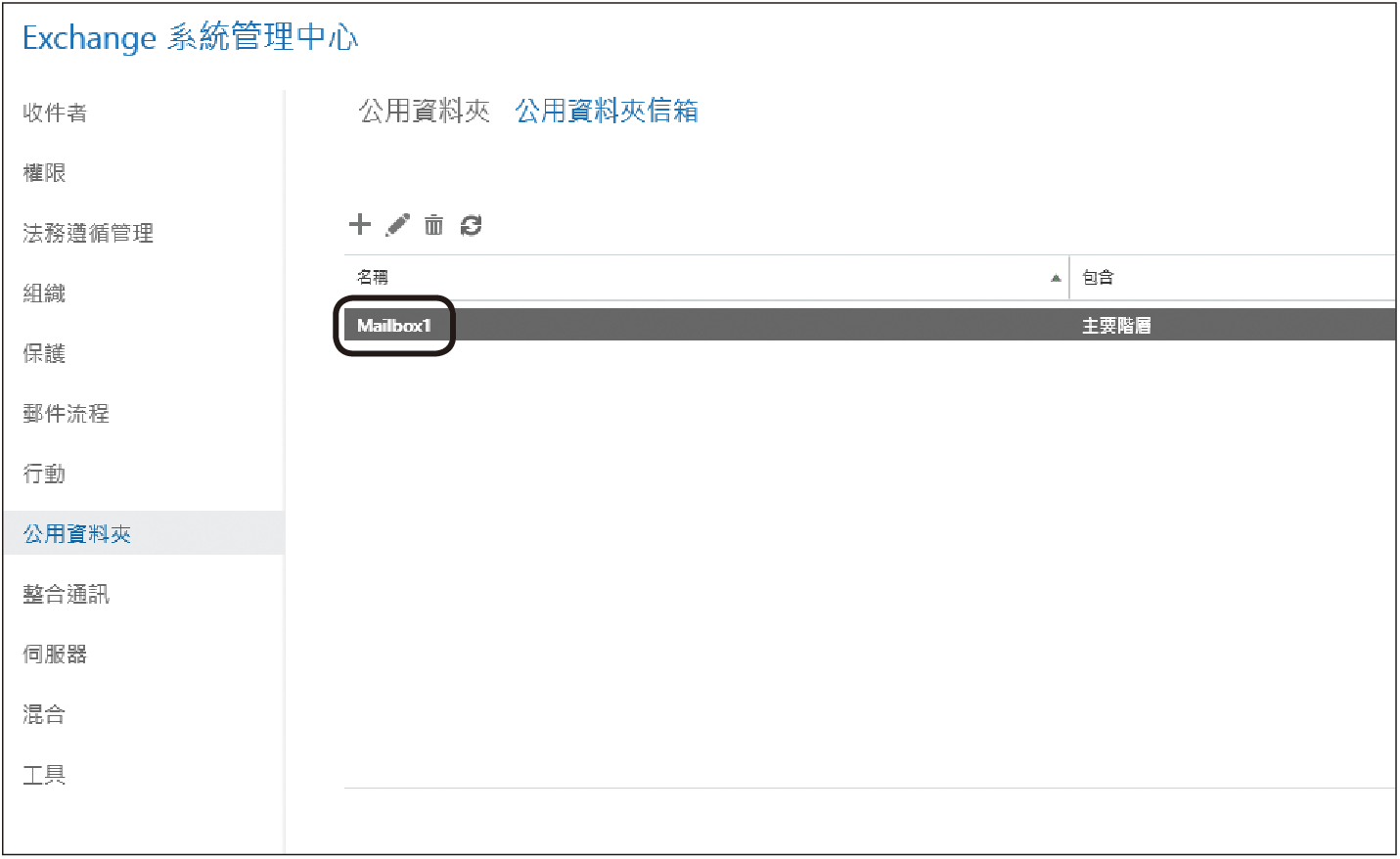 |
| ▲圖27 檢視公用資料夾信箱。 |
完成目標公用資料夾信箱的建立之後,就可以如圖28所示執行以下命令參數來建立批次移轉作業。在此將它命名為PFMigration,並且加入了選用的E-mail通知設定,以便讓系統人員在移轉作業完成之後能夠收到相關通知:
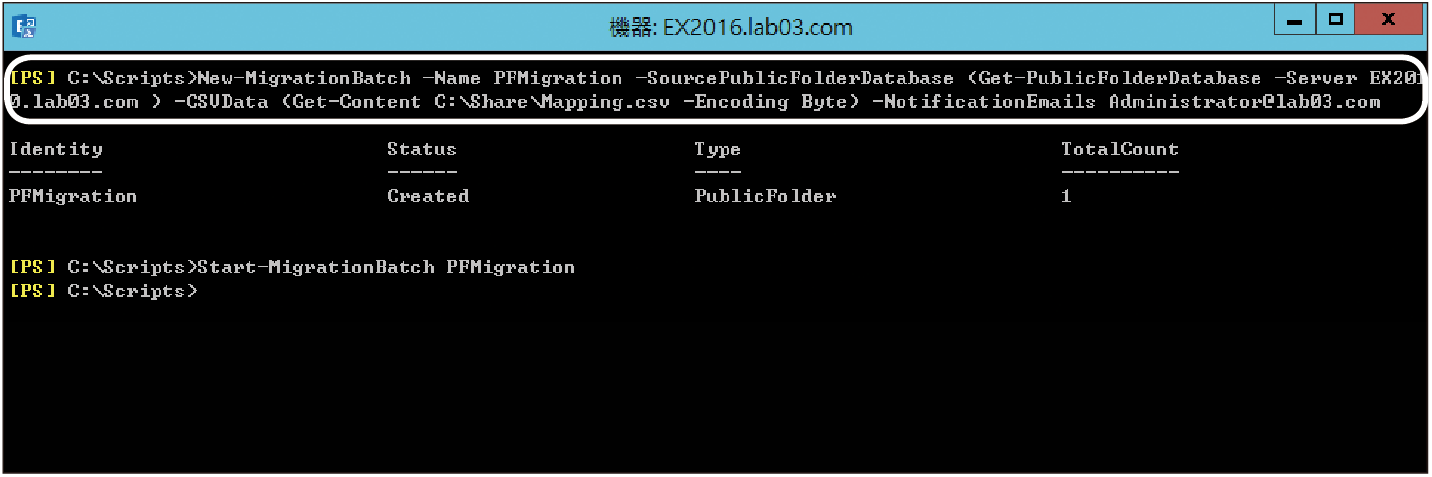 |
| ▲圖28 新增批次移轉作業。 |
建立好批次移轉作業設定之後,便可以下達「Start-MigrationBatch PFMigration」命令來正式啟動移轉作業。
關於這項操作,也可以從「Exchange系統管理中心」網站,開啟「收件者」節點的「移轉」頁面來點選啟動。