Windows Server 2012成為評價極高的雲端作業系統,最大的關鍵在於其內建了強大的虛擬化平台Hyper-v 3.0。對此,本文將介紹在Hyper-v平時維護與管理中最常使用的活用秘訣,在Windows Server 2012完整安裝模式下,從基礎安裝Hyper-v到虛擬機器進階活用管理,方便部署私有雲端系統得以快速上手。
圖30所示是一個執行中的虛擬機器範例,可以隨時針對所選取的虛擬機器進行連線、設定、關閉、關機、儲存、暫存、重設、快照以及移動。
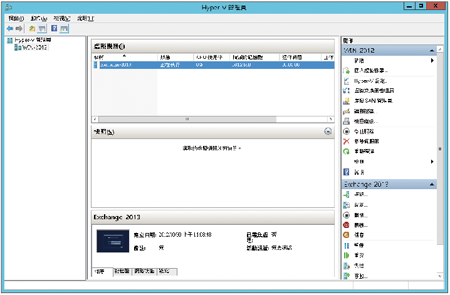 |
| ▲圖30 虛擬機器管理。 |
而圖31所示是連線虛擬機器的範例,相關的功能操作也可以透過上方的工具列來點選執行。但對於一些較舊或非Microsoft Windows的作業系統,則需要點選安裝整合服務的圖示,這樣後續虛擬機器的運作與管理才能夠流暢。
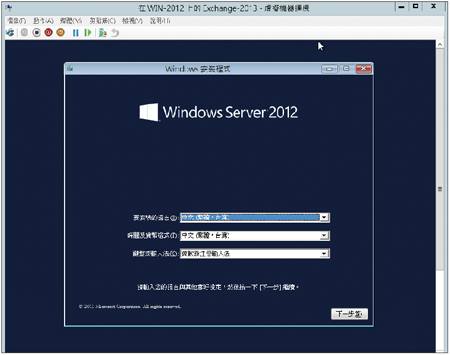 |
| ▲圖31 虛擬機器連線。 |
如圖32所示是點選安裝整合服務功能後,虛擬機器內的光碟機將會自動掛載安裝程式檔,安裝過程只要連續按下〔下一步〕按鈕即可完成安裝。
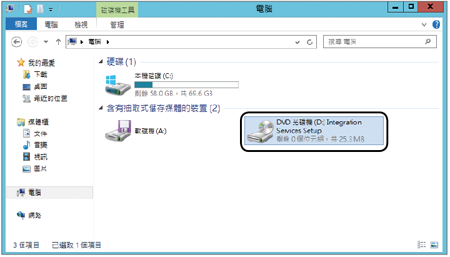 |
| ▲圖32 安裝整合服務。 |
如果目前的虛擬機器已經安裝過整合服務,就會出現如圖33所示的訊息頁面,顯示出整合服務的版本資訊。
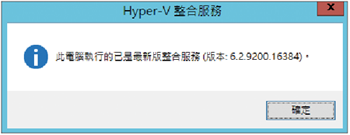 |
| ▲圖33 出現已安裝訊息。 |
TOP 5:虛擬機器有哪些常用的進階管理技巧
首先,在虛擬機器關機的情況下開啟其「設定」頁面,接著便會出現如圖34所示的頁面。
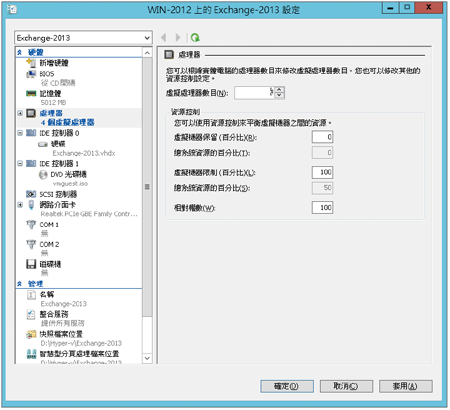 |
| ▲圖34 虛擬機器組態設定。 |
在圖34所示的頁面內除了可以修改虛擬處理器的數目外,還能夠自訂資源控制的百分比,這包括虛擬機器保留與限制的百分比,適當地調整這些設定,將有助於重要虛擬機器中應用系統的順暢運行。
接著,可以根據目前虛擬機器的負載情形,來調整所使用的記憶體大小以及所使用的網路連線。若需要增加其他的虛擬硬碟至虛擬機器中,也可以在此新增或刪除。
如果需要將某一個虛擬機器複製一份至其他主機運行,可以在此虛擬機器關機的狀態之下按一下〔匯出〕按鈕。
如圖35所示,便是「匯出虛擬機器」頁面設定,指定儲存的路徑後按下〔匯出〕按鈕即可。
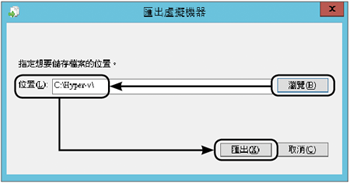 |
| ▲圖35 匯出虛擬機器。 |
而對於重要虛擬機器的線上備份,則可以透過點選內建的「快照」功能來建立。舉例來說,要針對某虛擬機器中的作業系統或應用系統進行更新時,便可以在更新之前先執行一次「快照」,以避免完成更新後發生錯誤而無法復原。
若想復原某時間點的快照備份,則如圖36所示在選定的快照項目上按一下滑鼠右鍵,然後點選快速選單中的【套用】。
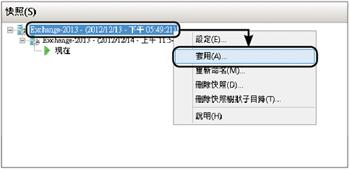 |
| ▲圖36 進行快照管理。 |
進行快照套用時將會出現警示訊息,為了保存現階段的虛擬機器狀態,按下〔建立快照並套用〕按鈕可能會比較妥當,如圖37所示。
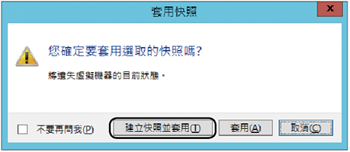 |
| ▲圖37 套用快照。 |
TOP 6:轉換VMware虛擬機器至Hyper-v伺服器
必須先到Microsoft Virtual Machine Converter(MVMC)工具下載網址(http://www.microsoft.com/en-us/download/details.aspx?id=34591)下載一個由Microsoft提供的虛擬機器轉換工具,簡稱為MVMC。
在這個網頁內主要有Microsoft Virtual Machine Converter Plug-in for VMware vSphere Client.msi與Microsoft Virtual Machine Converter Solution Accelerator.msi兩個程式可以下載。
前者為結合現有所安裝的VMware vSphere Client,安裝此外掛程式之後,管理人員將可以在VMware vSphere Client介面當中直接選擇所要轉換的虛擬機器。至於後者,則可以直接安裝在Hyper-v主機上面,透過MVMC圖形介面或是命令工具來進行轉換。