Windows Server 2012成為評價極高的雲端作業系統,最大的關鍵在於其內建了強大的虛擬化平台Hyper-v 3.0。對此,本文將介紹在Hyper-v平時維護與管理中最常使用的活用秘訣,在Windows Server 2012完整安裝模式下,從基礎安裝Hyper-v到虛擬機器進階活用管理,方便部署私有雲端系統得以快速上手。
全新的Hyper-v 3.0早在Windows Server 2012的Beta階段時,就已經成為眾所矚目的焦點,許多人都想知道這回全新版本的推出,如何能夠真正力抗強敵VMware系列的解決方案,並逐漸成為全球企業愛用的虛擬化平台,也就是當前IT領域火熱的「雲端作業系統(Cloud OS)」。
Hyper-v 3.0之前的版本,在虛擬化技術上確實有許多功能遠不如VMware vSphere,但從Windows Server 2012開始,卻令許多IT人士感到驚豔,因為這一回的Hyper-v 3.0不僅跨出一大步,甚至有些新穎的虛擬化技術還超越了VMware。
如果想要使用Hyper-v 3.0虛擬化平台,將會有三個選擇可用。第一個選項是建置於公司網路內重要的伺服器集區之中,建議選擇擁有完整功能的Windows Server 2012 Datacenter版本,因為這個版本除了沒有VM授權的限制外,還可以進一步延伸與整合更多進階的功能。
第二個選擇是,如果純粹只是要沿用一些舊版作業系統的虛擬機器,或是只要將VMware系列的現有虛擬機器轉換到Hyper-v,那麼可以到官方網站上下載免費版本的Hyper-v Server 2012,因為此免費版本不含任何Guest OS的授權。
最後一個選擇,若要在個人Windows 8電腦上單機使用,只要是64位元的Windows 8專業版或企業版,便可以自行從「控制台」內的新增功能中下載,來進行安裝Hyper-v平台。
接著,分享在Windows Server 2012完整安裝模式下,從基礎安裝的Hyper-v到虛擬機器進階活用管理的秘訣。
TOP 1:確認電腦是否支援安裝與使用Hyper-v 3.0
在使用Windows Server 2012或Windows 8內建的Hyper-v 3.0虛擬化平台之前,還得先確認這部主機的處理器(CPU)規格是否支援,以下提供三種檢查方式。
第一種是到Technet的最新Coreinfo工具下載網址(http://technet.microsoft.com/zh-tw/sysinternals/cc835722.aspx),下載一個名為Coreinfo的工具程式,然後將其複製到「Windows\System32」資料內,接著在命令提示列中執行「Coreinfo.exe -v」。
如此一來,即可以如圖1所示得知是否支援Hypervisor、硬體輔助虛擬化(Hardware-assisted)、第二層位址轉譯指令(SLAT)。只要後兩者皆標示為*符號,便確定可以安裝與使用Hyper-v平台。
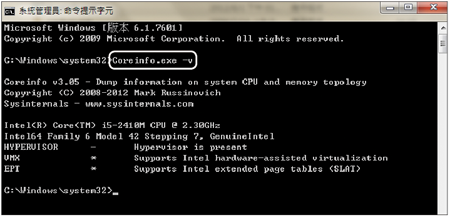 |
| ▲圖1 檢查CPU虛擬化支援。 |
第二種方式是直接在Windows 8或Windows Server 2012的命令提示列中下達「systeminfo」命令,隨後在所顯示的資訊最尾部就會看到如圖2所示的Hyper-v需求資訊。
 |
| ▲圖2 檢視系統資訊。 |
如果目前Hpyer-v已經在執行當中,或者所偵測到的系統本身就是虛擬機器,則不會顯示Hyper-v所需的功能,否則會出現如圖3範例中所示的資訊內容,表示所偵測到電腦不支援Hyper-v。
 |
| 圖3 CPU不支援Hyper-v。 |
關於內建systeminfo命令的用法,也可以用來偵測遠端指定的電腦。使用的方法很簡單,針對位於相同網域中的電腦,只要搭配「/s」參數來指定電腦名稱或IP位址即可。
若是針對位在不同網域或工作群組內的電腦,則須再加上「/u」參數來指定有權限的使用者登入。例如執行命令「systeminfo /s 192.168.1.100 /u domain\administrator」時,系統便會詢問所指定的使用者登入密碼,驗證通過後,就會成功顯示系統資訊。