Windows Server 2012成為評價極高的雲端作業系統,最大的關鍵在於其內建了強大的虛擬化平台Hyper-v 3.0。對此,本文將介紹在Hyper-v平時維護與管理中最常使用的活用秘訣,在Windows Server 2012完整安裝模式下,從基礎安裝Hyper-v到虛擬機器進階活用管理,方便部署私有雲端系統得以快速上手。
如圖13所示的「確認」頁面出現之後,先勾選「必要時自動重新啟動目的地伺服器」項目,然後確認所要安裝的項目清單沒有問題,再按下〔安裝〕按鈕。
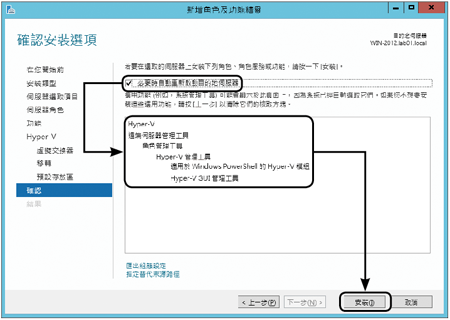 |
| ▲圖13 確認無誤後開始安裝。 |
接著,將出現如圖14所示的警告訊息,按一下〔是〕按鈕即可。
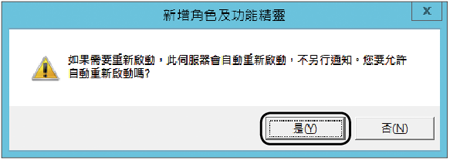 |
| ▲圖14 出現自動重新開機提示。 |
圖15所示是成功完成Hyper-v平台與相關管理工具的結果頁面。按下〔關閉〕按鈕即可。
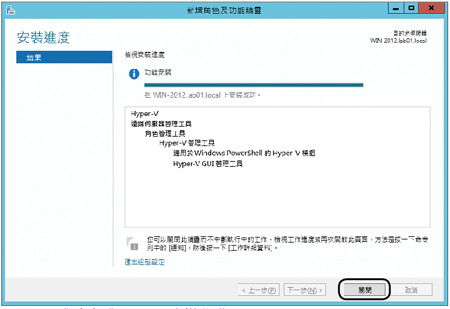 |
| ▲圖15 成功完成Hyper-v安裝作業。 |
接著,從「伺服器管理員」工具選單中開啟「服務」管理介面,並進行以下的設定。
如圖16所示,在「服務」管理介面內可以看到七項與Hyper-v有關的服務,其中只有「Hyper-v虛擬機器管理」服務需要維持在自動與執行中,這樣所建立的虛擬機器才能夠正常地運作。
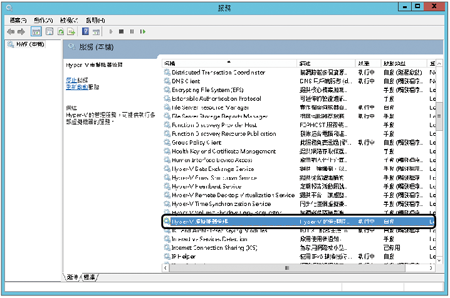 |
| ▲圖16 設定Hyper-v服務自動執行。 |
接下來,進入「伺服器管理員」介面中,點選至「Hyper-v」頁面內,然後如圖17所示針對指定的Hyper-v伺服器按一下滑鼠右鍵,並點選快速選單中的【Hyper-v管理員】。
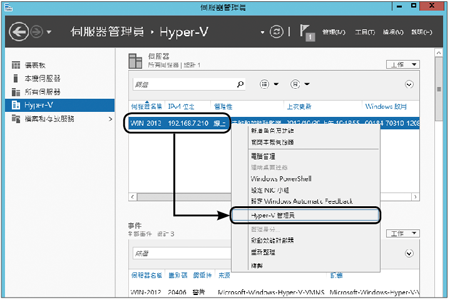 |
| ▲圖17 開啟Hyper-v管理員。 |
圖18所示便是Hyper-v管理員介面,其操作介面與前一版相同,可以在此加入多部實體Hyper-v主機進行集中化管理。可針對不同的Hyper-v主機進行各自的組態配置,包括旗下的虛擬機器、虛擬交換器、虛擬SAN、虛擬硬碟等等。
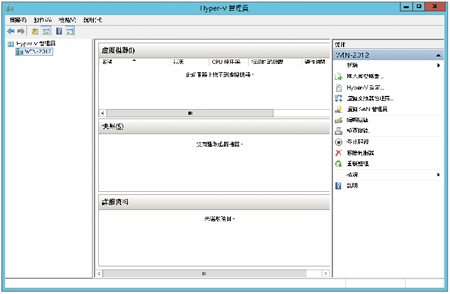 |
| ▲圖18 Hyper-v管理員介面。 |
TOP 3:如何管理Hyper-v虛擬網路
關於Hyper-v虛擬網路部分,基本上在安裝過程中已經完成設定了。如圖19所示,在Windows Server 2012的「網路連線」中就會發現已經多了一個虛擬交換器(Virtual Switch),其所對應的實際上就是實體的一個網路連線。
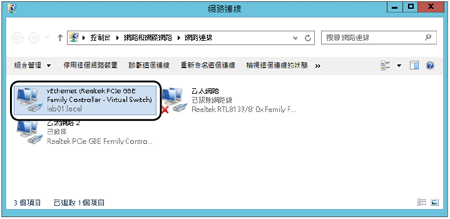 |
| ▲圖19 出現虛擬網路圖示。 |
回到「Hyper-v管理員」介面中,點選開啟如圖20所示的「虛擬交換器管理員」頁面,便能夠新增與設定各自的虛擬網路交換器。每一個虛擬交換器可以設定所對應的外部連線網路卡,也可以設定為僅連線「內部網路」或「私人網路」。
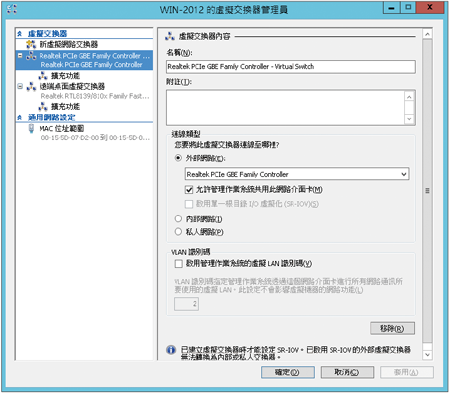 |
| ▲圖20 開放虛擬交換器管理員。 |
其中,若設定為「內部網路」,那麼將只有Hyper-v主機本身(Host)以及本機的所有虛擬機器能夠相通。但是,如果設定成「私人網路」,則在網路部分只有本機中的虛擬機器與虛擬機器之間能夠互通。