筆者在實務經驗中使用過各IT大廠所推出的UC Client,其中還包括架構在Open Source平台下的UC Client,但個人最後還是覺得Microsoft Lync 2013搭配Lync Server 2013最能夠完整滿足企業行動會議的需要。本文將針對Lync 2013在Windows環境的用戶端程式、透過瀏覽器使用的Web App,以及在各種智慧型手機平板上運作的行動版本,介紹其常用功能與操作秘訣。
在確認並選取「立即安裝」後,按下〔確定〕按鈕即可。
完成手機的Android系統更新步驟後,便可以到Google Play網站上搜尋與下載Lync 2013 App。或者,直接透過手機內建的Google Play應用程式來直接下載與安裝。
完成下載與安裝Lync 2013後,將其執行就會開啟登入頁面。先輸入連線的帳戶與密碼,若有需要的話也可以一併勾選「儲存密碼」,最後按下〔登入〕按鈕。
對於進階的使用者來說,在上一個步驟中也可以點選「顯示進階選項」,來顯示如圖32所示的相關進階設定,包括登入的使用者名稱設定、自動或手動設定伺服器、內部與外部探索位址等設定。
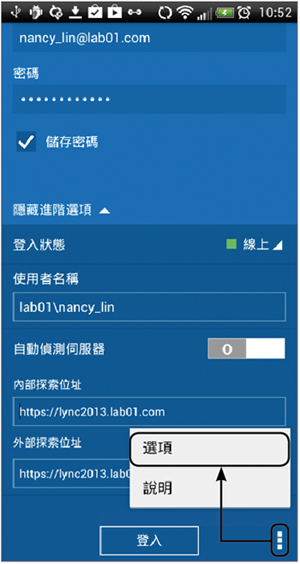 |
| ▲圖32 進階選項。 |
緊接著,還可以按一下右下角的設定圖示,然後點選【選項】設定來查看有哪一些可以自訂的組態。
來到「選項」頁面後,主要是決定在用戶自訂使用VoIP通話與視訊通話時,是否要在已連線Wi-Fi網路的狀態下才可使用。建議最好選擇在有Wi-Fi網路的狀態下才使用VoIP及視訊通話功能,如此才能夠獲得最佳的通訊品質。
接著回到Lync 2013登入主頁面,在按下〔登入〕按鈕之前還可以根據實際需求先設定好登入狀態的燈號。例如,可能希望在編寫E-mail或文件時,不要突然出現提示視窗打擾,這時候就可以預先選擇「請勿打擾」來當作登入後的狀態。
第一次登入成功行動版本的Lync 2013時,將會開啟如圖33所示的顯示頁面。直接按下〔下一步〕按鈕繼續。
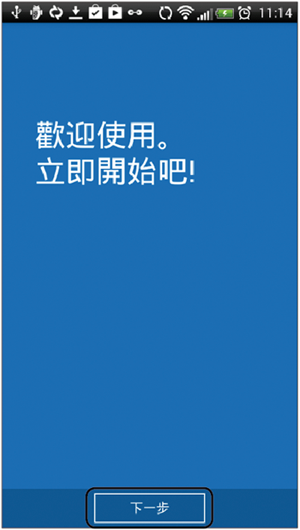 |
| ▲圖33 初次登入。 |
在如圖34所示的頁面中,與前面步驟中所介紹的選項設定是一樣的,可以自訂VoIP通訊與視訊通話使用時是否必須在連線Wi-Fi網路時才能夠使用。設定好了之後,按下〔下一步〕按鈕。
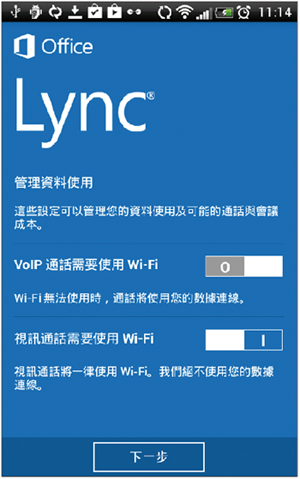 |
| ▲圖34 Wi-Fi設定。 |
接著,輸入包含國碼與區碼的Android電話號碼,這項設定將有助於公司電話的接聽與撥打,以及隨時透過手機來加入線上會議。輸入完畢,按下〔下一步〕按鈕。
然後,決定是否要設定來電轉接功能,也就是說當有同仁撥打自己的Lync 2013手機時,萬一目前人並不在手機旁邊時,另一個指定轉接的裝置將會同步響起(例如電腦、平板或桌上電話),這樣重要的來電就不會漏接了。
在如圖35所示的頁面內,則可以自行決定是否要讓Lync中的連絡人自動同步到此裝置的電話簿,一般都建議勾選此設定,以便在完全沒有網路可用的環境下,仍可以直接透過傳統電話撥號功能來直接聯繫所同步的公司連絡人。按下〔下一步〕按鈕繼續。
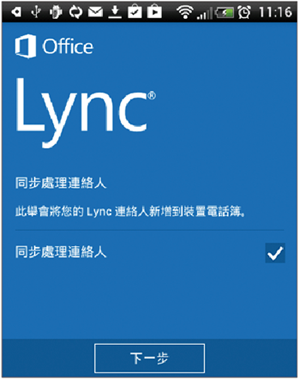 |
| ▲圖35 同步處理連絡人。 |
圖36所示便是已成功完成初始化設定的Lync 2013 App顯示頁面,但必須注意的是,勿使用此Lync 2013 App的連線來撥打緊急電話,因為一般緊急電話的撥打仍然需要採用傳統電話的撥打方式。按下〔完成〕按鈕後,就可以開始活用它了。
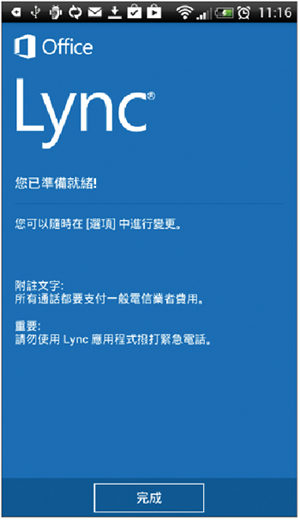 |
| ▲圖36 完成初始設定。 |