筆者在實務經驗中使用過各IT大廠所推出的UC Client,其中還包括架構在Open Source平台下的UC Client,但個人最後還是覺得Microsoft Lync 2013搭配Lync Server 2013最能夠完整滿足企業行動會議的需要。本文將針對Lync 2013在Windows環境的用戶端程式、透過瀏覽器使用的Web App,以及在各種智慧型手機平板上運作的行動版本,介紹其常用功能與操作秘訣。
無論是最初被邀交談的連絡人,還是之後才臨時被加入交談的連絡人,在他們Windows桌面的右下角將會浮現出如圖10所示的訊息圖示,直接點選後,就會開啟交談視窗。被邀的連絡人可以點選「忽略」或「選項」來進行其他管理動作,例如轉接到其他通話裝置等等。
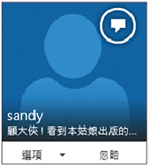 |
| ▲圖10 出現即時訊息提示。 |
由於許多的言語可能不是透過即時訊息就能夠表達清楚,這時候就會希望採用視訊會議的方式來直接溝通。方法很簡單,只要如圖11所示在交談視窗內將滑鼠游標移動到攝影機小圖示上,便能夠馬上預覽到自己的視訊畫面。經確認後,按下〔啟動我的視訊〕按鈕即可連線。
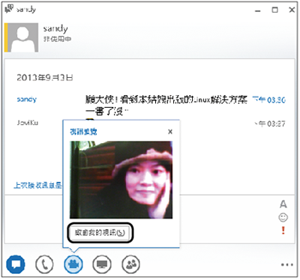 |
| ▲圖11 啟動使用者自身的視訊。 |
當即時訊息加上視訊語音的交談還是無法滿足會議的內容時,可以透過線上簡報的方式讓會議的內容更加完整。
如圖12所示,將滑鼠游標移動到監視器小圖示上,就會出現PowerPoint圖示,將其點選並上傳PPT或PPTX簡報檔案後,便可以開始進行線上簡報的撥放。如果想要在多個簡報檔案之間進行切換,按下〔管理簡報內容〕按鈕即可。
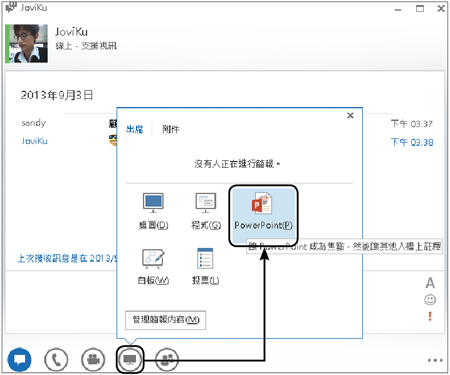 |
| ▲圖12 管理簡報內容。 |
緊接著,在會議中如果有一些檔案想要開放讓與會者下載,則切換到如圖13所示的「附件」子頁面,透過按下〔新增附件〕圖示按鈕來上傳附件檔案,如果想要針對上傳的附件檔案進行權限控管,則按下〔管理附件〕按鈕。
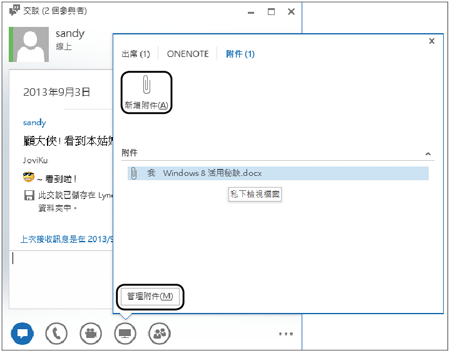 |
| ▲圖13 管理附件。 |
如圖14所示,在「附件」管理頁面內,可以透過「權限」下拉選單來設定允許下載的對象,例如【召集人】、【簡報者】或【每一個人】。此外,也可以隨時「移除」任一個附件檔案。
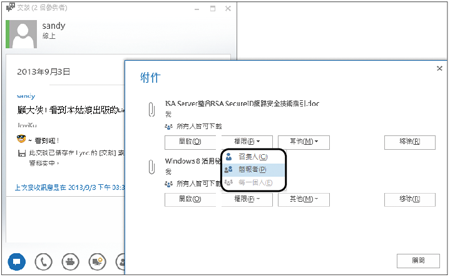 |
| ▲圖14 附件權限配置。 |
然後,在如圖15所示的頁面中,能夠檢視到目前參與者的清單,可按下〔邀請更多人〕按鈕,讓其他連絡人也加入交談,或是針對特定的參與者開啟額外的交談視窗。
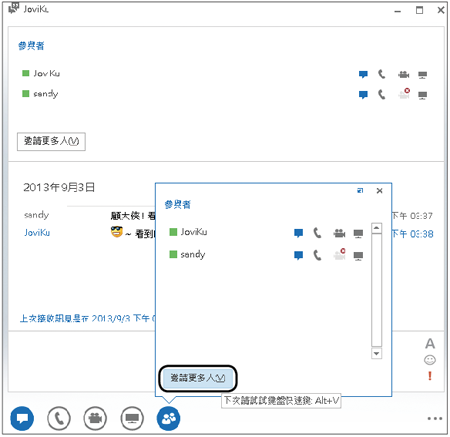 |
| ▲圖15 設定參與者。 |
接著,說明電子白板功能的使用。如圖16所示,可以讓參與者在此白板內選擇各種不同的繪圖工具來進行繪製。另外,也可以進行文字的輸入以及圖片的張貼。
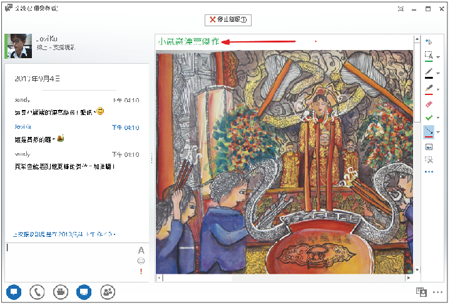 |
| ▲圖16 使用電子白板。 |
線上會議進行到最後,可以讓所有參與者針對某些重要的議題進行投票表決並立即完成統計。如圖17所示,在「投票動作」的設定選單中,先點選【編輯投票問題和選項】完成問卷的建立,接著選取【投票已開啟】,讓參與者開始投票。
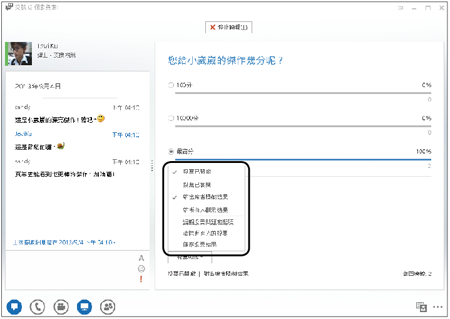 |
| ▲圖17 線上投票管理。 |
最後,便可決定是否要「對所有人顯示結果」,必要的話,還可以點選【儲存投票結果】。
除了問卷調查的功能外,在線上會議中也能夠進行問與答的功能,也就是讓所有參與會議的出席者都可以提問題,讓會議的主持人一一進行問題的回應。圖18所示便是開啟發送問題的頁面。
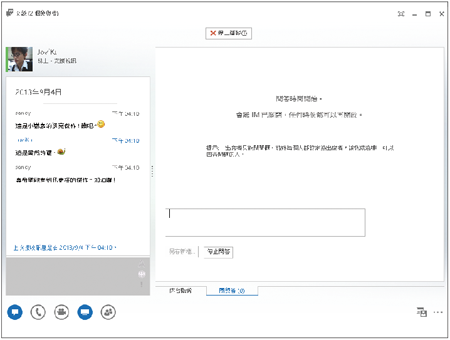 |
| ▲圖18 可進行問與答。 |