筆者在實務經驗中使用過各IT大廠所推出的UC Client,其中還包括架構在Open Source平台下的UC Client,但個人最後還是覺得Microsoft Lync 2013搭配Lync Server 2013最能夠完整滿足企業行動會議的需要。本文將針對Lync 2013在Windows環境的用戶端程式、透過瀏覽器使用的Web App,以及在各種智慧型手機平板上運作的行動版本,介紹其常用功能與操作秘訣。
如圖19所示,則是正針對出席者所提出的各項問題進行回應中。除了針對問題的回應外,也可以隨時按下〔停止問答〕或〔另存新檔〕按鈕。
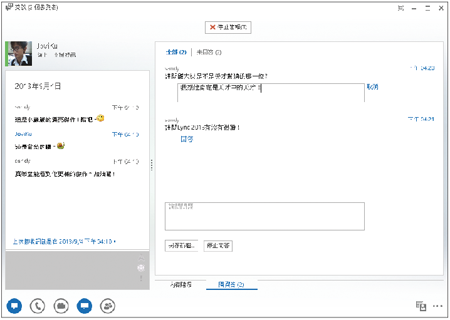 |
| ▲圖19 回應問題。 |
接著,學習一下在前面介紹中所提到的簡報功能。完成所有剪報檔的上傳之後,主持人便可以挑選所要撥放的PPT或PPTX簡報檔。而在右下角的選項中,則可以快速點選顯示備忘稿內容,或是出現所有投影片的縮圖,以利於快速切換至其他投影片。
圖20所示便是主持人以顯示縮圖的方式撥放與講解簡報內容。值得注意的是,無論是顯示縮圖還是備忘稿,其他參與者都是看不到的,因為其預設僅會看到目前正在撥放中的投影片。
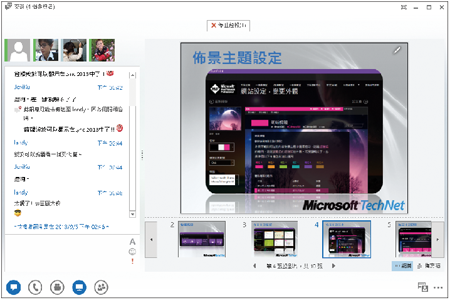 |
| ▲圖20 簡報縮圖操作。 |
圖21所示則是改以同時顯示簡報內容以及參與者大頭貼與視訊的範例。關於這類的檢視方式,相當適用於現今許多桌機的大尺寸液晶寬螢幕,讓所有人員的狀態資訊與剪報內容,都能夠清楚地一覽無遺。
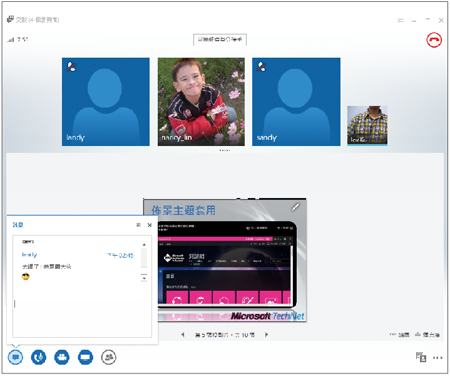 |
| ▲圖21 顯示視訊與大頭貼。 |
TOP 3:使用Lync Web App時的操作技巧與注意事項
在Lync Server 2013中對於會議的參與,使用者除了能夠經由Lync 2013的用戶端程式來進行外,也可以透過邀請時所提供的連結,以瀏覽器來直接連線登入Lync Web App。
令人驚喜的是,即便是透過瀏覽器的連線,同樣可以進行多人即時訊息的傳遞、視訊語音的交談以及桌面的共用等功能。
第一次開啟IE瀏覽器連線Lync Web App的時候可能會出現警示訊息,如圖22所示,原因是目前的Lync Web App設計已採用JavaScript技術來進行跨平台的功能呈現。
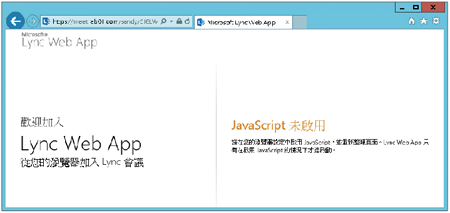 |
| ▲圖22 JavaScript未啟用。 |
想要解決以上的JavaScript問題,只要連結至Java的中文官方網址(http://www.java.com/zh-tw)並且按一下〔免費Java下載〕按鈕,然後完成下載及安裝即可。
如圖23所示,便是成功開啟Lync Web App會議首頁的範例。點選其中的「加入會議」連結繼續。
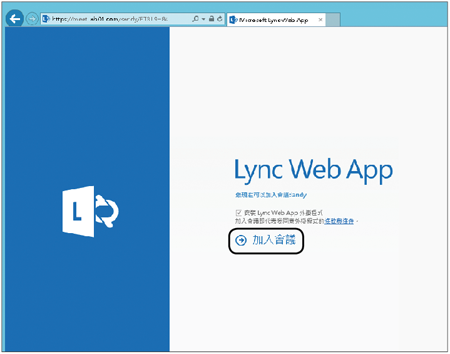 |
| ▲圖23 使用Lync Web App。 |
第一次使用Lync Web App來加入線上會議室,會出現如圖24所示的提示訊息,要求必須安裝Lync Web App的外掛程式。可以先儲存至本機路徑後再執行安裝程式。
接著,在執行Lync Web App的外掛程式時會出現警示頁面。建議將「一律允許此網域的外掛程式」的設定勾選起來,再按下〔允許〕按鈕。
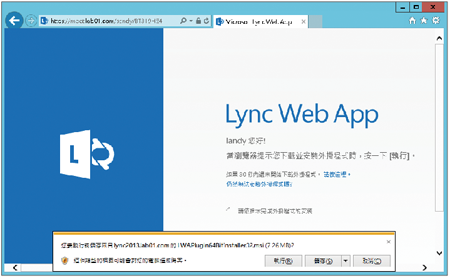 |
| ▲圖24 安裝Lync Web App外掛套件。 |
圖25所示是透過IE瀏覽器進行線上簡報會議的範例。在此除了能夠進行即時訊息與檔案的傳遞外,也可以加入音訊與視訊的功能。對於簡報的播放,同樣可以決定是否要顯示縮圖與備忘錄。
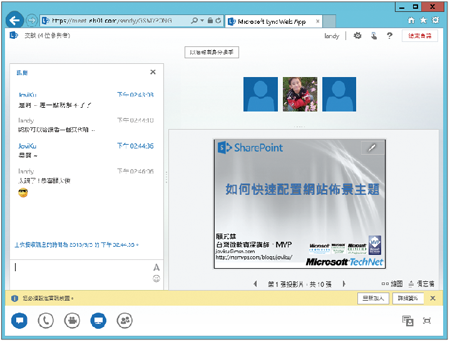 |
| ▲圖25 Lync Web App簡報。 |