本文將採用實作的解說方式讓讀者了解到,透過「儲存空間」運作機制,不但可以節省更多的IT預算,還能夠讓JBOD機箱輕鬆變成專業級的儲存設備,並擁有媲美專業級儲存設備的彈性及效能。
測試資料可用性
接著,著手測試在資料寫入途中三種不同的容錯模式其資料可用性為何?開啟三個命令提示字元視窗,並分別切換到S:、M:、W:三個磁碟區,鍵入指令「for /l %i in(1,1,10000)do fsutil file createnew %i 1024」但先不要執行,稍後只需按下〔Enter〕鍵,此指令便會依序建立1?10,000個1KB大小的檔案,如圖23所示。
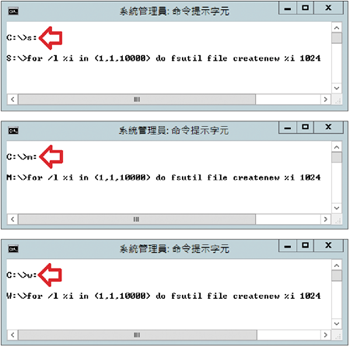 |
| ▲圖23 準備測試資料可用性。 |
當按下〔Enter〕鍵之後,在1萬個檔案建立期間內分別將50GB硬碟,以及200GB、300GB硬碟各移除一顆,以便測試及觀察資料可用性。
在將三顆硬碟移除之後,可以發現採用Simple容錯模式的「S槽」消失了,所以命令提示字元顯示出「工作目錄不正確」的訊息,而採用2-Way/3-Way鏡像容錯模式的M槽、W槽則持續建立檔案中,如圖24所示。
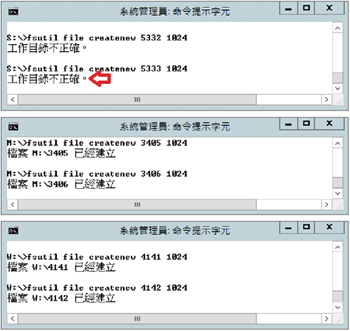 |
| ▲圖24 Simple容錯模式無法承受硬碟損壞。 |
切換回伺服器管理員視窗並點選存放集區項目,可以看到三個存放集區都出現警告圖示,若查看故障損壞的實體硬碟內容,則發現下列情況:健康狀態「狀況良好 → 警告」、操作狀態「確定 → 通訊中斷」、詳細資料值「SAS → Unknown」,如圖25所示。
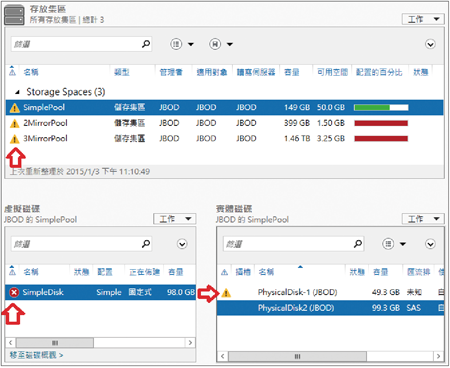 |
| ▲圖25 實體硬碟故障損壞,觸發存放集區告警機制。 |
修復存放集區
因為Simple存放集區已經無法修復,因此這裡僅為主機分別再新增一顆200GB及300GB硬碟。
這個時候會看到Primordial初始集區再度出現,請點選2MirrorPool存放集區,並在右鍵選單中點選【新增實體磁碟】將200GB硬碟加入,以及點選3MirrorPool存放集區,將300GB硬碟加入,如圖26所示。
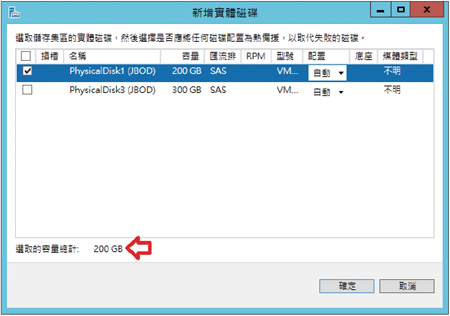 |
| ▲圖26 加入新的實體硬碟至所屬存放集區中。 |
此時,在實體磁碟區域內便會看到新加入的磁碟,接著必須把故障損壞之實體硬碟的使用狀態由「自動(Auto-Select)」改為「已淘汰(Retired)」。請執行PowerShell指令,手動指定故障損壞的實體硬碟狀態,如圖27所示。
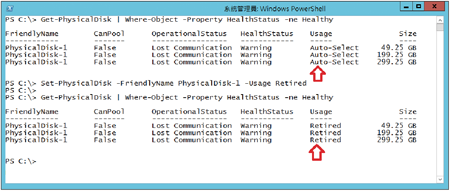 |
| ▲ 圖27 執行PowerShell指令來手動指定故障損壞的實體硬碟狀態。 |
接著,點選「虛擬磁碟」,並在右鍵選單中選擇【修復虛擬磁碟】選項,便可以執行修復作業,如圖28所示。當修復作業執行完畢,原本虛擬磁碟的警告圖示就會消失。
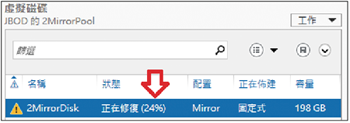 |
| ▲圖28 執行修復虛擬磁碟中。 |
最後,可以放心移除故障損壞的實體硬碟,點選故障硬碟,並在右鍵選單中選擇【移除磁碟】選項,如圖29所示。當刪除故障損壞的實體硬碟後,存放集區的警告圖示也隨之消失。
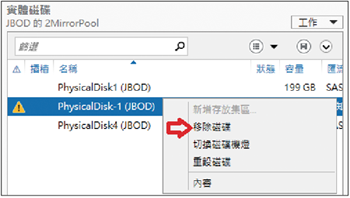 |
| ▲圖29 移除故障損壞的實體硬碟。 |
結語
透過本文的實戰演練操作,從無到有逐步建立「儲存空間」運作環境,相信讀者已經了解到透過儲存空間運作機制,便能讓JBOD機箱輕鬆搖身一變為專業級的儲存設備,除了能夠節省更多的IT預算之外,也可提供不輸專業級儲存設備的彈性及效能。
<本文作者:王偉任,VMware vExpert及Microsoft MVP,網路暱稱Weithenn。由於工作關係經常碰觸不同的作業系統、網路架構、硬體設備、虛擬化技術等,因此希望能將一些技術心得分享給大家,擁有CCNA、NSPA、MCITP、RHCE、VCP等證照,個人網站:http://www.weithenn.org
>