本文將採用實作的解說方式讓讀者了解到,透過「儲存空間」運作機制,不但可以節省更多的IT預算,還能夠讓JBOD機箱輕鬆變成專業級的儲存設備,並擁有媲美專業級儲存設備的彈性及效能。
儲存空間主機—硬體需求
關於儲存空間主機的硬體需求,以下從JBOD機箱、磁碟陣列卡(RAID Card)、硬碟類型三方面來加以說明。
JBOD機箱
原則上,只要採用單純的JBOD機箱(JBOD Enclosures),並且安裝Windows Server 2012 R2作業系統,便可以依靠內建的「儲存空間」機制,將JBOD機箱搖身一變為多功能的儲存設備。
可以向所採購的JBOD機箱供應商確認,所採購的JBOD機箱是否支援儲存空間功能。此外,想要判斷JBOD機箱是否支援實體硬碟機箱及插槽的識別功能時,可以採用「Get-PhysicalDisk」的PowerShell指令進行判斷。在指令輸出結果中,EnclosureNumber、SlotNumber欄位若有數值,即表示該JBOD機箱支援識別功能,如圖5所示。
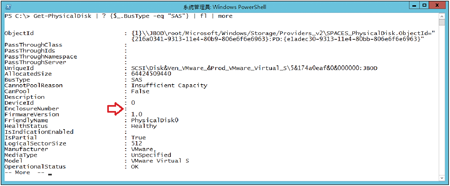 |
| ▲圖5 此實作環境為虛擬主機,因此不支援JBOD機箱識別功能。 |
磁碟陣列卡
事實上,並不建議在儲存空間主機上採用磁碟陣列卡(RAID Card),而是改用單純的HBA卡(Host Bus Adapters),並與每一顆實體硬碟進行連接。如果採用磁碟陣列卡的話,那麼建議將磁碟陣列卡所有的特色功能停用(Disable),舉例來說,要將「快取資料(Cache Data)」功能關閉,也就是僅採用JBOD功能去連接每一顆實體硬碟。
硬碟類型
在實體硬碟的類型上,儲存空間機制支援採用主流的SAS(Serial Attached SCSI)、NL-SAS(Near-Line SAS)、SATA(Serial Advanced Technology Attachment)介面硬碟。
基本上,並不建議在儲存空間機制內使用USB介面硬碟,倘若需要使用的話,請採用高效能的USB 3.0介面,並且連接至不同的USB控制器(不要使用USB集線器)。另外,每一顆實體硬碟的儲存空間應至少為4GB以上,並且必須為空白且格式化過的硬碟。
部署儲存空間
確認JBOD機箱或實體伺服器符合部署儲存空間的要求之後,只要三個操作步驟即可建立儲存空間,整個建立流程為「建立儲存集區 > 建立虛擬磁碟 > 建立磁碟區」,如圖6所示。
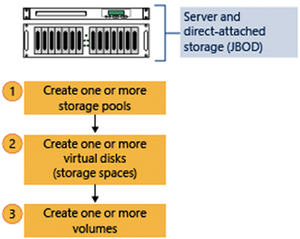 |
| ▲ 圖6 儲存空間的建立流程。(圖片來源:TechNet Library - Deploy Storage Spaces on a Stand-Alone Server) |
步驟1:建立儲存集區
建立「儲存集區(Storage Pool)」的步驟,便是將所有實體硬碟進行「串連組合」的動作,也就是將一些實體硬碟集合成一個大的儲存資源池。
此次實作環境中,為了讓讀者比較容易了解相關虛擬磁碟的功能性,因此將建立三個不同的儲存集區,以搭配後續不同容錯等級的虛擬磁碟。下列為三個儲存集區的名稱,以及所組成的實體硬碟空間及顆數資訊:
- SimplePool:50GB × 1顆、100GB × 1顆
- 2MirrorPool:200GB × 2顆
- 3MirrorPool:300GB × 5顆
順利登入Windows Server 2012 R2之後,開啟伺服器管理員,依序點選「檔案和存放服務 > 磁碟區 > 存放集區」項目,預設情況下,在「儲存集區」設定區塊內已經存在「Primordial」的原始集區,點選該項目後,在右下角視窗內將會顯示此台主機所連接的實體硬碟資訊,如圖7所示。
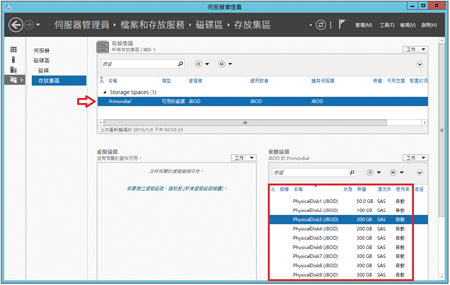 |
| ▲圖7 此台主機所連接的全部實體硬碟資訊。 |
首先,建立第一個存放集區。配合〔Ctrl〕鍵點選50GB、100GB硬碟,然後在右鍵選單中選擇【新增存放集區】選項,如圖8所示。
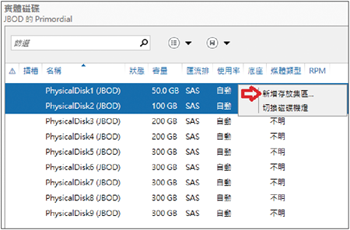 |
| ▲圖8 準備建立第一個存放集區。 |
在彈出的新增存放集區精靈視窗內,按下〔下一步〕按鈕繼續。接著,在指令存放集區和子系統頁面內輸入此次實作的第一個存放集區名稱「SimplePool」,然後按下〔下一步〕按鈕繼續新增存放集區流程,如圖9所示。
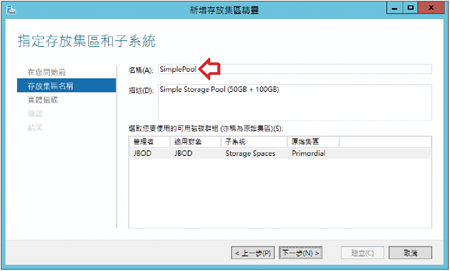 |
| ▲圖9 指定存放集區名稱。 |
在指定要加入至存放集區的實體磁碟頁面內,就會自動勾選剛才所選取的50GB及100GB兩顆硬碟。值得注意的部分是「配置」欄位,此下拉式選單預設值為「自動」,當將該顆硬碟設定為「熱備援(Hot Spares)」時,表示該顆硬碟並不會加入到存放集區中而是通電備援狀態,一旦發現有硬碟發生故障損壞的情況時,便會立即加入存放集區,進行修復作業,如圖10所示。
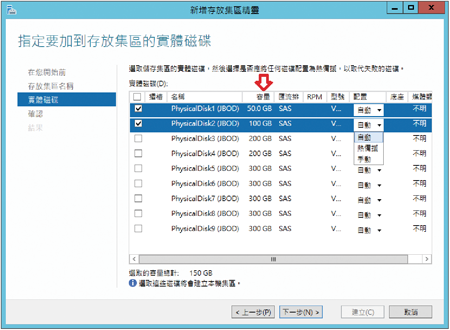 |
| ▲圖10 指定要加入存放集區的硬碟及配置模式。 |