企業私有雲端應用需求快速成長,更加穩固與快速的基礎建設將不可或缺,為此VMware發行全新的vSphere 6.7來滿足需要擁有超高效能可用性機制以及支援性更廣泛的虛擬化平台。而為了確保整體的業務協同合作能夠更加流暢,本文將說明如何簡單快速升級舊版的vSphere架構。
成功完成整個ESXi的升級作業後,就會看到「Upgrade Complete」頁面。先移除安裝媒體後,再按下〔Enter〕鍵來重新啟動系統。在完成ESXi系統的重新啟動後,如圖18所示,便可以在ESXi主控台頁面內看到目前的版本已是VMware ESXi 6.7.0。往後若有針對此版本發行新的更新程式,同樣可以採用這種方式來完成更新作業,屆時Release Build的編號也會自動變更。
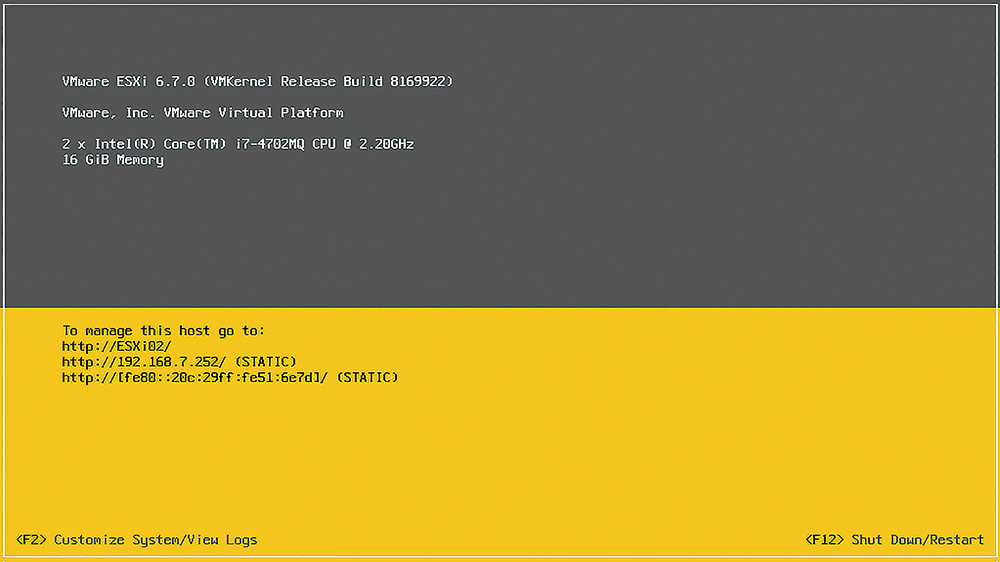 |
| ▲圖18 ESXi 6.7伺服端控制台。 |
以ESXCLI就地升級ESXi主機
除了使用前面所介紹的安裝光碟來進行就地升級之外,也可以透過ESXCLI命令工具以遠端SSH連線的操作方式,採用原廠所提供的depot封裝檔案完成升級任務。
怎麼做呢?首先到ESXi伺服端的主控台,按下〔F2〕鍵開啟系統設定頁面,進入之前需要輸入此主機系統管理員的帳戶密碼。接著,點選進入「Troubleshooting Options」頁面,分別將「ESXi Shell」與「SSH」兩項功能設定啟用(Enable)。如此一來,後續所要執行的命令參數,便可以自由選擇經由本機的Shell或遠端的SSH連線來進行。
接下來,將所下載的depot封裝檔案,透過vSphere Client或vSphere Web Client網站的連線上傳到儲存區內。必須注意的是,在叢集(Cluster)的架構內,由於可能會陸續升級多部的ESXi主機,因此這個depot封裝檔案,就必須上傳至叢集共用的資料儲存區內。
接著,便可以將準備升級的ESXi主機上的所有虛擬機器關機,或是移轉至其他ESXi主機中運行。
然後,再使用SSH工具連線至ESXi主機,執行以下命令參數來查看目前這個depot檔案的封裝內容,其中資料夾的所在路徑,必須輸入實際的存放路徑。內容中可以發現有兩個檔案,其中ESXi-6.7.0-8169922就是接下來會使用到的檔案:
esxcli software sources profile list
-d=/vmfs/volumes/datastore1/ESXi-
Depots/VMware-ESXi-6.7.0-8169922-
depot.zip
最後執行以下命令參數,以完成ESXi主機系統的更新任務,此項操作也會把升級結果輸出到一個名為output.txt的文件:
esxcli software profile update
-d=/vmfs/volumes/datastore1/ESXi-
Depots/VMware-ESXi-6.7.0-8169922-
depot.zip -p=ESXi-6.7.0-8169922-
standard > /tmp/output.txt
開啟後如有發現「The update completed successfully」與「Reboot Required:true」訊息,即表示就地升級任務已經成功,下達「reboot」命令讓它重新啟動即可。
完成ESXi主機的重新啟動後,除了可以在主控台的頁面內看到升級後的版本資訊外,開啟vSphere Client或vSphere Web Client網站的連線登入後,同樣也可以在恢復連線與離開維護模式後,從此主機節點的「摘要」頁面內檢視到版本資訊。
此外,也可以直接開啟這部ESXi主機的vSphere 6.7 Host Client,如圖19所示來查看到相關的版本資訊。
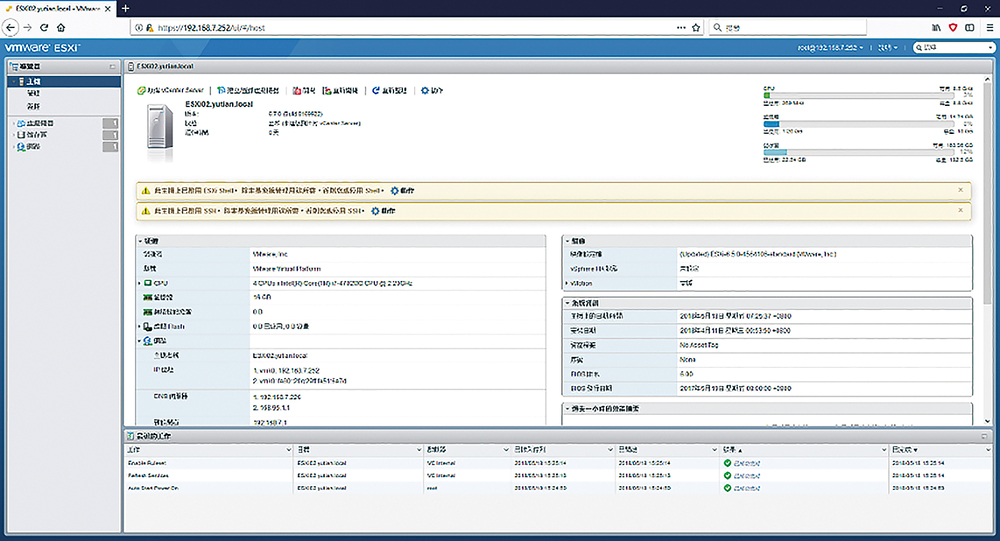 |
| ▲圖19 到vSphere 6.7 Host Client查看版本資訊。 |
使用VUM批量升級ESXi主機
在眾多升級ESXi主機的方法中,若要說在vCenter Server 6.7的架構下使用哪一個方法最好,筆者會毫不猶豫地推薦使用其內建的更新管理員(Update Manager)功能。
雖然,此功能在上一個版本中早已在vSphere Web Client網站介面內提供,但是這一回提供於最新vSphere Client(HTML5)網站中的更新管理員功能,不僅在操作設計上更加簡化與流暢,對於批量ESXi主機的升級速度也更加快速,因為就如同前面所介紹的一樣,它對於每一部ESXi主機的升級過程中,僅須重新啟動一次即可完成整個升級程序。接下來,就來學習整個實作過程。
首先登入vSphere Client網站,如圖20所示開啟功能選單中的「Update Manager」頁面。在「ESXi映像」管理頁面中,預設是沒有任何可用的映像,而這裡已先行完成映像的上傳。可以點選「匯入」超連結,準備開始匯入已從官網上所下載的ESXi 6.7的映像。
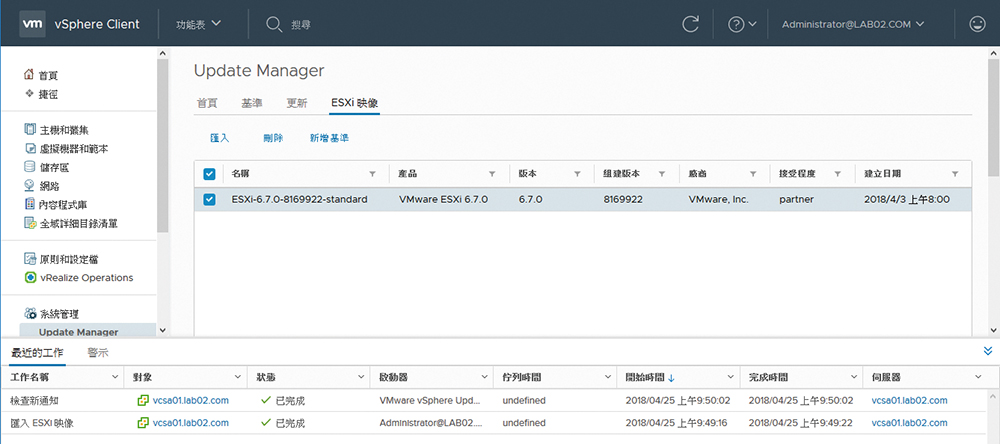 |
| ▲圖20 ESXi映像管理。 |
ESXi 6.7映像匯入完成後,先選取該映像,再點選「新增基準」。接著,在基準定義的「名稱與說明」頁面中,輸入新基準的名稱與描述。至於為何在此頁面中的「內容」選項設定是無法異動的,原因便是系統已判斷所載入的映像僅能夠使用在升級任務內。按下〔下一步〕按鈕,如圖21所示將會來到「選取映像」頁面,選取剛剛所上傳的ESXi 6.7映像後,按下〔下一步〕按鈕繼續。
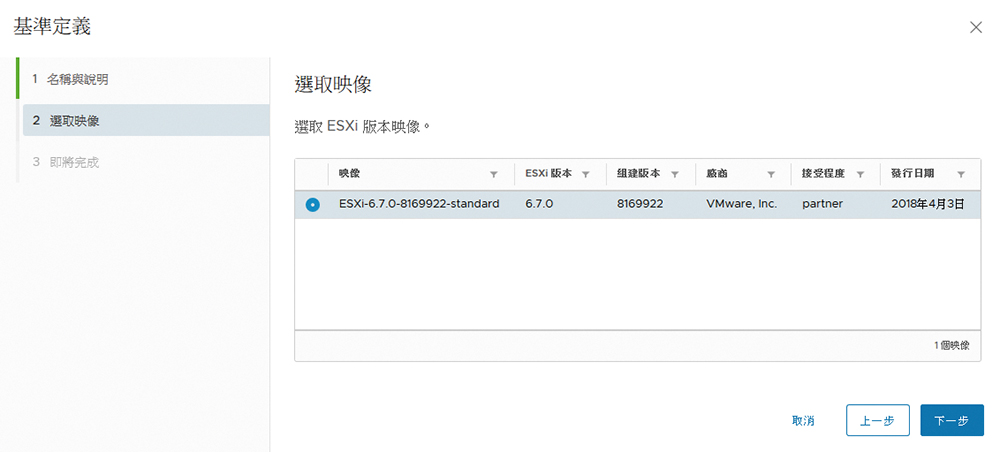 |
| ▲圖21 新增基準定義。 |
新增基準定義後,將可以在「基準」頁面中看到剛剛所建立的基準名稱。此外,也會發現有兩個內建的基準名稱,分別是「非重大主機修補程式」和「非重大主機修補程式」,未來可以善用這兩個預先定義的基準,來部署ESXi 6.7主機最新的修補程式。
緊接著,點選至資料中心的節點頁面。如圖22所示,在「更新」頁面中,會發現它顯示了所有符合標準的主機,可是現階段明明有兩台6.5.0的主機不符合標準,為何沒有標示為不符合標準呢?其實是因為尚未讓此更新管理,連結前面步驟中所建立的基準。
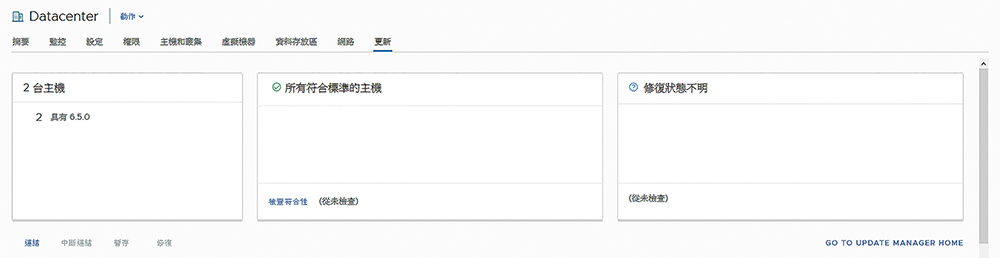 |
| ▲圖22 Data Center更新管理。 |
點選此頁面中的「連結」,並在「連結基準」頁面中選取自訂的基準,再按下〔確定〕按鈕。
設定好資料中心更新連結基準後,便可以在完成「檢查符合性」操作後,得知在資料中心內所有尚未升級至6.7版本的ESXi主機清單。接著,只要點選「修復」超連結,便會開啟如圖23所示的頁面,選取即刻要進行升級的ESXi主機。按下〔確定〕按鈕後,將開始進行升級任務。
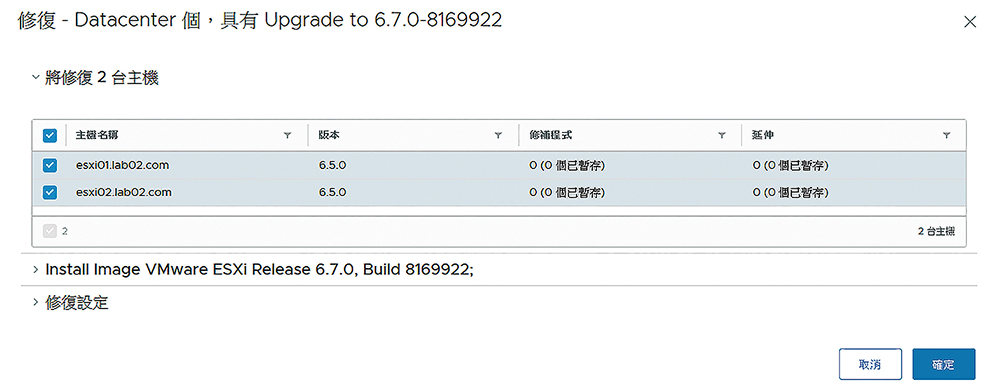 |
| ▲圖23 升級整個Data Center的ESXi主機。 |
關於ESXi主機更新管理的操作,無論是進行升級或是補強程式的安裝,除了可在資料中心節點的「更新」頁面內批量針對目標的ESXi主機來執行外,也可以選擇在個別的ESXi主機節點的「更新」頁面中進行操作。
升級虛擬機器VMware Tools
完成vCenter Server與ESXi主機的升級後,還得為旗下所有虛擬機器的Guest OS完成VMware Tools的升級,以便讓vSphere Client或vSphere Web Client網站上所有任務的執行或配置,完全與虛擬機器的運行互通無礙,如此才算完成vSphere基本的升級任務。