企業私有雲端應用需求快速成長,更加穩固與快速的基礎建設將不可或缺,為此VMware發行全新的vSphere 6.7來滿足需要擁有超高效能可用性機制以及支援性更廣泛的虛擬化平台。而為了確保整體的業務協同合作能夠更加流暢,本文將說明如何簡單快速升級舊版的vSphere架構。
接下來,尋找相同網路中其他相容的Windows電腦,同樣執行「vcas-ui-installer\win32」路徑下的installer.exe,以開啟vCSA 6.7部署選項安裝頁面。這回要點選的就不是「Upgrade」,而是「Migrate」選項。接著,將只會特別講解幾個比較需要特別注意的設定步驟。
執行之後,來到「Connect to source server」頁面中,如圖11所示正確輸入vCenter Server for Windows系統的連線位址、SSO的管理員登入帳戶以及密碼。至於其中的「Migration assistant port」欄位值保留預設即可。
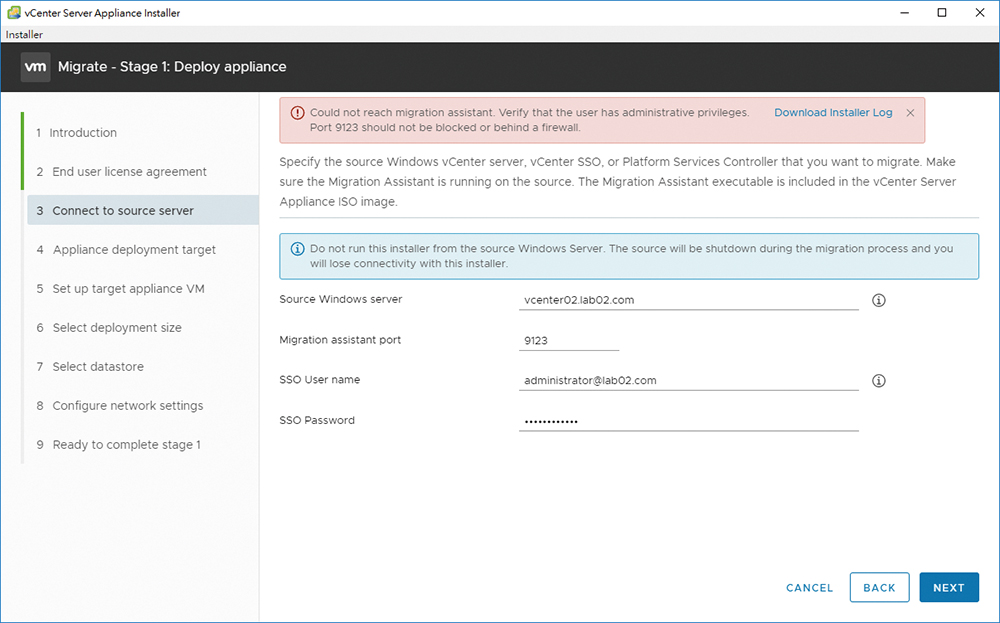 |
| ▲圖11 連接來源伺服器。 |
接著到「Select deployment size」頁面中,如圖12所示根據實際運行的虛擬機器數量以及ESXi主機數量,來挑選適合的部署大小。在「Configuration network settings」頁面內,同樣必須設定暫時使用的IP網路配置。
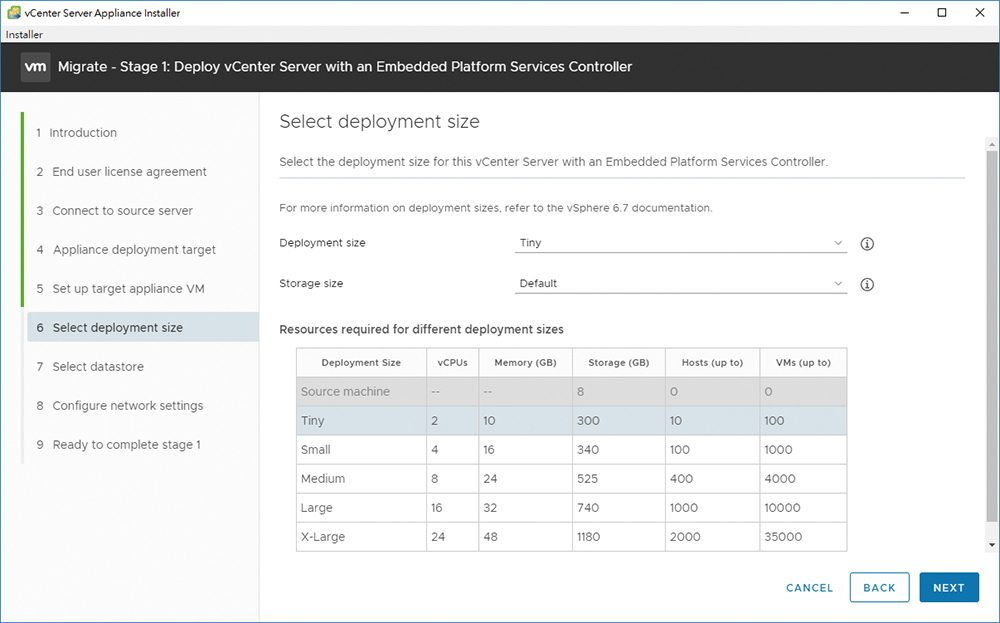 |
| ▲圖12 選取部署大小。 |
在「Ready to complete stage 1」頁面中,則確認階段一的各項設定值皆無誤,然後按下〔FINISH〕按鈕,準備進行階段二的配置。
在開啟階段二的配置頁面後,可能會先出現預先轉移檢查的警示訊息,如圖13所示的警示訊息,便是提示現行來源的vCenter Server所配置的CPU核心數量,比新部署的vCSA虛擬機器還要多。解決的方法是等到完成階段二的轉移任務後,再自行將vCSA虛擬機器關機,並修改CPU的核心數量配置。
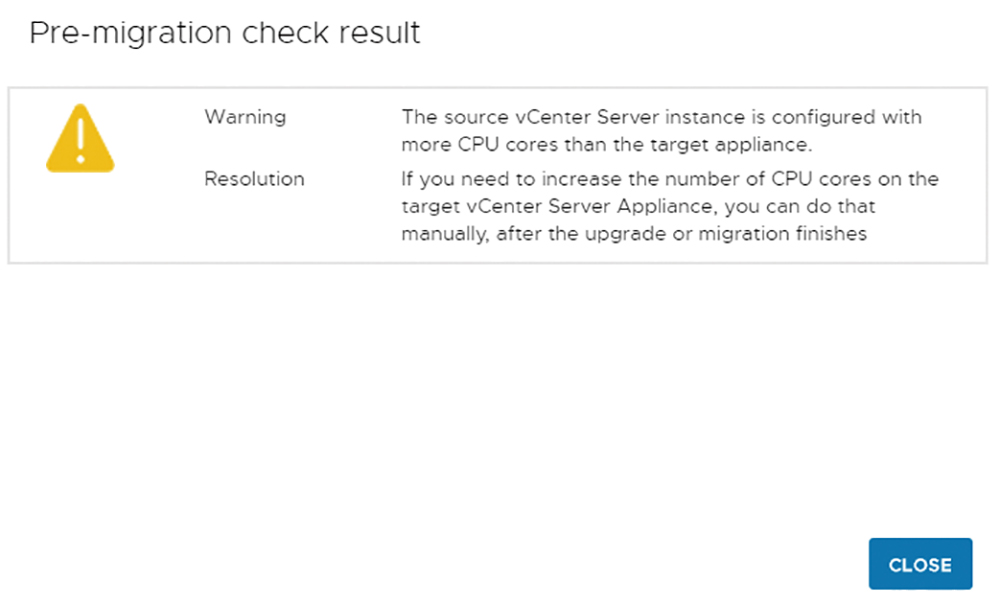 |
| ▲圖13 階段二出現檢查警示。 |
在這個轉移操作的過程內,建議隨時回到來源vCenter Server for Windows的桌面中,查看VMware轉移助理程式的執行狀態。如圖14所示,便是呈現已經完成網路配置操作的狀態訊息。
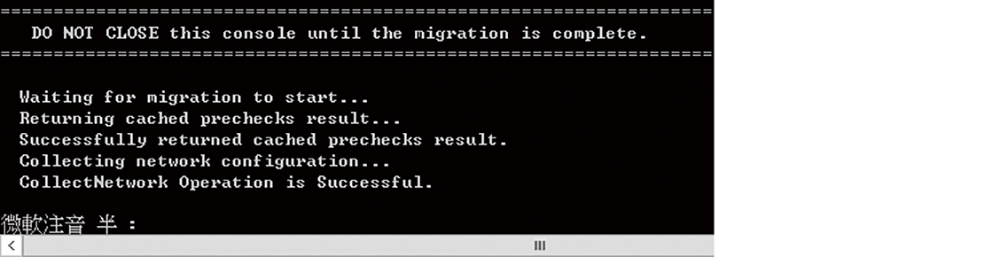 |
| ▲圖14 檢視移轉進度。 |
在整個第二階段的轉移配置中,需要特別注意的只有「Select migration data」頁面,在此可以決定是否要移轉配置與歷史資料。
最後,系統則會出現如圖15所示的警示頁面,提示在完成資料轉移後,將會自動關閉來源的vCenter Server主機,並且將原有的IP網路設定配置在新部署的vCSA系統內。按下〔OK〕按鈕,開始進行最後的轉移任務。
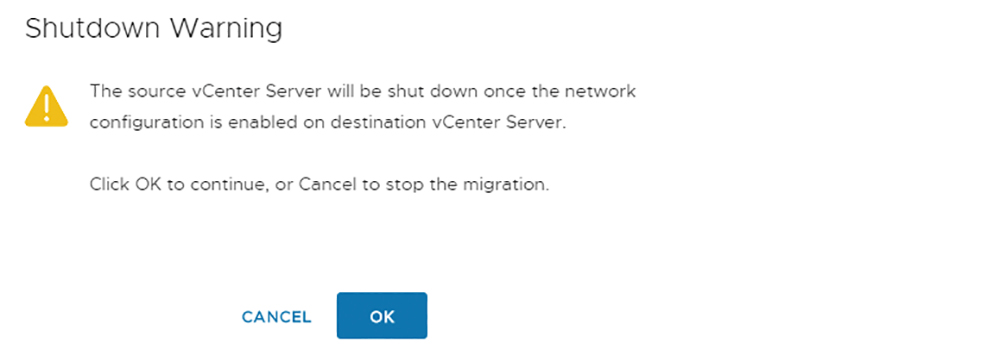 |
| ▲圖15 出現來源vCenter關機警示。 |
圖16所示是在成功完成vCSA移轉任務後,所自動開啟的vCSA 6.7伺服端控制台。對於此系統的基礎配置,除了可以在此按下〔F2〕來開啟管理頁面,進行諸如root密碼變更、啟用Bash Shell的存取、變更網路配置等等之外,也可開啟網頁瀏覽器連線原有的VAMI位址來進行其他進階的管理操作,例如服務運作狀態的檢視、系統的更新、系統的備份等等。
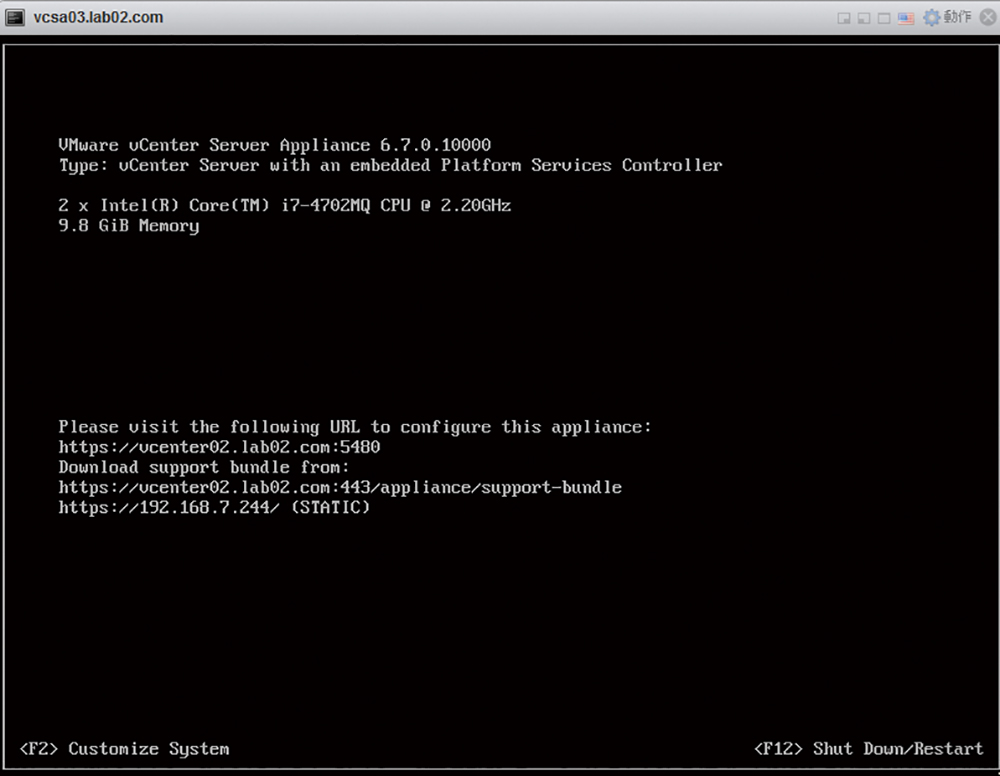 |
| ▲圖16 vCenter Server 6.7伺服端控制台。 |
就地升級ESXi 6.5至ESXi 6.7
當完成舊版vCenter Server的升級或移轉後,接下來就可以開始進行旗下每一部ESXi 6.0/6.5主機的升級任務。
關於升級現行ESXi 6.0/6.5系統的方法,大致可以區分成三種,分別說明如下: