企業私有雲端應用需求快速成長,更加穩固與快速的基礎建設將不可或缺,為此VMware發行全新的vSphere 6.7來滿足需要擁有超高效能可用性機制以及支援性更廣泛的虛擬化平台。而為了確保整體的業務協同合作能夠更加流暢,本文將說明如何簡單快速升級舊版的vSphere架構。
在「Set up target appliance VM」頁面內,除了需要為新的vCSA虛擬機器命名外,還要設定其客體作業系統的root帳戶密碼。此密碼務必牢記!這是因為後續在完成升級部署時,才可以透過新的root帳密來連線vCSA的VAMI網站。按下〔NEXT〕按鈕,繼續設定。
接著,在「Select deployment size」頁面中,參考表2的規範來選擇部署的大小。可以根據實際運作的ESXi主機數量或虛擬機器數量,來挑選適當的部署大小,並且確認有足夠的硬體資源可以進行配置。決定好了之後,按一下〔NEXT〕按鈕。
表2 部署大小與資源需求
如圖4所示,接著在「Select datastore」頁面內選擇適合儲存新vCSA虛擬機器的資料存放區。如果所選擇的資料存放區可用空間,暫時無法滿足上一個步驟中部署大小的儲存空間要求,可以將「Enable Thin Disk Mode」設定勾選,讓此虛擬機器的大小改採自動成長,而不是固定大小。
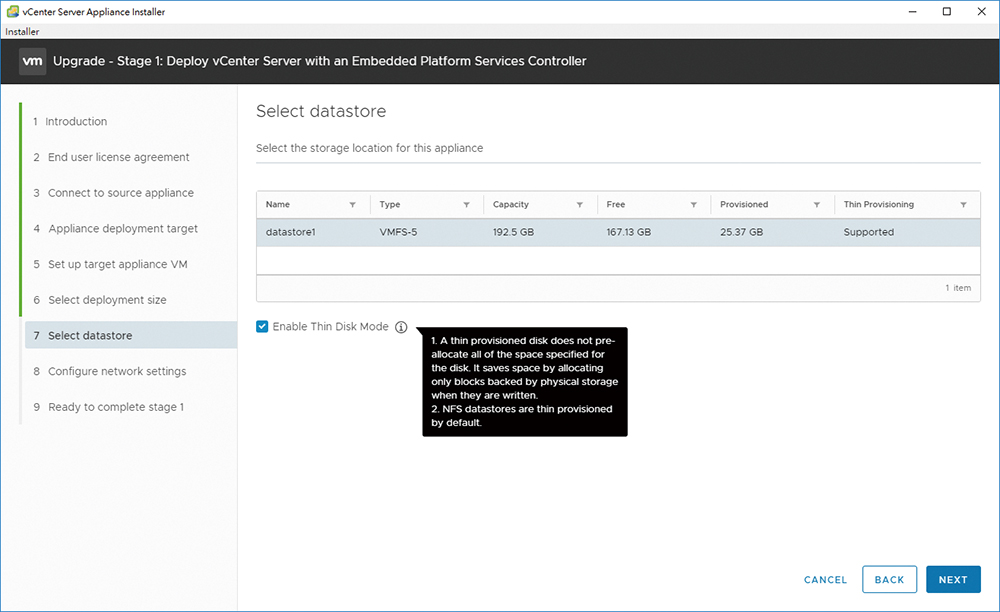 |
| ▲圖4 選取資料存放區。 |
再按一下〔NEXT〕按鈕,將進入「Configure network settings」頁面。如圖5所示,設定新vCSA系統的IP網路配置,其中的「Temporary IP address」欄位,必須輸入一個暫時使用的IP位址,等到整個vCSA完成升級任務後,系統會自動將此IP位址修改成原有vCSA的設定值。
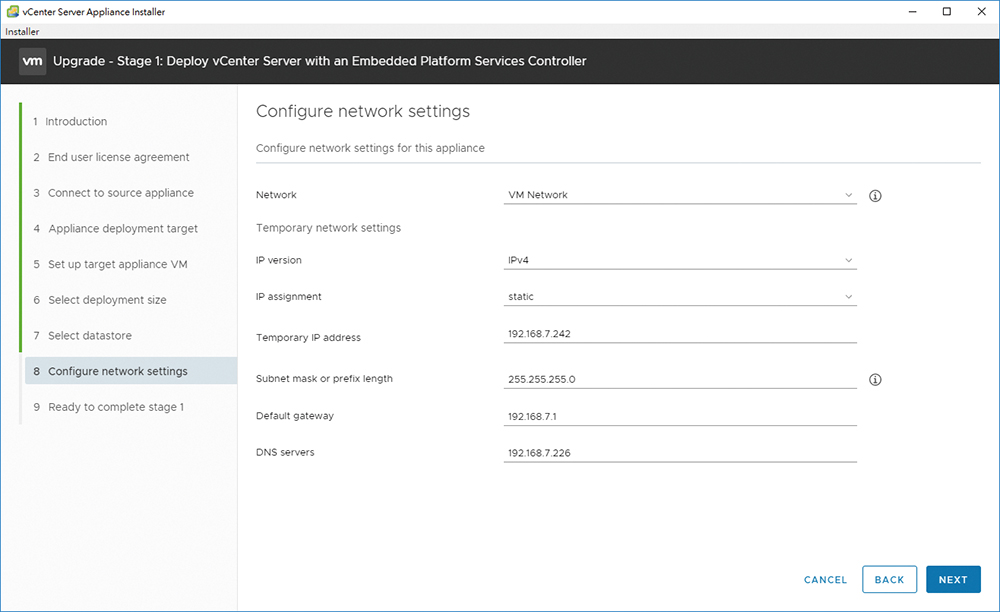 |
| ▲圖5 進行網路配置。 |
緊接著,在「Ready to Complete stage 1」頁面內確認前面步驟的所有設定值是否正確,若沒有問題,就按下〔Finish〕,以完成第一階段的升級任務。在看到了系統所提示的第一階段升級成功的訊息頁面時,若按下〔Continue〕按鈕將可以繼續進行第二階段的升級設定。
首先,系統會要求輸入連線來源vCSA系統的帳密,成功連線後,可能會出現預先檢查結果的警示訊息,包括了提示須暫時關閉「Fully Automated DRS」功能,以及提示在資料移轉的過程內並不會將原有vCSA系統中的Update Manager相關檔案複製到新vCSA的系統內,這些檔案計有Guest OS補強更新檔案,以及ESXi 5.5與更舊版的主機更新檔案。
在「Select upgrade data」頁面內,如圖6所示可以自由選擇準備從來源vCSA系統中複製的資料範圍。一般來說,通常會選擇僅複製配置(Configuration),而不包含一些歷史資料(Historical Data),這些歷史資料類型分別有事件、任務以及效能。然後,連續按下〔NEXT〕按鈕。
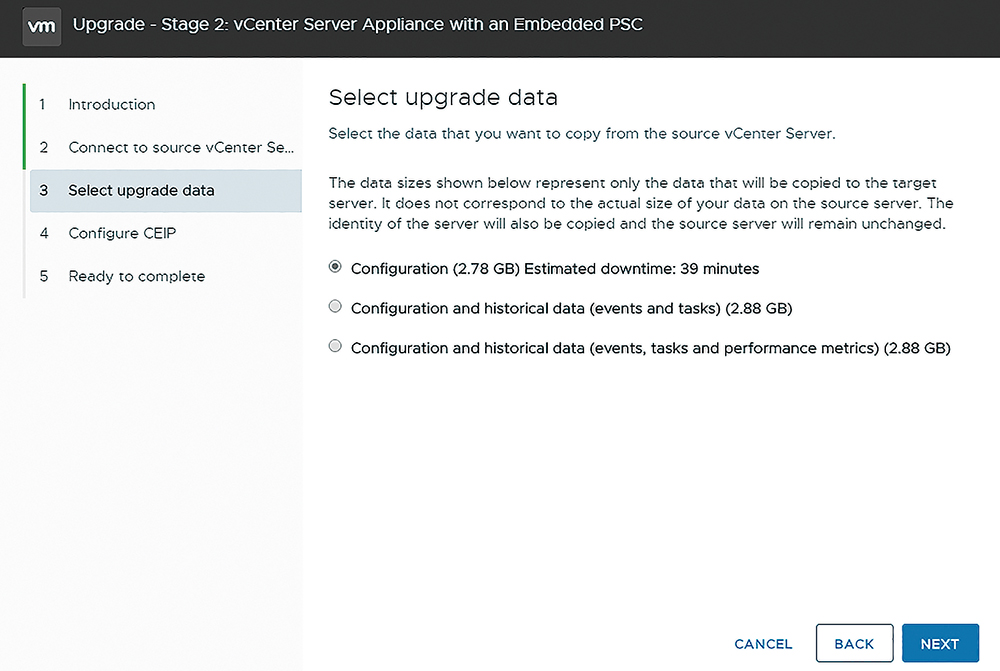 |
| ▲圖6 升級階段2設定。 |
來到「Ready to Complete」頁面後,可以看到來源與新vCSA的配置,若確認無誤並且已經事先完成舊有vCSA虛擬機器的備份後,將「I have backed up the source vCenter Server and all the required data from the database」選項打勾,按下〔Finish〕開始完成第二階段的資料傳遞任務。