在多台Hyper-V環境中使用VMM2012R2來管理會比較方便,而且還可以整合SCOM來監控所有虛擬機器狀態,以下將說明安裝VMM伺服器時需要注意的事項,並介紹幾個常用的管理功能。
輸入需要納入管理的Hyper-v主機「電腦名稱」,必須一台主機另起一行,輸入完畢後按下〔下一步〕按鈕,如圖22所示。
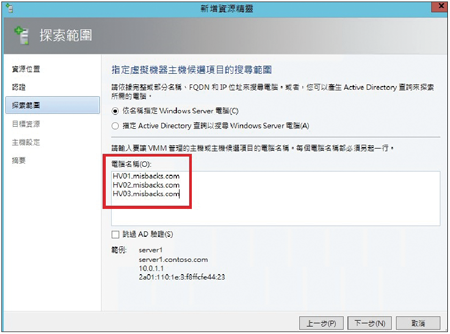 |
| ▲圖22 輸入Hyper-V主機電腦名稱。 |
接著,系統就會搜尋到上一個步驟輸入的Hyper-V主機,此時將此三台主機勾選起來,並按下〔下一步〕按鈕,如圖23所示。
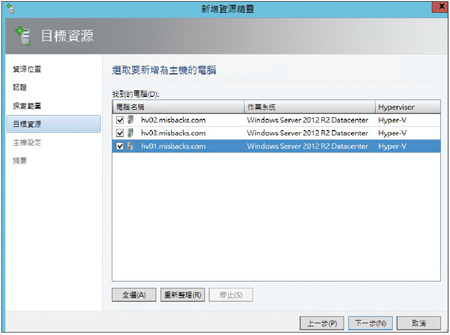 |
| ▲圖23 選取Hyper-V主機。 |
然後指派主機群組,由於尚未設定群組,所以加入後的Hyper-V主機預設會在「所有主機」群組之中。如圖24所示直接按下〔下一步〕按鈕,隨即出現確認設定頁面,若沒有問題就直接按下〔完成〕按鈕,就會開始進行遠端安裝代理程式至Hyper-V主機中。
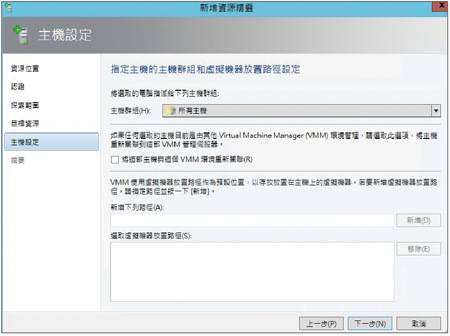 |
| ▲圖24 指派Hyper-V主機群組。 |
當代理程式部署完畢,在所有主機群組內就會看到三台Hyper-V主機已成功納入管理,如圖25所示。
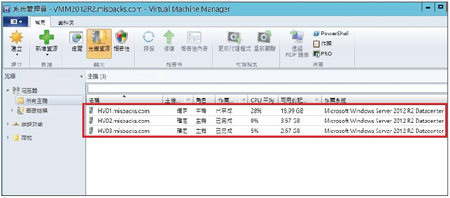 |
| ▲圖25 Hyper-V主機代理程式安裝完成。 |
VMM2012R2伺服器新增虛擬機器範本
在沒有VMM管理伺服器時,管理者在Hyper-V主機上通常會先安裝一台虛擬機器並做好相關的更新,再執行系統準備(sysprep),然後將此虛擬機器當作範本,日後如果需要配置相同類型的虛擬機器時,只要複製該虛擬硬碟,就可以建立所需要的VM。
若以VMM管理角度來看,管理者可以事先建立好這些VM,然後放在程式庫伺服器中,日後可以直接使用部署的方式會比較快速。筆者目前環境中有一個VHDX檔案是Windows Server 2012 R2 Datacenter且已經安裝好部分更新及系統準備,而且將它放在程式庫伺服器中,如圖26所示。
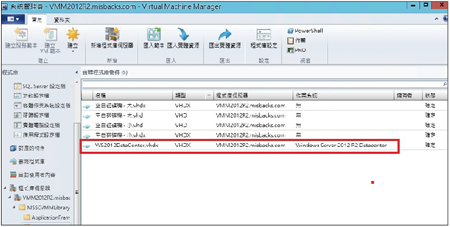 |
| ▲圖26 程式庫伺服器中的VHDX。 |
先在VMM管理員中點選「程式庫」,然後點選一次範本,再來就可以點選畫面中的〔建立VM範本〕圖示按鈕,如圖27所示。
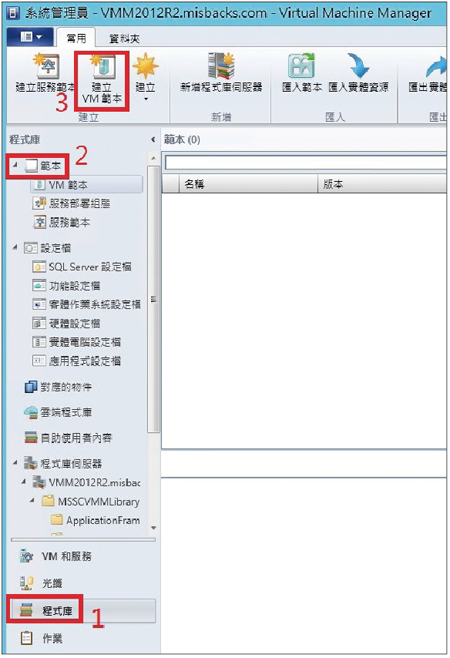 |
| ▲圖27 VM範本選項。 |
接著會出現建立VM範本精靈,如圖28所示選擇「使用現有的VM範本或存於程式庫的虛擬硬碟」選項,然後按下〔瀏覽〕按鈕選擇虛擬硬碟,再點選確認。
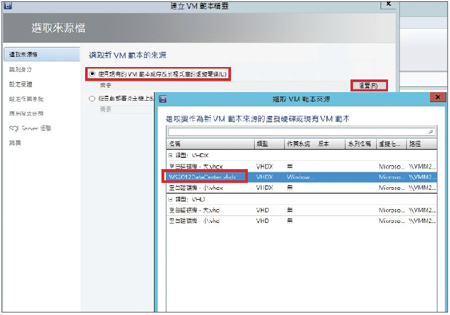 |
| ▲圖28 選擇VM範本虛擬硬碟。 |
緊接著,如圖29所示輸入VM範本名稱並設定虛擬機器世代。
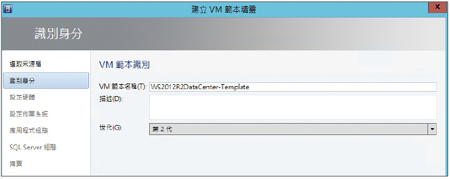 |
| ▲圖29 VM範本識別。 |
然後設定硬體相關設定,在此可以定義該虛擬機器的平台,例如CPU、記憶體、網路卡等等相關設定,如圖30所示。
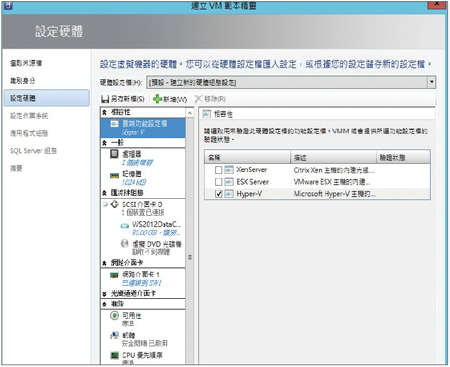 |
| ▲圖30 設定VM範本硬體相關組態。 |