在多台Hyper-V環境中使用VMM2012R2來管理會比較方便,而且還可以整合SCOM來監控所有虛擬機器狀態,以下將說明安裝VMM伺服器時需要注意的事項,並介紹幾個常用的管理功能。
然後,要求輸入產品金鑰。若沒有輸入,則可以試用180天,如圖5所示。
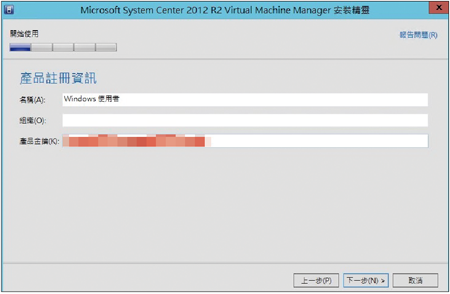 |
| ▲圖5 輸入產品金鑰。 |
接下來,建議點選啟用「Microosot Update」以確保VMM伺服器安全性,如圖6所示。
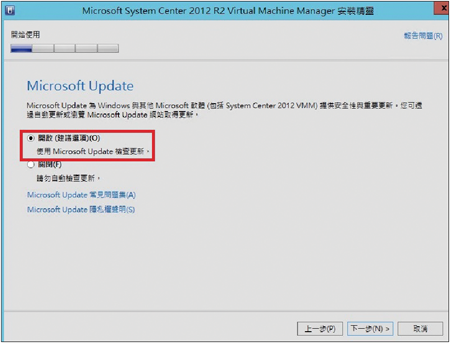 |
| ▲圖6 選擇開啟更新選項。 |
然後選擇SQL Server執行個體,而資料庫部分使用預設資料庫名稱即可,如圖7所示。
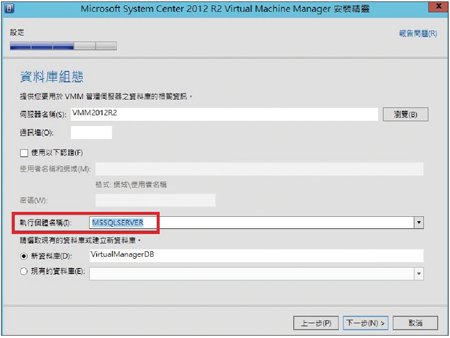 |
| ▲圖7 選擇SQL Server Instance。 |
如圖8所示,設定服務帳戶選用「本機系統帳戶」即可,若環境中有多台VMM管理伺服器,則建議使用「網域帳戶」。
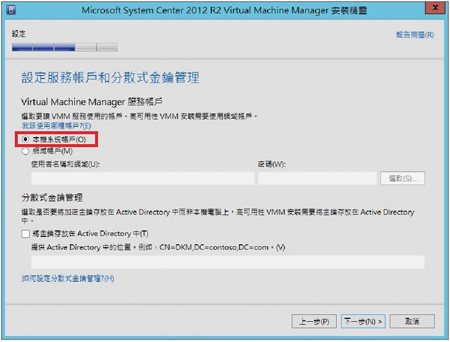 |
| ▲圖8 服務帳戶設定。 |
VMM伺服器會使用到的通訊埠這部分,不建議修改,如圖9所示。
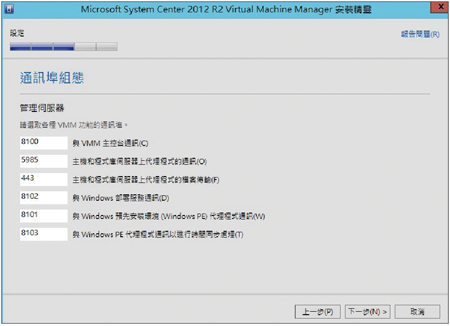 |
| ▲圖9 VMM通訊埠。 |
預設安裝VMM伺服器時,本身就會擔任程式庫伺服器,主要功能類似檔案伺服器,可以存放虛擬硬碟範本及ISO映像檔,以利於日後部署虛擬機器使用,系統預設會在「c:\programData\Virtual Machine Manager Library Files」路徑建立分享資料夾。因為目前筆者環境中VMM伺服器有另外一個磁碟空間,所以將其修改為「E:\ShareLibrary」路徑(圖10)。
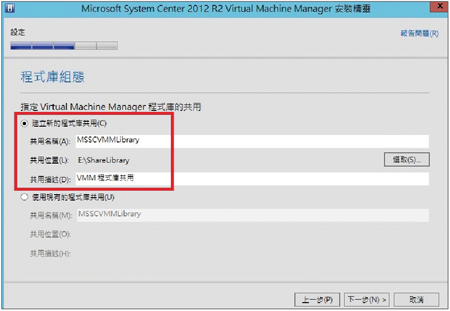 |
| ▲圖10 設定VMM程式庫組態。 |
安裝完成後,建議先執行一次Windows Update,將目前VMM伺服器欠缺的更新安裝完畢再開始進行設定,如圖11所示。
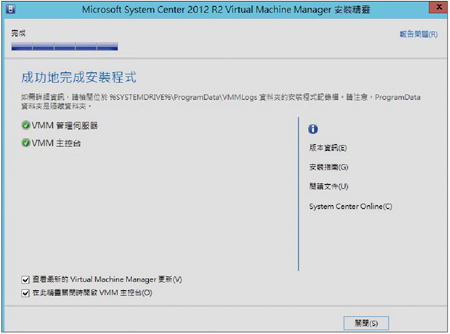 |
| ▲圖11 VMM管理伺服器安裝完畢。 |
VMM2012R2伺服器將Hyper-V主機納入管理
要將Hyper-V主機納入VMM伺服器管理,首先要安裝代理程式到Hyper-V主機。在部署代理程式之前,必須先確認Hyper-V主機相關Windows Firewall規則是否有開啟,如此可避免代理程式部署失敗。
筆者環境中有三台Hyper-V主機已經加入網域,並且將電腦物件集中放置在特定OU中,所以可以使用群組原則來統一設定Firewall規則(圖12)。
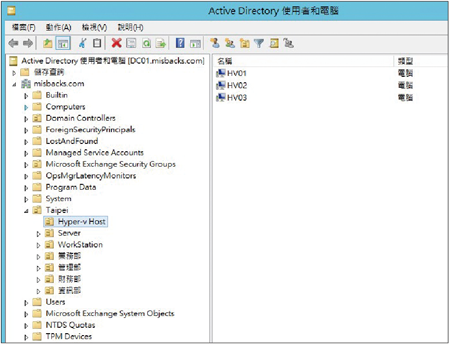 |
| ▲圖12 組織單位(OU)Hyper-V電腦物件。 |
編輯群組原則物件時,可以在「電腦設定 > 原則 > 系統管理範本 > 網路 > 網路連線 > Windows防火牆」內找到「網域設定檔」選項來設定規則,如圖13所示。
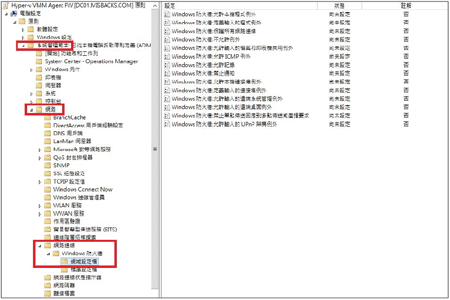 |
| ▲圖13 群組原則設定位置。 |