在多台Hyper-V環境中使用VMM2012R2來管理會比較方便,而且還可以整合SCOM來監控所有虛擬機器狀態,以下將說明安裝VMM伺服器時需要注意的事項,並介紹幾個常用的管理功能。
接著點選「Windows防火牆允許輸入的檔案和印表機共用例外」,並點選「已啟用」,而「選項」部分,輸入「*」符號後按一下〔套用〕按鈕,如圖14所示。
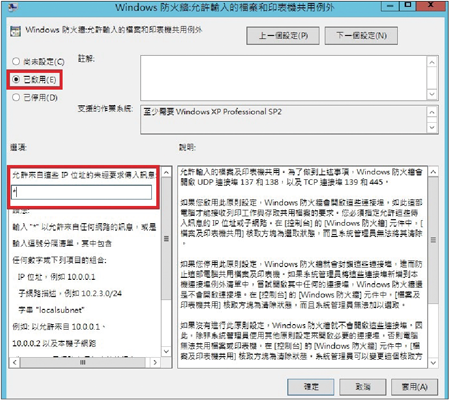 |
| ▲圖14 設定允許輸入的檔案和印表機共用例外原則。 |
然後點選「Windows防火牆允許ICMP例外」,選擇「已啟用」,「選項」部分則勾選「允許輸入回應要求」,最後按一下〔套用〕按鈕即可,如圖15所示。
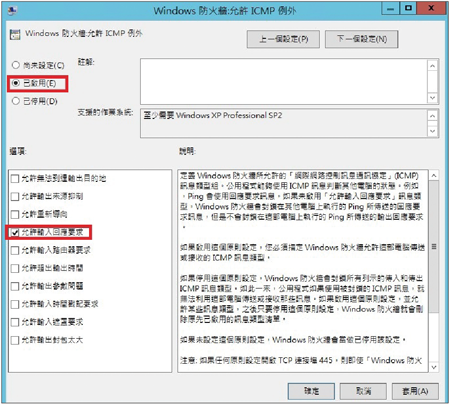 |
| ▲圖15 指定允許ICMP例外原則。 |
接下來,點選「Windows防火牆定義輸入的連接埠例外」,並選擇「已啟用」。 而「選項」部分,按一下「定義連接埠例外」右側的〔顯示〕按鈕,待設定視窗出現後,輸入Port號「5985」,如圖16所示。
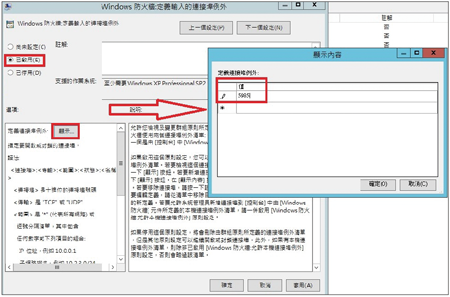 |
| ▲圖16 設定連接埠例外原則。 |
完成群組原則設定後,將其套用到Hyper-V主機隸屬OU,如圖17所示就可以直接對該OU執行「更新群組原則」功能。
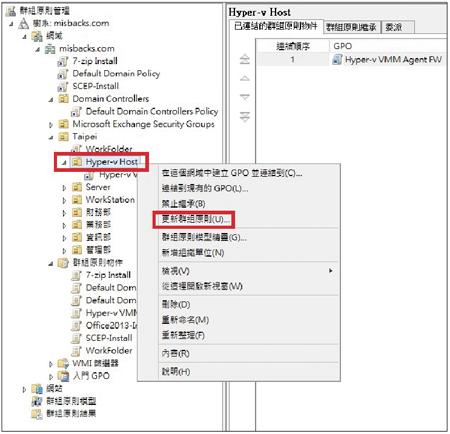 |
| ▲圖17 套用防火牆群組原則。 |
這樣就不需要連線到三台Hyper-V主機中執行gpupdate指令,此功能是Windows Server 2012/Windows Server 2012 R2 DC才會有的功能。
執行套用GPO之後,就會立即顯示結果,並說明10分鐘內受影響的電腦主機原則會重新整理,如圖18所示。
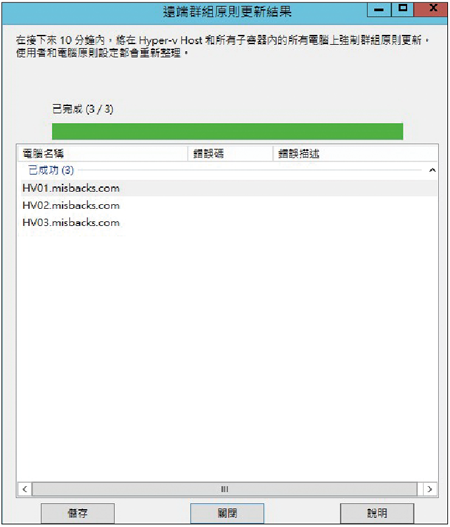 |
| ▲圖18 顯示群組原則套用結果。 |
接下來開啟VMM管理主控台,並點選畫面左下方「光纖」,接著點選上方工具列中的〔新增資源〕圖示按鈕,開啟選單後點選【Hyper-V主機和叢集】選項,如圖19所示。
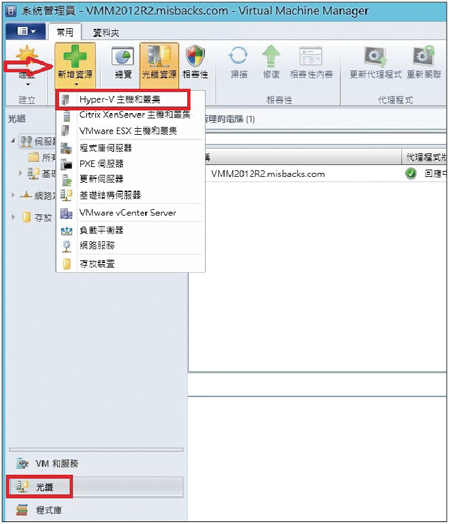 |
| ▲圖19 新增Hyper-V至VMM選項。 |
接著會出現「新增資源精靈」頁面,因三台Hyper-V主機都是隸屬於網域下的成員伺服器,所以選擇「受信任Active Directory網域中的Windows Server電腦」選項,如圖20所示。
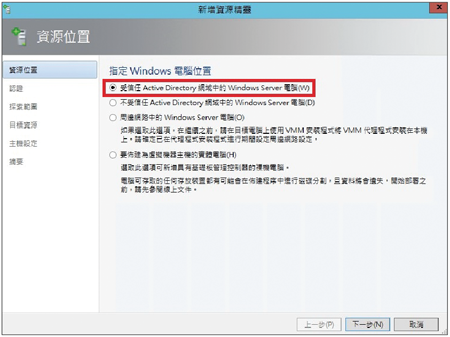 |
| ▲圖20 指定Hyper-V主機電腦位置。 |
隨後輸入具有Hyper-V本機管理員權限的帳號密碼,主要是準備使用該帳號來安裝代理程式,在此輸入網域管理員的帳號密碼,如圖21所示。
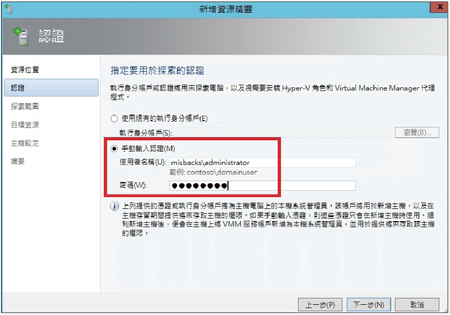 |
| ▲圖21 輸入具有Hyper-V主機本機管理權限的帳號及密碼。 |