在多台Hyper-V環境中使用VMM2012R2來管理會比較方便,而且還可以整合SCOM來監控所有虛擬機器狀態,以下將說明安裝VMM伺服器時需要注意的事項,並介紹幾個常用的管理功能。
因應目前IT趨勢虛擬化浪潮,無論是大中小企業或許都會在自己IT基礎架構中建置虛擬化平台來做為測試環境或是正式環境。
以Hyper-V或VMware來說,若是初步規模,只需使用兩大平台提供的內建管理工具,就足夠管理該虛擬化平台。
但是,當環境慢慢擴增、虛擬化主機平台慢慢增多時,就需要搭配比較進階的管理工具,如此在管理上才會比較有效率。
就Hyper-V平台來說,目前採用System Center 2012 R2 Virtual Machine Manager來管理,將會是最好的解決方案,本文將分享安裝VMM伺服器時應該要注意的事項以及幾個常用的管理功能。
VMM2012R2伺服器安裝前準備
需要準備一台實體主機或是虛擬機器(VM)並加入網域環境中,建議使用的作業系統為Windows Server 2012 R2(本次實作環境就是使用Windows Server 2012 R2),CPU最少需求為雙核心以上,記憶體最小需求則為4G,硬碟使用空間因需要安裝SQL Server,建議至少80G以上的容量。
接著說明軟體需求,以SQL Server版本來說,目前VMM資料庫僅支援SQL Server 2008 R2 SP2 Standard/Datacenter以及SQL Server 2012 Enterprise, Standard (64-bit) SQL Server 2012 Enterprise, Standard (64-bit) SP1。而更高版本的SQL Server,目前參考官方文件尚未支援。
本次安裝的版本為server_2012_standard 64-bit,安裝時僅需安裝「Database Engine Services」及「管理工具」,如圖1所示。
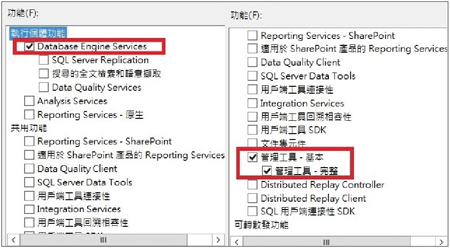 |
| ▲圖1 SQL Server安裝功能選項。 |
定序的部分,請選擇「SQL_Latin1_General_CP1_CI_AS」,如圖2所示。
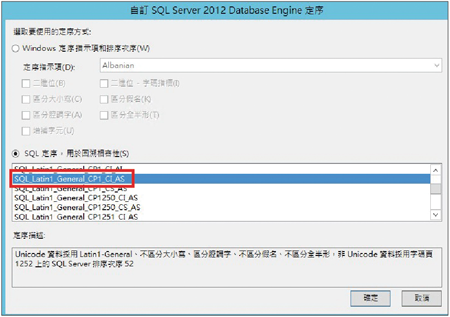 |
| ▲圖2 SQL Server定序選擇。 |
而安裝Windows Assessment and Deployment Kit (AD) for Windows 8.1套件時,如圖3所示只需勾選「部署工具」及「Windows預先安裝環境(Windows PE)」即可。
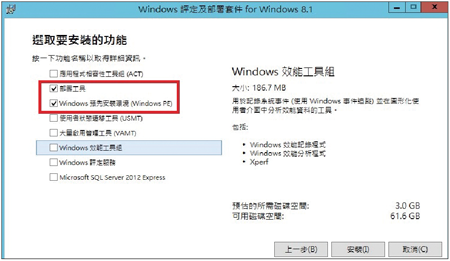 |
| ▲圖3 Windows ADK Software套件安裝選項。 |
安裝VMM2012R2伺服器
將預先所需安裝的SQL及Windows ADK部署工具安裝完畢,接下來就可以準備安裝System Center 2012 R2 Virtual Machine Manager管理伺服器,安裝方式很簡單,只需要按照精靈步驟來安裝即可,在此僅擷取部分安裝過程圖示。
使用網域管理員登入伺服器後,放入安裝光碟或是ISO後,執行setup.exe,然後按一下〔安裝〕按鈕,接著再將「VMM管理伺服器」勾選起來,如圖4所示。
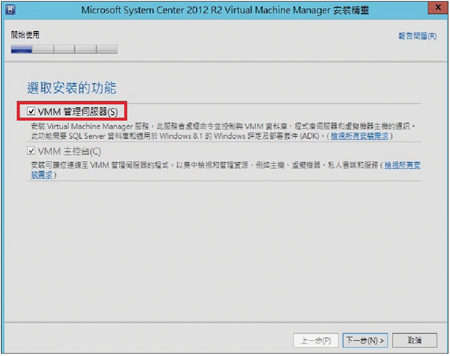 |
| ▲圖4 選取安裝VMM管理伺服器選項。 |