在現今的IT世界裡,對於軟體還是硬體製造商而言,無非都是在打一場雲端技術與應用的戰爭,它們從雲端平台打到雲下裝置,又從公有雲管理打到私有雲部署,全都只為了能夠在IT市場內佔有絕大多數的領地,今日就來分享Microsoft在私有雲的IT領域裡之所以能夠佔有一席之地的秘密武器Hyper-V Server 2016。
進一步如果想要深入查詢指定虛擬機器的虛擬硬碟資訊,可以參考如圖25所示執行以下命令範例。查詢到的關鍵資訊包括每一個虛擬硬碟的儲存路徑、虛擬硬碟格式、虛擬硬碟類型、檔案大小、已使用的空間等等:
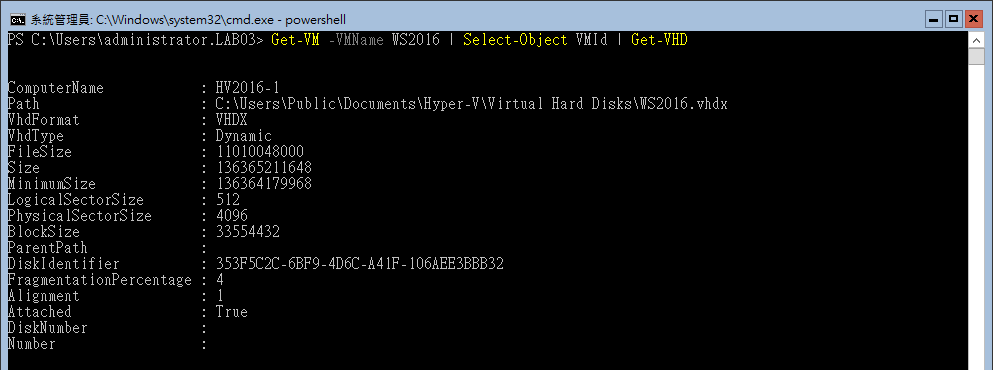 |
| ▲圖25 查詢虛擬硬碟。 |
在Hyper-V高階的架構應用中,針對所架設的多部Hyper-V Server 2016主機,無論是桌面版本還是Server Core的版本,都可以提供手動的虛擬機器相互移轉功能,也就是所謂的Live Migration。只要雙方的Hyper-V主機已經啟用了此功能,在進行虛擬機器的移轉之前,如圖26所示先透過以下命令來查詢是否有不相容的狀態:
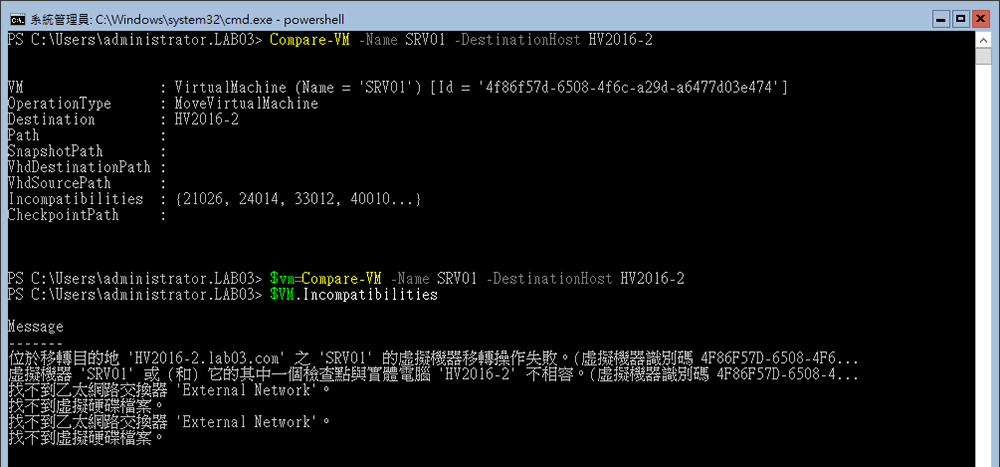 |
| ▲圖26 進行虛擬機器移轉相容性查詢。 |
但是可能會發現,執行後它僅有列出不相容的訊息編號,而沒有顯示出其完整的訊息內容,怎麼辦呢?
方法很簡單!這時候只要緊接著執行以下兩道命令參數,即可查詢到不相容的完整訊息,例如可能包括虛擬網路交換器等等:
實體與異質虛擬機器轉換
在過去若想要移轉實體主機至Hyper-V的虛擬機器(簡稱P2V),必須透過System Center解決方案中的Virtual Machine Manager管理系統(SCVMM),才能做到線上或離線的P2V作業。不過,這項功能打從SCVMM 2012 R2之後已不再提供,而是改採官方所發行的MVMC(Microsoft Virtual Machine Converter)免費工具。
在最新MVMC 3.0的版本功能中,不僅支援實體轉虛擬的功能,也支援透過與VMware ESX/ESXi主機或vCenter Server的連線,將其上面的虛擬機器移轉至Hyper-V Server或Azure中來運行。可以到以下的官方網站下載最新版本的MVMC工具。
‧MVMC 3.0工具官方下載網址:
https://www.microsoft.com/en-us/download/details.aspx?id=42497
整個MVMC 3.0的安裝過程中,只需要確認程式安裝的路徑即可。如圖27所示,便是它在完成安裝後,執行時的精靈設定頁面。在「Machine Type」頁面中,必須先選擇要進行虛擬機器或是實體主機的移轉,先來看看實體主機的移轉設定
接著在「Source」頁面中輸入來源實體主機的位址(名稱或IP)、管理者帳戶以及密碼。請注意!如果是網域中的主機,建議輸入網域管理員的帳號與密碼。最後,按下〔Next〕按鈕。
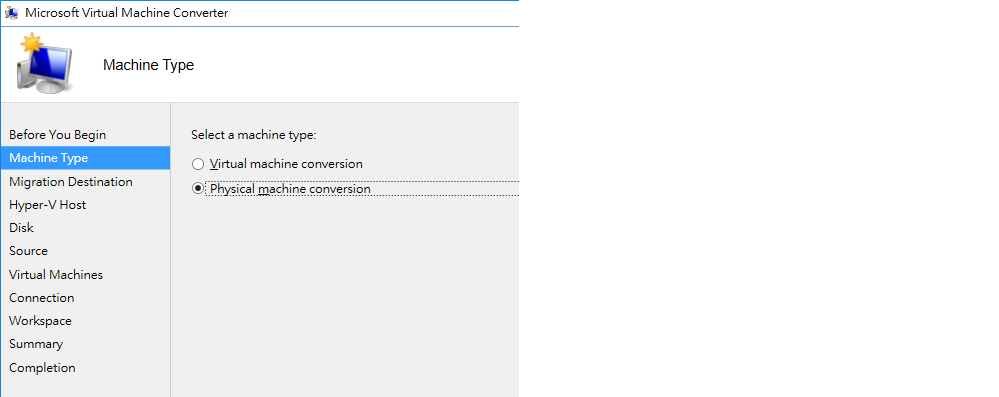 |
| ▲圖27 選擇虛擬機器類型。 |
隨後來到在「System Information」頁面,點選「Scan System」。完成來源系統的掃描後,來到如圖28所示的「Volume Configuration」頁面。在此必須決定哪一些硬碟是所要移轉,因為可能只是想要移動作業系統的磁碟,這時候就可以將其他存放資料的硬碟取消勾選。
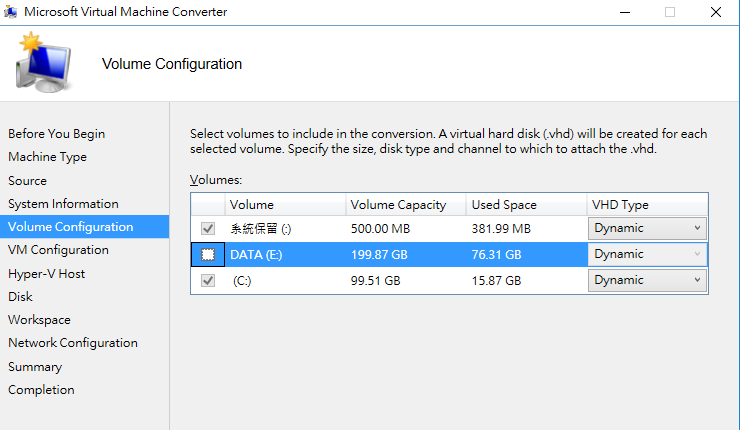 |
| ▲圖28 設定磁碟。 |
接下來在「VM Configuration」頁面中,輸入移轉至Hyper-V主機時的虛擬機器名稱,以及此虛擬機器所要使用的處理器數量與記憶體大小。
接著是「Hyper-V Host」頁面,輸入連線目標Hyper-V主機的位址(或名稱)、登入帳號以及密碼。如果目前已經使用該網域管理員的帳戶登入,則只要在完成位址輸入後,勾選「Use my Windows user account」設定即可。隨後進入如圖29所示的「Disk」頁面,指定用以存放轉換後的虛擬硬碟路徑,可以是本機或是目標主機。再切換至「Workspace」頁面,在此指定目標Hyper-V伺服器中用以存放轉換後的虛擬硬碟路徑。
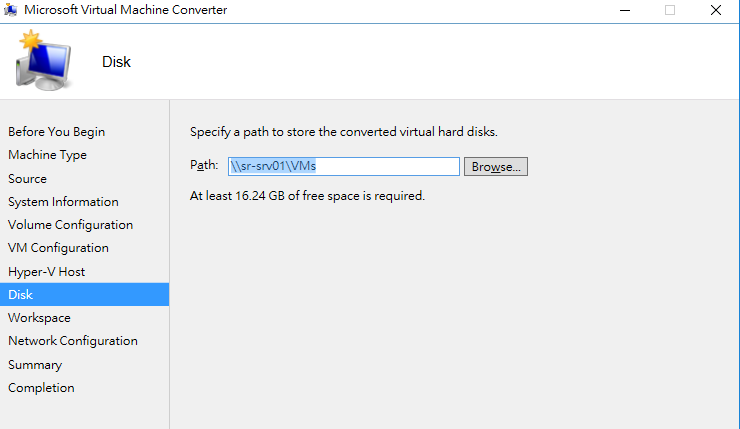 |
| ▲圖29 目標虛擬機器存放路徑。 |
隨後切換到「Network Configuration」頁面,在此選擇當成功轉換至目標Hyper-V主機後所要連接使用的虛擬網路,再按下〔Next〕。在「Summary」頁面中只要確認上述設定皆無誤之後,就可以按下〔Next〕按鈕開始進行虛擬機器轉換作業。在「Completion」頁面中,便可以看到整個實體轉換虛擬的作業進度。
接下來則是要嘗試將位於vCenter或ESXi主機中的虛擬機器,移轉至Hyper-V Server的虛擬化平台中來運行。值得注意的是,像V2V這樣的轉換需求,在實務的運用中,通常來源使用的是VMware免費的vSphere Hypervisor,也就是單一虛擬主機的簡單架構。而再透過MVMC工具的轉換設定,也只有些許的差異。
首先,在「Machine Type」頁面中選取「Virtual machine conversion」,在下一個頁面中,如圖30所示選取「Migrate to Hyper-V」選項,並按下〔Next〕按鈕。接著,依序設定Hyper-V主機的連線資訊、虛擬磁碟類型、ESX/ESXi主機連線資訊。一旦成功來到「Virtual Machine」頁面,便可以檢視到現行VMware虛擬機器的清單,並且選取準備要移轉的虛擬機器,按下〔Next〕按鈕繼續完成移轉作業即可。
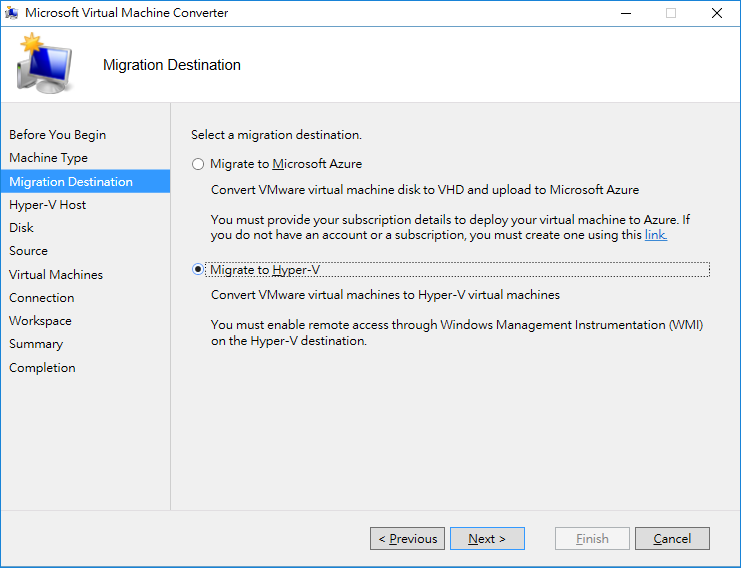 |
| ▲圖30 選擇移轉目標類型。 |
<本文作者:顧武雄, Microsoft MVP 2004-2016、MCITP與MCTS認證專家、台灣微軟Technet、TechDays、Webcast、MVA特約資深顧問講師、VMware vExpert 2016-217、IBM Unified Communications/Notes/Domino/Connections Certified。>