在現今的IT世界裡,對於軟體還是硬體製造商而言,無非都是在打一場雲端技術與應用的戰爭,它們從雲端平台打到雲下裝置,又從公有雲管理打到私有雲部署,全都只為了能夠在IT市場內佔有絕大多數的領地,今日就來分享Microsoft在私有雲的IT領域裡之所以能夠佔有一席之地的秘密武器Hyper-V Server 2016。
值得注意的是,如果所要建立的虛擬交換器,是屬於虛擬機器的私有網路(Private)或是主機的內部網路(Internal),只要搭配-SwitchType參數來指定即可。
完成虛擬交換器的準備之後,就可以建立所需要的虛擬機器。首先,學習一下如何透過「Hyper-V管理員」介面來完成。如圖13所示,先選取Hyper-V主機,然後按一下滑鼠右鍵,並依序點選快速選單中的【新增】→【虛擬機器】。
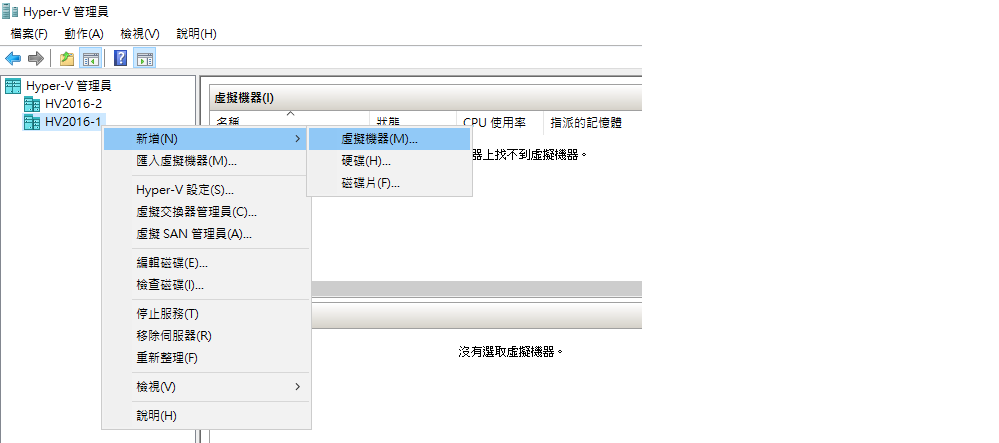 |
| ▲圖13 開啟Hyper-V Server右鍵選單。 |
在「指定名稱和位置」頁面中,可以自訂新虛擬機器的名稱與儲存路徑。如圖14所示,在「指定世代」頁面中,如果是較新版的客體作業系統(Guest OS)安裝,像是Windows 10或Windows Server 2012以上的版本作業系統,建議選擇安全性更高的第二代。
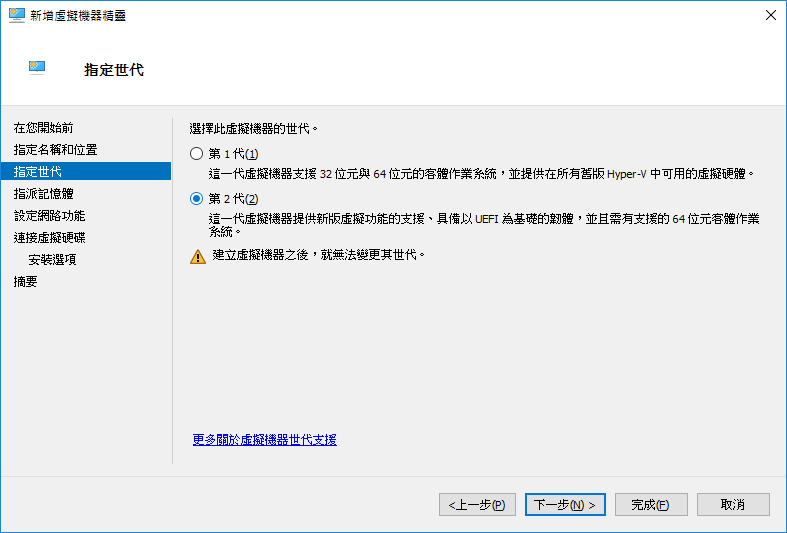 |
| ▲圖14 新增虛擬機器。 |
最後,完成記憶體、網路、虛擬硬碟以及安裝媒體的設定,就可以成功建立虛擬機器,並且啟動它來開始安裝客體作業系統。
上述透過圖形介面來完成新增虛擬機器的作法雖然簡單,但其實可以採用更具效率的方式來完成相同的任務,那就是經由PowerShell命令,以下一同來看看接下來的幾個範例。
首先,透過「Get-VMSwitch * | Format-Table Name」命令來查看目前可用的虛擬交換器。在確認了待會兒新虛擬機器所要使用的虛擬交換器名稱後,就可參考執行以下的命令來建立一個名為「VM01」的虛擬機器。這個命令範例選用一個現有的虛擬硬碟,指定了一個名為「ExternalSwitch」的虛擬交換器:
若是新增的虛擬機器打算使用全新的虛擬硬碟,則可參考下列的命令參數:
成功建立上述的VM01虛擬機器後,就可以執行「Start-VM -Name VM01」來啟動該虛擬機器。至於後續如果需要將其正常關機,則執行「Stop-VM -Name VM01」。若要關閉它的電源,則搭配-TurnOff參數。倘若要強制關機,可以搭配-Force參數。如果只是要暫停此虛擬機器的運行,那麼執行「Suspend-VM -Name VM01」命令即可。
快速建立大量虛擬機器技巧
相信凡是有使用過的VMware vSphere解決方案的IT人士,都知道只要將ESXi主機納入vCenter Server的管理中,想要快速建立大量的虛擬機器是相當容易的,因為只要透過虛擬機器範本功能,來預先建立好各種Windows作業系統版本的虛擬機器即可。
那麼同樣的虛擬機器範本功能,在Hyper-V Server 2016中要如何實踐呢?答案是同樣得整合System Center Virtual Machine Manager工具才能辦到。可是,如果沒有購買此項管理工具,是否有其他方法可以快速建立虛擬機器呢?那就來試試這裡所要教導的做法吧!
首先,同樣建立一個準備大量複製的虛擬機器,並且安裝好它的客體作業系統(例如Windows 10)。啟動並登入後,如圖15所示透過檔案管理員瀏覽至「C:\Windows\System32\Sysprep」路徑下,並連續點選Sysprep.exe檔案。
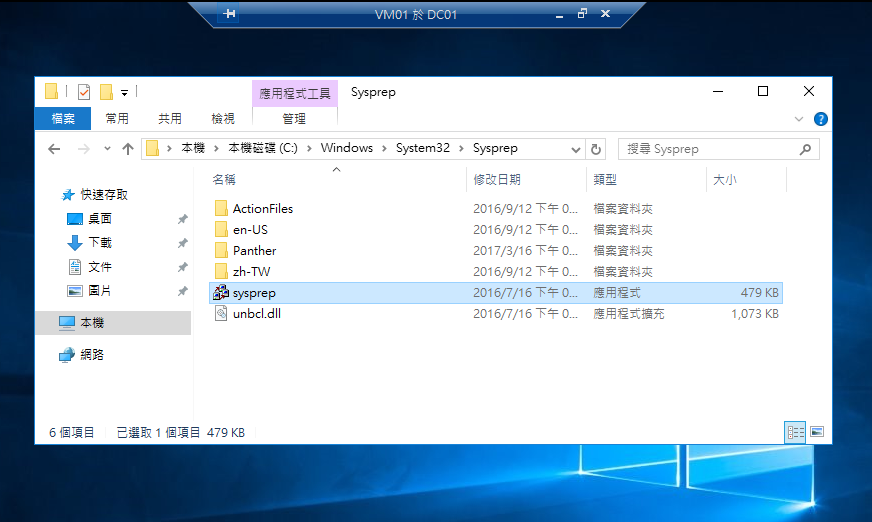 |
| ▲圖15 進行Guest OS操作。 |
緊接著,如圖16所示,在「系統準備工具」頁面中,到「系統清理動作」欄位內選擇【進入系統安全新體驗(OOBE)】,以及勾選「一般化」選項。在「關機選項」部分選取【關機】,最後按下〔確定〕按鈕。執行此工具的主要目的在於移除所有的系統特定資訊,包括電腦安全性識別碼(SID)。
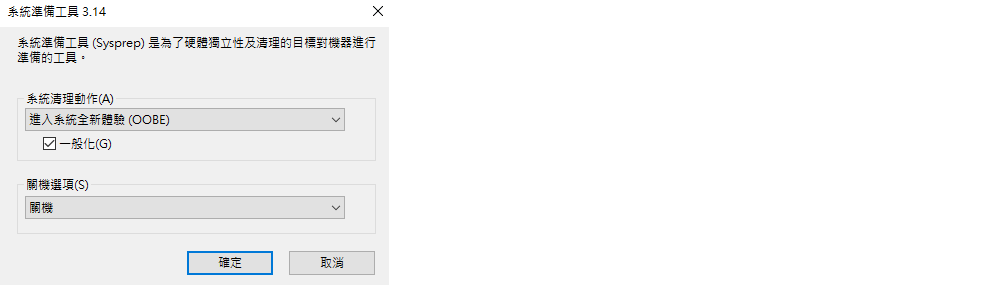 |
| ▲圖16 設定系統準備工具。 |
完成客體作業系統的系統準備作業之後,選取此虛擬機器,並按一下滑鼠右鍵,然後點選快速選單中的【匯出】。如圖17所示,待「匯出虛擬機器」頁面出現後,選擇一個專門用以存放虛擬機器範本的資料夾,然後按下〔匯出〕按鈕。
 |
| ▲圖17 匯出虛擬機器。 |
成功匯出了所建立的虛擬機器範本後,就可以複製這個範本的虛擬硬碟檔案(*.vhd或*.vhdx),分別儲存至新的虛擬機器存放路徑內,例如「D:\VMs」路徑下的VM1、VM2、VM3等等。
完成複製之後,就可以如圖18所示透過PowerShell或圖形管理介面中的「新增虛擬機器」精靈,點選「使用現有的虛擬硬碟」選項,並挑選剛剛複製好的相對虛擬硬碟。
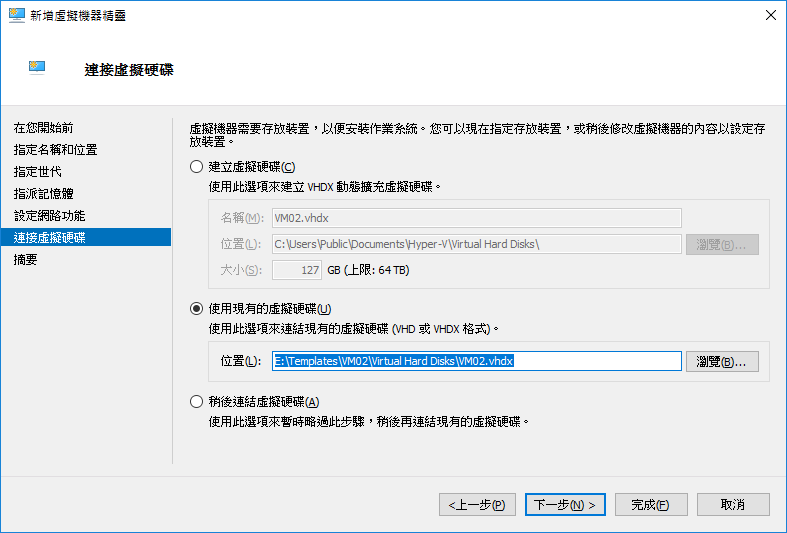 |
| ▲圖18 新增虛擬機器。 |