在現今的IT世界裡,對於軟體還是硬體製造商而言,無非都是在打一場雲端技術與應用的戰爭,它們從雲端平台打到雲下裝置,又從公有雲管理打到私有雲部署,全都只為了能夠在IT市場內佔有絕大多數的領地,今日就來分享Microsoft在私有雲的IT領域裡之所以能夠佔有一席之地的秘密武器Hyper-V Server 2016。
完成設定所有新複製好的虛擬機器後,就可以一一將它們啟動。啟動之後,客體作業系統會開始提示設定預設Administrator密碼。登入之後,再自行修改各自專屬的電腦名稱、網域以及IP等資訊即可。如圖19所示,便是筆者所複製產生的三個新虛擬機器。
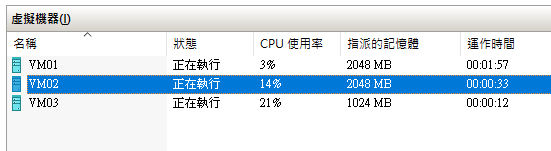 |
| ▲圖19 完成新虛擬機器建立。 |
虛擬機器基礎管理技巧
在完成各種所需的虛擬機器之建立後,有哪些常見的管理操作是一定要學會的呢?關於這個問題,就來看看接下來的實戰說明。首先是如圖20所示的虛擬機器右鍵功能,在此最重要的功能肯定就是【檢查點】,也就是俗稱的虛擬機器快照(Snapshot)。
快照的用途並不是用來取代虛擬機器的備份管理,而是在相依虛擬機器主檔的架構下,建立一個狀態的備份,適合運用在應用程式或系統更新升級前的狀態備份,以防萬一發生更新或升級失敗時,能夠快速進行快照狀態的還原,而不必大費周章地還原整個虛擬機器的備份。
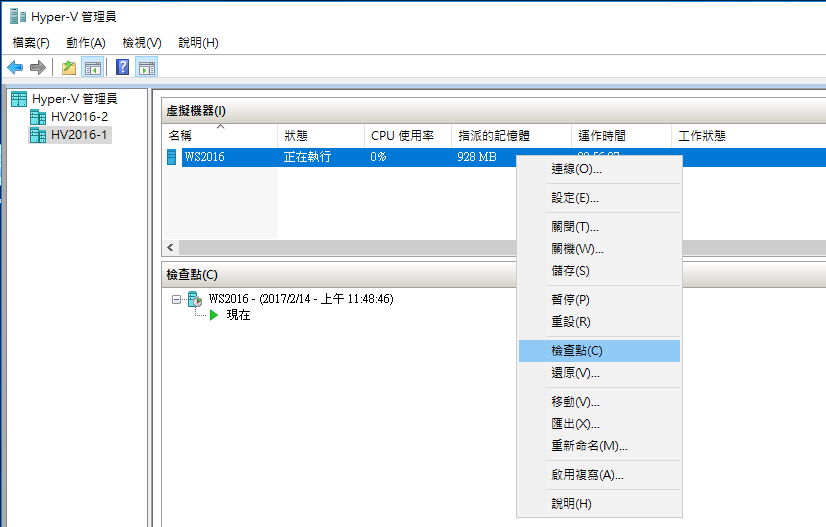 |
| ▲圖20 啟用虛擬機器右鍵選單。 |
然而,虛擬機器檢查點的建立方式,除了可以透過「Hyper-V管理介面」來完成之外,也能夠使用PowerShell命令來完成。以下命令範例便是針對WS2016這個虛擬機器,建立一個名為「BeforeOSUpdates」的快照名稱:
凡是建立過的虛擬機器檢查點,都可以在「檢查點」窗格內檢視到它們各自的時間點。若想要回復到某一個時間的檢查點,如圖21所示,只要在選取後按一下滑鼠右鍵,並點選快速選單中的【套用】即可。
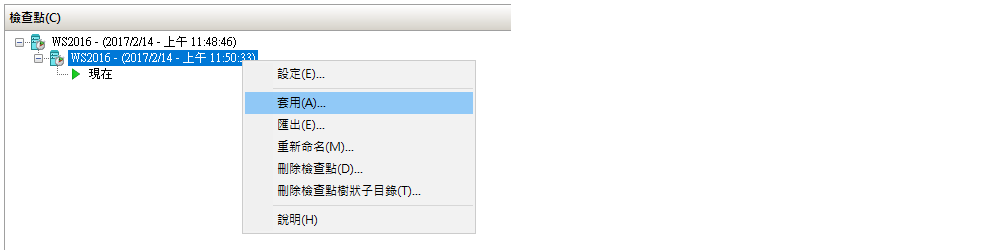 |
| ▲圖21 檢查點管理。 |
緊接著會出現如圖22所示的「套用檢查點」提示訊息,告知將遺失虛擬機器的目前狀態。如果非常確定現行運作中的狀態已不保留,直接按下〔套用〕按鈕即可,否則按下〔建立檢查點並套用〕。此外,值得注意的是在這個右鍵選單中,還可以針對這個快照的虛擬機器,執行匯出、重新命名、刪除檢查點以及刪除檢查點樹狀子目錄等動作。
 |
| ▲圖22 套用檢查點。 |
當虛擬機器的檢查點數量很多時,也會占用掉許多寶貴的硬碟空間,因此建議最好隨時檢視一下現行每一個虛擬機器的檢查點資訊,動手刪除一些已經不再需要保留的檢查點。現在,就來學習一下使用PowerShell命令管理檢查點的技巧。
首先假設想知道WS2016這個虛擬機器的檢查點資訊,只要如圖23所示執行「Get-VMSnapshot -VMName WS2016」命令即可。進一步,如果想要刪除在這個虛擬機器內所有以WS2016為前置字元的檢查點,只要執行「Get-VM WS2016 | Remove-VMSnapshot -Name WS2016*」命令即可迅速完成。完成刪除後,可以再次進行結果查詢。
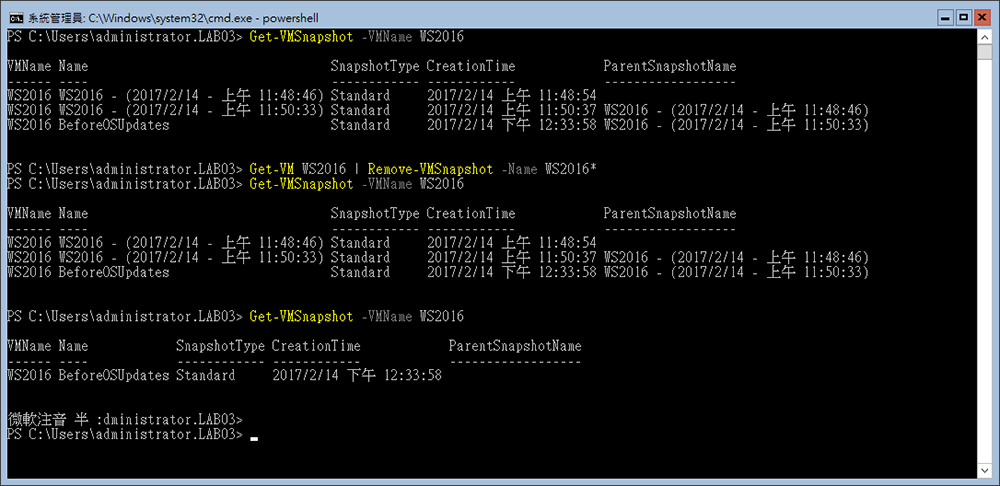 |
| ▲圖23 刪除快照。 |
針對擁有較多檢查點的虛擬機器而言,還可以使用更有效率的刪除方式,例如以下命令範例就是可刪除在WS2016虛擬機器內所有超過180天的檢查點:
至於如何以PowerShell命令來還原虛擬機器中特定的檢查點呢?可參考以下命令範例,它便是還原了在WS2016虛擬機器中一個名為「BeforeOSUpdates」的檢查點:
在前面的PowerShell命令範例內,曾使用過Get-VM命令來取得虛擬機器資訊,事實上它的用途可真不少,例如可以如圖24所示執行以下命令參數,來查詢所有位於HV2016-1虛擬主機中目前正在執行中的虛擬機器清單:
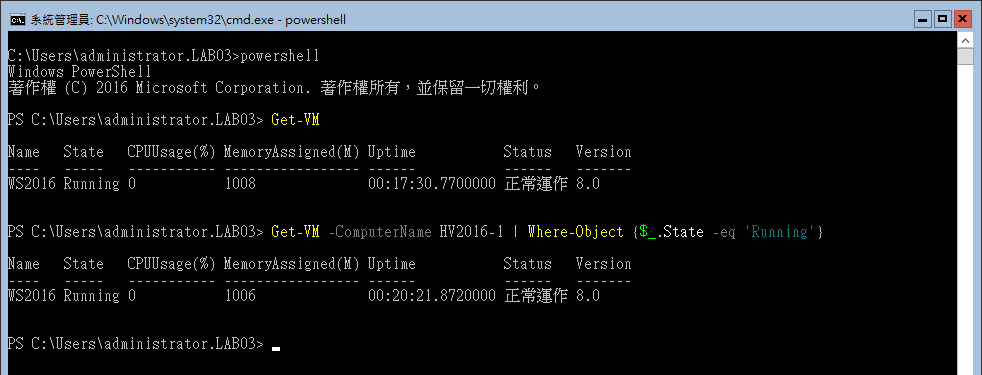 |
| ▲圖24 查詢虛擬機器。 |