維護企業用戶端電腦的正常運作,是一件相當辛苦的IT工作,但也是相當具有挑戰性的任務,因為問題往往千奇百怪,但只要將根本的基底打好,再難搞的問題都能夠輕鬆解決。本文將帶領大家一窺Windows 8.1內建的強大備份復原功能,詳細說明如何在不須要額外付費以及安裝其他軟體工具的條件下,解決從系統到資料的保護與復原問題。
如圖20所示,發現被拔掉的硬碟位置將出現警告訊息,表示已經中斷連接,但這並不影響資料磁碟的正常存取,並且也不會遺失之前所儲存過的任何檔案資料。
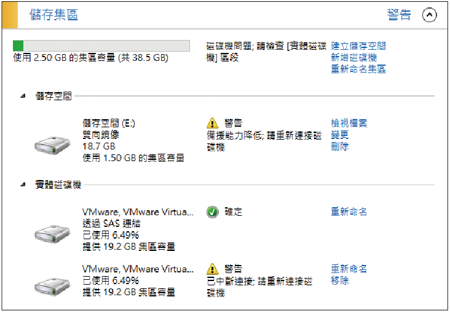 |
| ▲圖20 檢視儲存集區。 |
TOP 7:善用檔案歷程記錄功能
想要進一步防範因人為操作不當所造成的重要檔案被覆蓋問題,那就得啟用Windows 8.1的檔案歷程記錄功能,啟用此項功能之後,當重要的文件檔案不小心被自己用錯誤內容的相同檔案名稱所覆蓋時,就能夠立即透過該檔案的歷程記錄,復原前一個版本的文件檔案了。正所謂預防勝於治療,趕快親自動手來學習使用吧!
首先開啟「控制台」中的所有項目檢視,然後點選開啟「檔案歷程記錄」頁面,並按下〔開啟〕按鈕來啟用預設關閉的檔案歷程記錄。
如圖21所示便是已經成功啟用的檔案歷程記錄狀態,這裡指定將檔案複製到E磁碟機進行保存,至於受保護的來源位置檔案則包括媒體櫃、桌面、連絡人、我的最愛以及OneDrive中被設定為可離線存取的檔案。
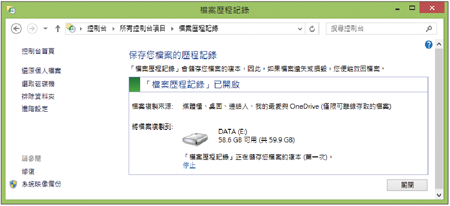 |
| ▲圖21 檢視檔案歷程記錄設定。 |
可以開啟存放檔案歷程記錄的磁碟,來查看是否真有相關的保存記錄。在此將會在該磁碟的根路徑中看到一個名為「FileHistory」資料夾,別懷疑這裡頭確實自動存放著所有受保護的檔案歷程記錄。
關於檔案歷程記錄設定的管理,也可以依序切換至到「設定」→「變更電腦」,然後在「更新與復原」頁面中,如圖22所示啟用與關閉檔案歷程記錄,接著可以修改儲存備份的磁碟機,以及隨時在此手動執行「立即備份」功能。
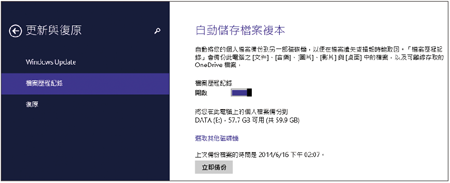 |
| ▲圖22 設定檔案歷程記錄。 |
當檔案歷程記錄啟用一段時間後,後續若需要查看或復原某些舊版本的檔案內容,只要在「開始」頁面的「搜尋」欄位內輸入「檔案歷程」,即可找到並開啟「檔案歷程記錄」頁面。
如圖23所示便是檔案歷程記錄的首頁,可以先檢視到目前受保護的來源位置,這包括媒體櫃中的各分類資料夾以及一般的檔案資料夾。可點選進入到任一資料夾內來進行檢視與還原。
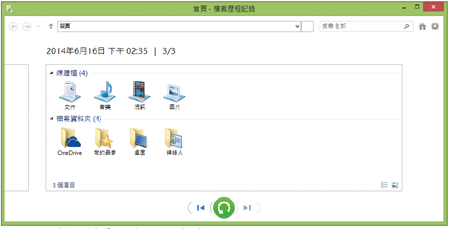 |
| ▲圖23 檢視檔案歷程記錄內容。 |
如圖24所示,在此以開啟「文件」資料夾為例,可針對其中的任一檔案按一下滑鼠右鍵,然後點選快速選單中的【預覽】、【還原】或【還原到】其他非原始的路徑中。
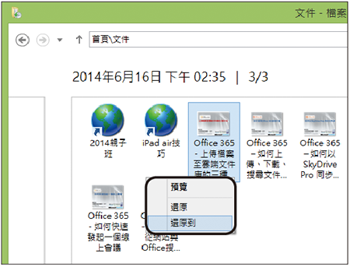 |
| ▲圖24 還原歷程檔案。 |
如圖25所示是針對目前檔案歷程記錄中的一份PowerPoint簡報檔在開啟預覽後的顯示範例。預覽的目的在於確認文件的內容是否為準備復原的檔案,一旦確認內容無誤後,再來執行復原作業。
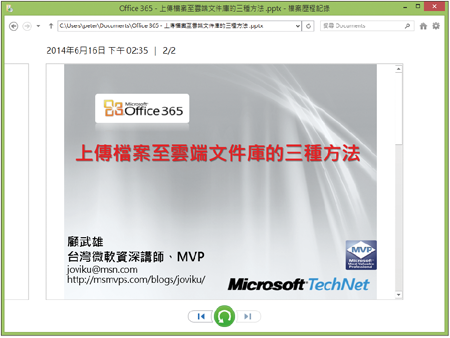 |
| ▲圖25 檢視文件內容。 |
當復原舊版本的檔案時,可能會出現「取代或略過檔案」提示訊息,主要是提示目前在目的地路徑中已經有相同的檔案存在,可以選擇取代、跳過,或者先進行比較再決定。
針對在檔案歷程記錄中所保護的資料夾,有些資料夾可能是原本就認為不需要特別保護的,也就是說,即使這裡面的檔案被覆蓋也沒有關係。在這種情境下,可以透過排除資料夾的設定來減少備份檔案所佔用的儲存空間,以及加快備份的速度。
只要切換到「控制台」的「檔案歷程記錄」頁面中,然後點選開啟「排除資料夾」頁面,便可以在此點選〔新增〕來加入所要排除的資料夾。完成設定後,按下〔儲存變更〕。
關於檔案歷程記錄管理的設定,建議最好進一步開啟如圖26所示的「進階管理」頁面,查看所需額外設定變更有哪些,例如儲存檔案副本的間隔時間、離線快取大小以及保存已儲存版本的時間。以上這些進階設定若適當地調整,將有助於節省磁碟空間。
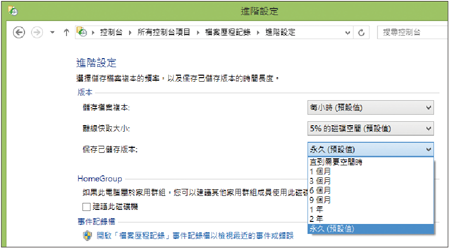 |
| ▲圖26 進行檔案歷程進階設定。 |
TOP 8:如何重置Windows 8.1作業系統
在Windows 8.1中還有提供一項關於系統復原的大絕招,那就是「重新整理」電腦的功能。這裡所謂的「重新整理」可不是大家所熟悉的在瀏覽器或檔案管理員介面中按下〔F5〕鍵的重新整理,而是在沒有備份系統或檔案的情況下重新整理整部電腦的作業系統,讓原本運行速度很慢或某些功能運作不正常的功能恢復正常。