維護企業用戶端電腦的正常運作,是一件相當辛苦的IT工作,但也是相當具有挑戰性的任務,因為問題往往千奇百怪,但只要將根本的基底打好,再難搞的問題都能夠輕鬆解決。本文將帶領大家一窺Windows 8.1內建的強大備份復原功能,詳細說明如何在不須要額外付費以及安裝其他軟體工具的條件下,解決從系統到資料的保護與復原問題。
解法很簡單,一樣從「電腦」系統內容頁面中,按下〔系統保護〕活頁標籤內的〔系統還原〕按鈕,隨即開啟如圖8所示的「系統還原」視窗,這時候只要選取希望的最佳狀態還原點並按下〔下一步〕按鈕,便可以完成系統狀態復原。
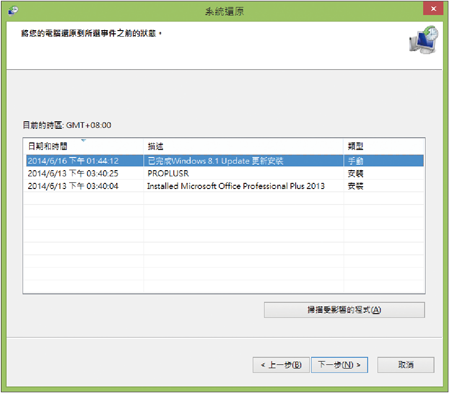 |
| ▲圖8 設定系統還原。 |
若有需要的話,還可以按下〔掃描受影響的程式〕按鈕,進一步了解還原後可能無法執行的應用程式有哪些。
接下來面臨的是無法正常開機啟動的情境。此刻立即改用前面所建立的USB開機修復隨身碟來進行開機。在「選擇選項」頁面中,點選「疑難排解」。
在「疑難排解」頁面之中,則點選「進階選項」,如圖9所示,在「進階選項」頁面內,點選「系統還原」選項,準備還原至曾經建立過的最佳狀態還原點。
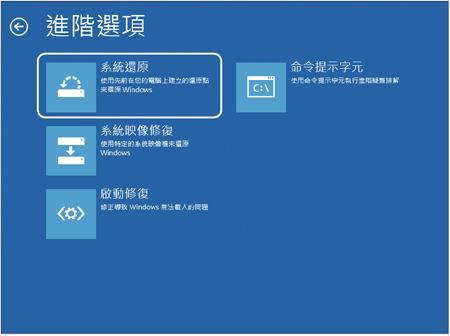 |
| ▲圖9 選擇進階選項。 |
來到「系統還原」頁面中,首先決定要選擇「建議的還原」還是「選擇其他還原點」。筆者的建議是,如果所建立過的還原點很多,最好是選擇後者來進行判斷,畢竟預設的建議選項只是進行最近一次的還原點回復。
如圖10所示,緊接著會列出目前可以回復的還原點清單,同樣地,在按下〔下一步〕按鈕之前,可以先按下〔掃描受影響的程式〕按鈕預先檢視。
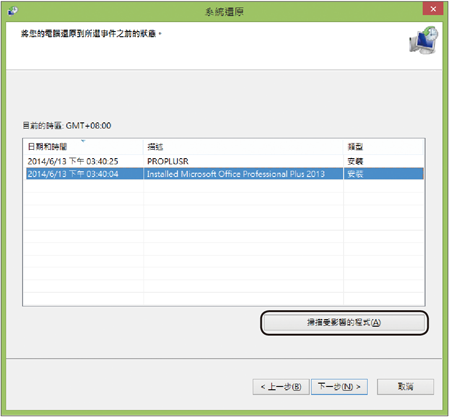 |
| ▲圖10 選擇系統還原點。 |
在如圖11所示的頁面中,將會列出所有會因為還原而遭到刪除的程式與驅動程式。
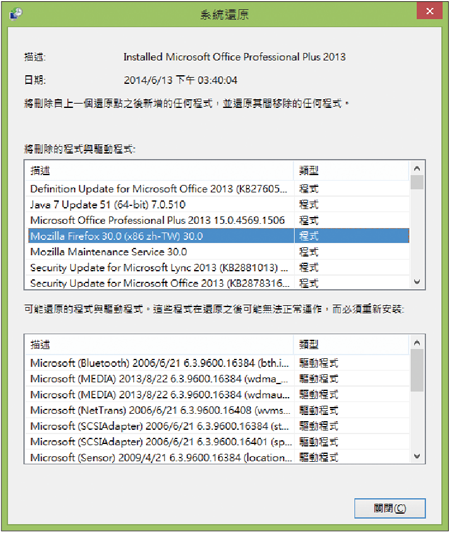 |
| ▲圖11 掃描受影響的程式。 |
最後來到「確認還原點」頁面內,一旦確認所選擇的還原點無誤後按下〔完成〕按鈕,將開始進行還原作業。待還原作業完成後,重新開機即可。
如果還原後依舊無法正常啟動系統,那該怎麼辦呢?別擔心,需要的作法就是下一段內容中即將介紹的復原方式。
TOP 4:建立系統映像備份
無論哪一種作業系統,最可靠的備份方式就是所謂的系統映像備份,因為它是把整個磁區中的所有內容都進行備份,即便整個硬碟都燒掉換新了,透過映像檔案的還原作業,都可以把原先的系統與資料一次通通復原到備份時的最佳狀態。
儘管它是如此完美,但由於它是執行最完整的備份,因此相對地所需花費的備份與還原時間也最長,所以久久執行一次即可。
那麼在Windows 8.1企業版中要如何來建立這個可救命的完整備份呢?方法不難,首先開啟「控制台」中的所有項目檢視,然後點選開啟「檔案歷程記錄」頁面。在如圖12所示的「檔案歷程記錄」頁面中,點選左下角的「系統映像備份」連結。
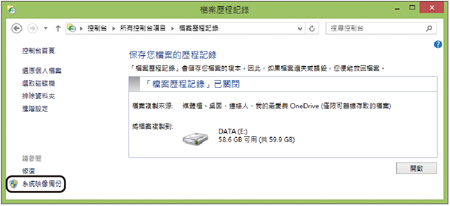 |
| ▲圖12 檢視檔案歷程記錄設定。 |
緊接著,會開啟「建立系統映像」設定精靈。在此必須先指定所要儲存備份映像檔案的位置。目前可以選擇的位置分別有本機的其他硬碟、DVD以及區域網路中的共用資料夾。
不建議選擇使用DVD,因為目前單片的DVD容量並不足以存放整個系統映像檔內容,因此過程中勢必需要費時又費力地替換多片的DVD。倘若能夠選擇儲存在外接的USB 3.0隨身硬碟中,肯定是最佳的選擇。決定好備份映像檔的儲存方式與位置後,按下〔下一步〕按鈕繼續。
如圖13所示,在「建立系統映像」頁面內,選取準備進行備份的來源磁碟。原則上,只要備份位置的剩餘空間夠大,建議選取所有的來源磁碟,也就是把系統與資料的磁碟整個做一次完整備份。再按下〔下一步〕按鈕繼續。
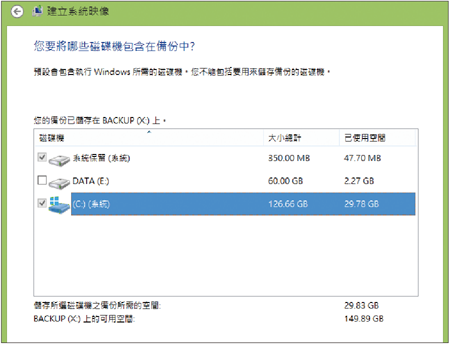 |
| ▲圖13 選取備份來源。 |