維護企業用戶端電腦的正常運作,是一件相當辛苦的IT工作,但也是相當具有挑戰性的任務,因為問題往往千奇百怪,但只要將根本的基底打好,再難搞的問題都能夠輕鬆解決。本文將帶領大家一窺Windows 8.1內建的強大備份復原功能,詳細說明如何在不須要額外付費以及安裝其他軟體工具的條件下,解決從系統到資料的保護與復原問題。
最後再確認所選擇備份存放位置以及備份來源,便可以開始進行備份,如圖14所示。整體的備份時間之長短,取決於資料量的多寡和系統的運作效能,基本上如果內接的是SSD硬碟而外接的是USB 3.0隨身碟或硬碟,不僅備份的速度會相當快,執行過程中也不會影響正在運作的應用程式。
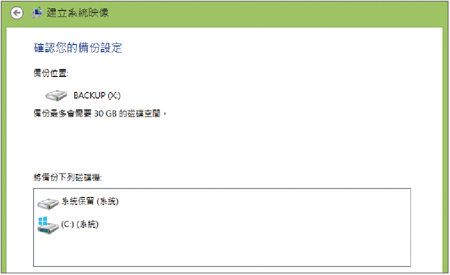 |
| ▲圖14 確認備份設定。 |
TOP 5:還原系統映像備份
在不定期手動做好重要階段的系統映像檔備份後,若遭遇硬碟故障而需要替換新硬碟的狀況,並且進行完整的系統還原作業時,該如何來進行呢?應對的方法如下所述。
透過Windows 8.1企業版的安裝光碟或是所建立的開機修復隨身碟開機,開機後在選單中點選「疑難排解」,然後進入如圖15所示的「進階選項」頁面,點選「系統映像修復」。
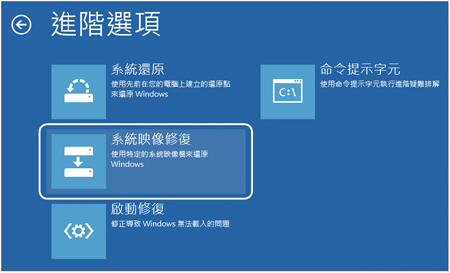 |
| ▲圖15 在「進階選項」畫面中按下「系統映像修復」選項。 |
在「系統映像修復」頁面中,可以選取準備要進行修復的作業系統,一般來說只會有一個選項。接著是如圖16所示的「選取系統映像備份」頁面,在預設狀態下建議直接還原最新一次備份的系統映像,如果希望選擇不同時間點的備份映像檔,則在點選「選取系統映像」設定後再來自行選擇。選擇完畢,按下〔下一步〕按鈕繼續。
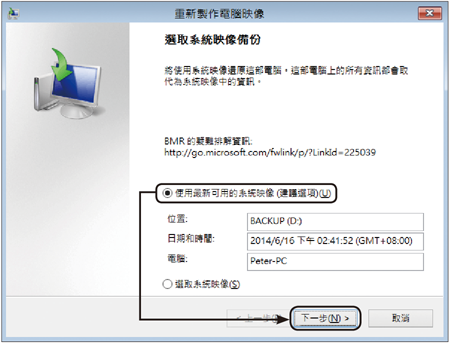 |
| ▲圖16 選取系統映像備份。 |
在「選擇其他還原選項」頁面內,可以決定是否要格式化並重新分割磁碟。此外,若新的硬碟使用了特殊的I/O控制卡,需要驅動程式才能夠進行連接與設定,則點選〔安裝驅動程式〕。如果沒有上述特殊需求,直接按下〔進階〕按鈕。
如圖17所示,此時將開啟「重新製作電腦映像」頁面,建議將這兩個選項都勾選起來,以便於能夠自動檢查目標磁碟的健康狀態,並且在完成系統映像檔回復後自動重新啟動電腦。
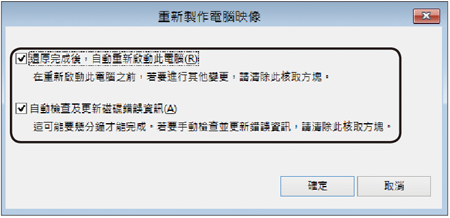 |
| ▲圖17 勾選進階選項。 |
然後,進入已還原的Windows 8.1作業系統中,並且按下〔確定〕按鈕。回到上一頁後,再按下〔下一步〕按鈕。確認所要還原的映像檔無誤後,按下〔完成〕按鈕即可。
TOP 6:建立保護資料的儲存集區
善用Windows 8.1中的「儲存空間」功能,可以為資料磁碟建立專屬的雙向鏡像或是更酷更安全的三向鏡像,如此一來,往後此磁碟集區對於每一份資料的寫入,都將自動同步至第二顆或第三顆磁碟區內。
關於「儲存空間」功能,從「控制台」→「所有控制台項目」來開啟即可。進入後,點選「建立儲存空間」。如圖18所示,在此設定新儲存集區的名稱、磁碟代號以及檔案系統類型。
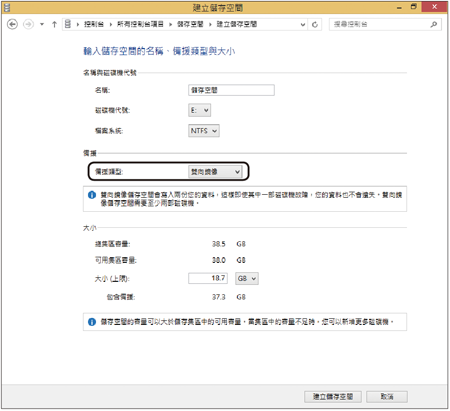 |
| ▲圖18 建立儲存空間。 |
在「備援類型」欄位內,可以選擇的備援方式有雙向鏡像、三像鏡像以及同位,如果目前只加了一顆同樣大小的新硬碟,就選擇【雙向鏡像】。完成設定後,按下〔建立儲存空間〕按鈕即可。
新儲存空間建立完成後,如圖19所示可以隨時在此頁面內查看目前集區中各個實體硬碟機的運行狀態是否正常。在此頁面中,可以再隨時建立新的儲存空間以及新增磁碟機,或者對於現行的儲存集區進行更名。
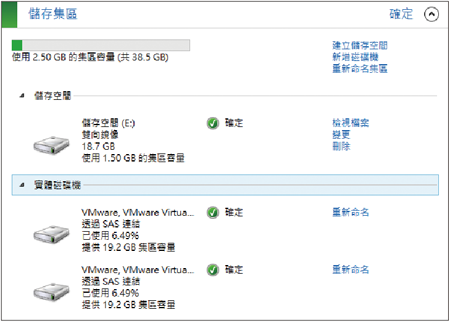 |
| ▲圖19 完成雙向鏡像儲存集區建立。 |
雙向鏡像儲存集區建立完成後,接下來可以嘗試新增檔案資料到這個儲存集區中,也就是範例中所建立的E磁碟。新增檔案資料後,可嘗試先將此電腦關機,然後拔掉儲存集區內的某一顆硬碟。接著再進行開機啟動,然後到儲存集區的管理頁面中查看頁面訊息會有什麼樣的變化。