Exchange Server 2013是如今全球企業訊息平台市場中架構設計最完善、功能最齊全的系統,它同時也是企業整合通訊規劃設計中的基礎平台。儘管它所提供的架構與功能似乎相當複雜,但部署在中小企業環境內卻是輕而易舉。本文將介紹其中幾個關鍵的設定方法,讓讀者能夠立即上手。
如圖34所示,原本沒有顯示的人員照片,在相對的人員上傳照片後重整一下網頁,便會呈現最新上傳的照片。
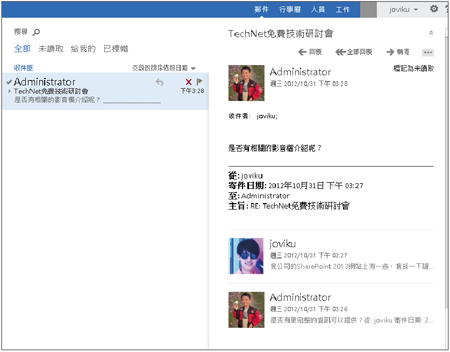 |
| ▲圖34 顯示照片。 |
由於照片的上傳是儲存在伺服器內,因此人員即使改用Outlook 2013程式連線存取,一樣也會顯示這些人員的照片。
接著在登入名稱的旁邊還有一個進階選單圖示,如圖35所示,可以在此點選【變更主題】選項,來選擇套用自己喜好的OWA佈景主題。
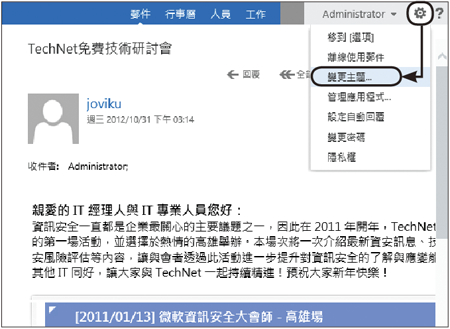 |
| ▲圖35 進階選單。 |
圖36所顯示的便是個人化佈景主題的變更設定,在點選的過程中便會立即進行預覽,待確認之後按下〔確定〕按鈕即可。
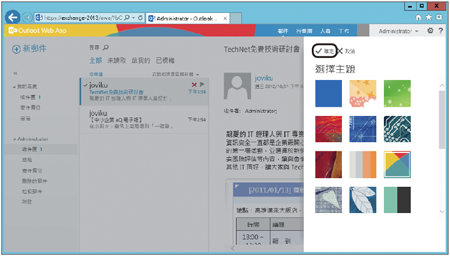 |
| ▲圖36 變更佈景主題。 |
在前面步驟的「進階選單」介紹中,還有一個相當重要的功能是「變更密碼」。如圖37所示,執行該項功能後,將會來到「選項」管理中的「設定」→「密碼」頁面,使用者可以在此隨時變更自己的網域帳戶密碼。
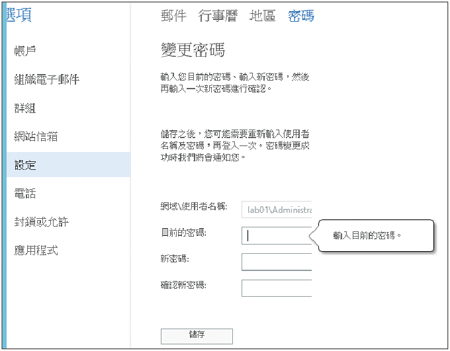 |
| ▲圖37 變更密碼。 |
接著,說明全新的行事曆基本管理。如圖38所示,只要點選左上方的「新事件」就能夠進行會議的邀請,或者連續點選任一日期的位置,來直接新增今天的約會設定,而行事曆內容的檢視方式,則可以透過右上方的「日」、「工作週」、「週」以及「月」做切換。
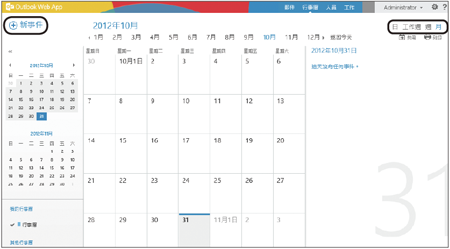 |
| ▲圖38 行事曆檢視。 |
如圖39所示則是一封會議邀請的E-mail通知,從顯示照片可以快速識別邀請人,然後決定要點選「接受」、「暫訂」或是「拒絕」連結。對邀請人來說,可以從開啟此行事曆的檢視中追蹤到每一位受邀請人員的回覆狀態。
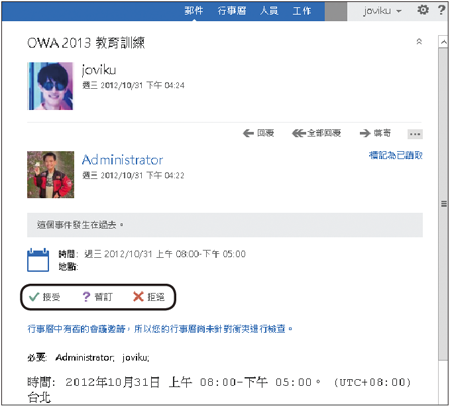 |
| ▲圖39 會議邀請通知。 |
許多時候除了檢視自己的行事曆外,可能也需要檢視專案成員或部門成員的行事曆,此時人員彼此的行事曆便需要相互分享。做法非常簡單,只要在檢視個人的行事曆時,點選右上方的「共用」連結,便會開啟如圖40所示的頁面。接著,只要設定所要共用的對象,並且進一步針對不同的人員設定存取的權限,然後點選「傳送」,隨後這些人員便會收到共用邀請的E-mail。
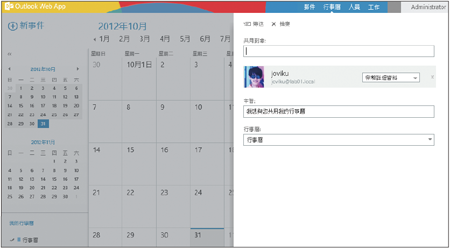 |
| ▲圖40 行事曆共用設定。 |
圖41所示是人員收到一封共用行事曆邀請的E-mail。只要點選「新增行事曆」連結,便可以加入到行事曆清單的檢視之中。若想要同時共用行事曆給邀請人,那麼就點選「同時共用我的行事曆」連結。
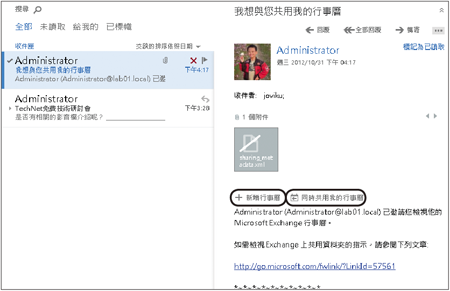 |
| ▲圖41 共用行事曆通知。 |