Exchange Server 2013是如今全球企業訊息平台市場中架構設計最完善、功能最齊全的系統,它同時也是企業整合通訊規劃設計中的基礎平台。儘管它所提供的架構與功能似乎相當複雜,但部署在中小企業環境內卻是輕而易舉。本文將介紹其中幾個關鍵的設定方法,讓讀者能夠立即上手。
如圖26所示,在「新增使用者信箱」頁面中,基本上新增信箱的方式有兩種,第一是直接從現有的Active Directory網域內挑選尚未建立Exchange信箱的使用者,第二種是順便建立全新的網域使用者並且建立信箱。
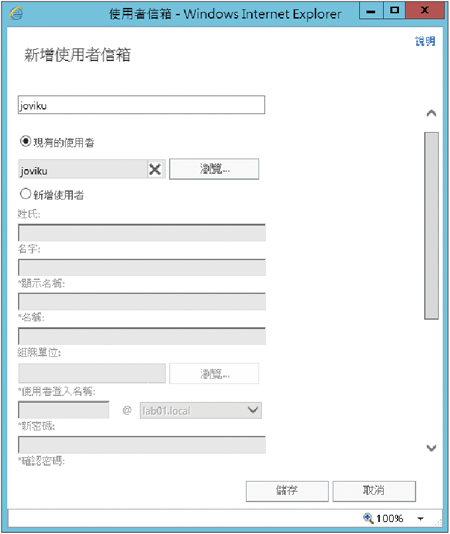 |
| ▲圖26 新增使用者信箱。 |
關於使用者信箱的建立,如圖27所示,還可以進一步指定信箱所屬的資料庫,以及附屬封存信箱的資料庫是哪一個。但在系統預設的狀態下,只會有一個信箱資料庫。
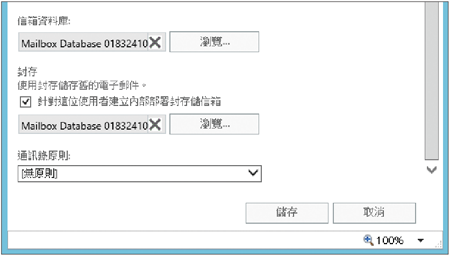 |
| ▲圖27 信箱進階設定。 |
可以依照管理上的需求來建立多個信箱資料庫,例如可以依照部門別來劃分,如此一來,往後資料庫的離線維護作業便可以根據不同的部門狀態進行維護。最後,按一下〔儲存〕按鈕即可。
TOP 5:讓使用者經由瀏覽器存取Exchange信箱
當使用者信箱建立完成後,使用者便可以開啟瀏覽器連線登入到OWA網站(例如http://exchange-2013/owa),來進行郵件、聯絡人、工作、行事曆等等的管理。
如圖28所示,第一次登入時會要求選擇語言及時區的設定,此設定也可以在後續隨時透過「選項」頁面做修改。
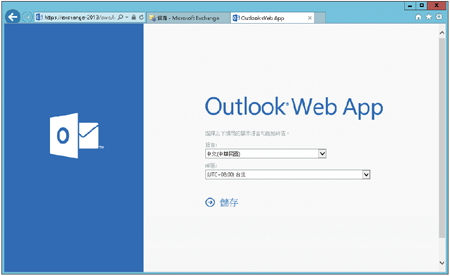 |
| ▲圖28 第一次登入OWA。 |
圖29所示是點選頁面左上角的「新郵件」連結後所開啟的頁面,只要完成收件者、主旨以及內容的輸入便可以按下〔傳送〕按鈕,此外,還可以點選「 &」圖示來設定進階傳送設定。
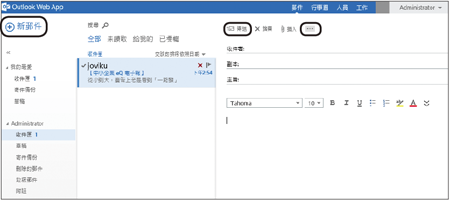 |
| ▲圖29 寄送郵件。 |
如圖30所示,在收到其他人寄來的郵件時,除了可以進行郵件的回覆與轉寄外,也可以從「 &」進階選單中執行郵件的分類標示、標記為垃圾郵件、建立規則、檢視訊息詳細資料等設定。
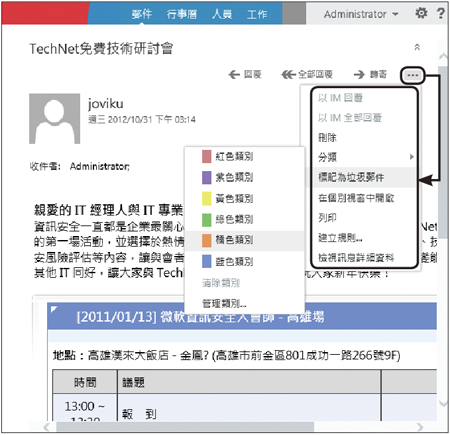 |
| ▲圖30 收件管理。 |
當同一封主旨的郵件往來數次時,則會呈現如圖31所示的交談檢視,讓數封郵件的閱讀,能夠在一個頁面中完成檢視,而不需要個別開啟郵件項目,或是搜尋個別的郵件。
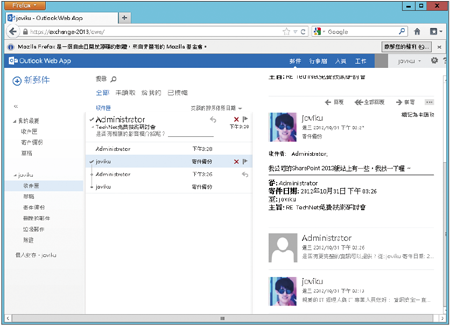 |
| ▲圖31 交談檢視。 |
在前面的範例中,在寄件者與收件者的名稱旁邊會顯示人員的照片,但有些人有顯示,有些人卻沒有顯示,這是怎麼回事呢?
設定很簡單,只要修改個人顯示的照片即可。首先,如圖32所示點選登入名稱的下拉選單,然後點選圖片下方的「變更」連結。
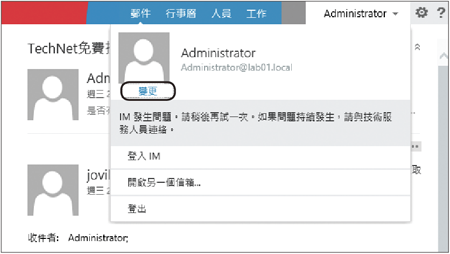 |
| ▲圖32 姓名選單。 |
接著,如圖33所示在「變更相片」頁面內按下〔瀏覽〕按鈕,上傳所要替換的照片檔案,然後按下〔儲存〕按鈕。
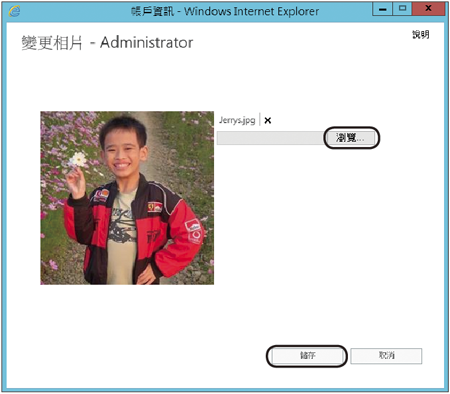 |
| ▲圖33 變更相片。 |