Exchange Server 2013是如今全球企業訊息平台市場中架構設計最完善、功能最齊全的系統,它同時也是企業整合通訊規劃設計中的基礎平台。儘管它所提供的架構與功能似乎相當複雜,但部署在中小企業環境內卻是輕而易舉。本文將介紹其中幾個關鍵的設定方法,讓讀者能夠立即上手。
TOP 3:正確完成傳送與接收的連接器設定 TOP 3:正確完成傳送與接收的連接器設定
若想要確保使用者對內對外的收發信沒有問題,先在「Exchange系統管理中心」頁面內點選至「傳送連接器」頁面。如圖17所示,在預設狀態下並沒有任何傳送連接器的設定,此時內部人員互寄郵件雖然能夠正常運作,但是內部的郵件卻無法寄送到外部的信箱,因此必須做一些設定。首先,點選新增圖示〔+〕來加入一項新設定。
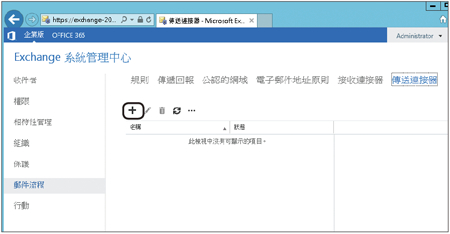 |
| ▲圖17 傳送連接器管理。 |
如圖18所示,輸入一個全新的傳送連接器名稱,然後選擇「網際網路」類型,再按下〔下一步〕按鈕。
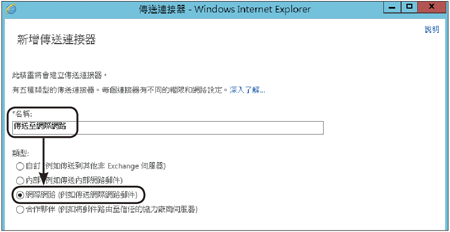 |
| ▲圖18 新增傳送連接器類型。 |
接著來到如圖19所示的「新增傳送連接器」頁面,一般採用預設的「與收件者網域關聯的MX記錄」選項即可。
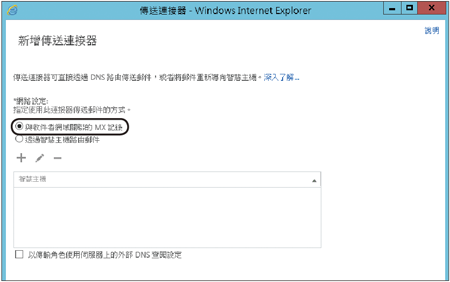 |
| ▲圖19 指定傳送方式。 |
但是某些企業IT會希望對於外部郵件的傳送,也需要通過特定的郵件閘道主機(例如Spam Server),以利於內部的稽核政策,這時候就需要改設定為「透過智慧主機路由郵件」,然後再加入到下方的智慧主機清單中。
此外也須注意,所指定的智慧主機本身必須預先設定好允許此Exchange Server的郵件轉送權限。最後,按下〔下一步〕按鈕繼續。
隨後進入如圖20所示的頁面,在此指定此傳送連接器路由郵件的位址空間。通常會新增一筆網域為「*」的「SMTP」類型,如果有其他特定網域的郵件傳送,後續需要額外設定特定的控管(例如郵件的大小限制),則在之後陸續新增即可。設定完畢,按下〔下一步〕按鈕繼續。
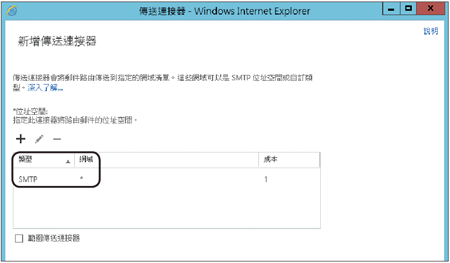 |
| ▲圖20 設定位址空間。 |
接著在如圖21所示的頁面內指定Exchange Server 2013的來源伺服器。如果有整合Edge Server的Exchange Server 2013伺服器,可以在此加入其訂閱。在這個範例中指定自己即可。最後,按下〔完成〕按鈕。
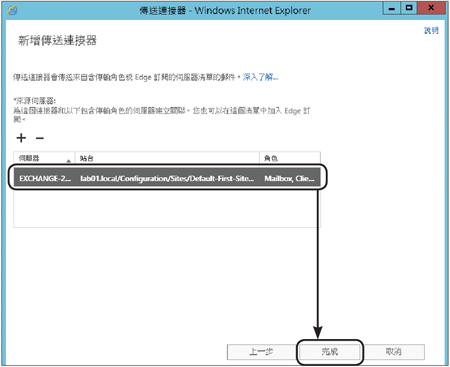 |
| ▲圖21 來源伺服器設定。 |
如圖22所示,便是完成一筆新的傳送連接器設定。後續如果暫時不使用它,只要點選「停用」連結即可,不需要刪除。
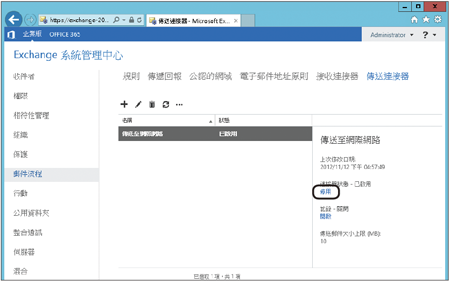 |
| ▲圖22 完成新增與啟用。 |
接下來如圖23所示切換點選至「接收連接器」頁面,然後連續點選「Default Fronted ...」項目,來開啟內容頁面。
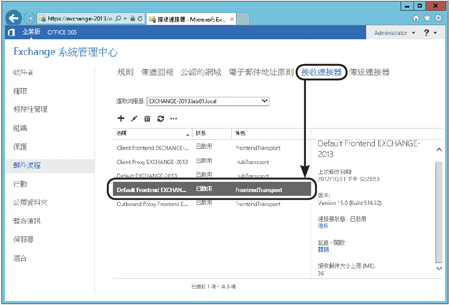 |
| ▲圖23 接收連接器。 |
如圖24所示,在「安全性」頁面中將會發現「匿名使用者」設定預設是勾選的,如此一來,外部的郵件才能夠傳送到此Exchange Server,而不會遭到退信。
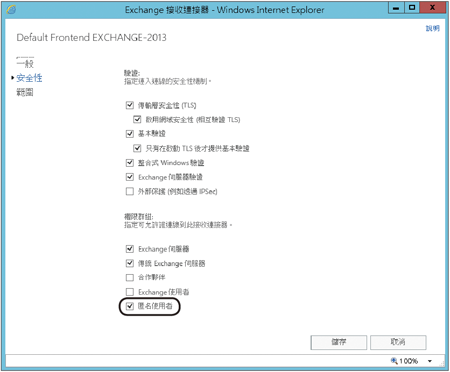 |
| ▲圖24 安全性設定。 |
值得注意的是,此設定在過去的Exchange Server 2010和Exchange Server 2007版本中預設皆是未勾選。
TOP 4:管理Exchange的使用者信箱
首先,如圖25所示切換至「收件者」項目頁面,然後點選至「信箱」子頁面內,最後點選新增圖示〔+〕下拉選單中的【使用者信箱】選項。
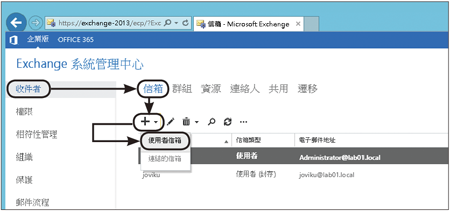 |
| ▲圖25 使用者信箱管理。 |