針對企業人員教育訓練教室中電腦的部署與管理,目前已有更低成本及更易於管理的解決方案可供選擇,只要直接建置Windows Server 2016 MultiPoint Services,就能夠讓講師輕易地監看學員的操作情形,並隨時廣播任一Windows桌面到所有學員的監視器內。
在課程進行的過程中,老師肯定不希望學生們私底下執行和課程無關的相關資源,而這些資源除了來自MultiPoint已安裝的應用程式外,它可能是學生們自行攜帶的USB隨身碟以及Internet的網站。
為此,老師除了可以自行管理所安裝的應用程式之外,也可在「MultiPoint儀表板」的「首頁」內隨時開放與封鎖USB隨身碟的使用。至於Internet網站呢?可以讓老師來自訂所謂的黑白名單。如圖22所示,可以針對所選取的桌面或是所有桌面來執行限制。
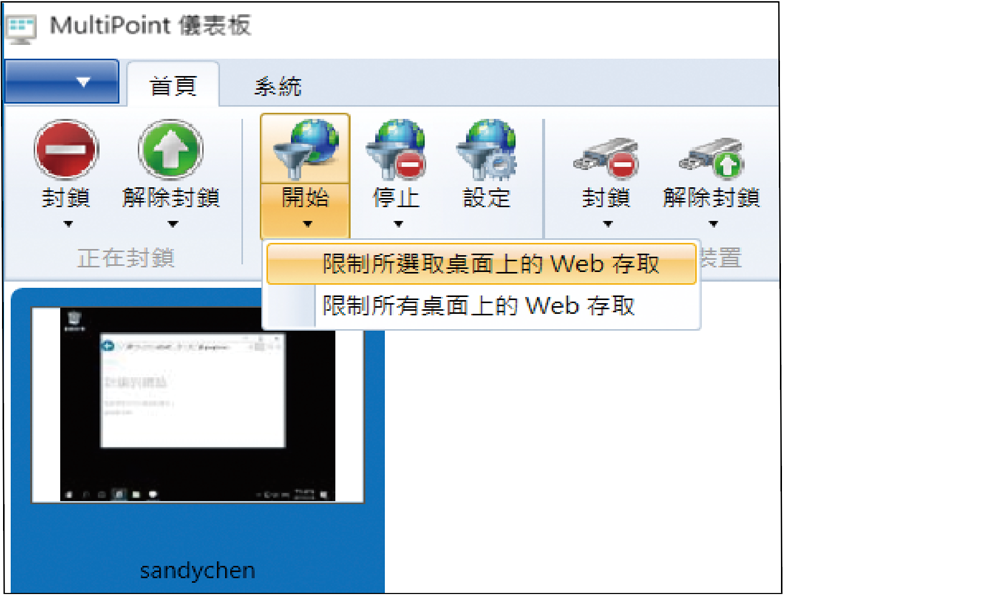 |
| ▲圖22 限制Web存取。 |
執行後,將會開啟如圖23所示的「設定Web限制」頁面。在此便可以自行選擇要針對「只允許這些網站」還是「只禁止這些網站」,來決定網站的清單。值得注意的是,它可以接受部分URL的輸入方式,而不一定要輸入完整的網址,例如完整的網址如果是「www.microsoft.com」,則只需要輸入「microsoft」便可以成功識別。
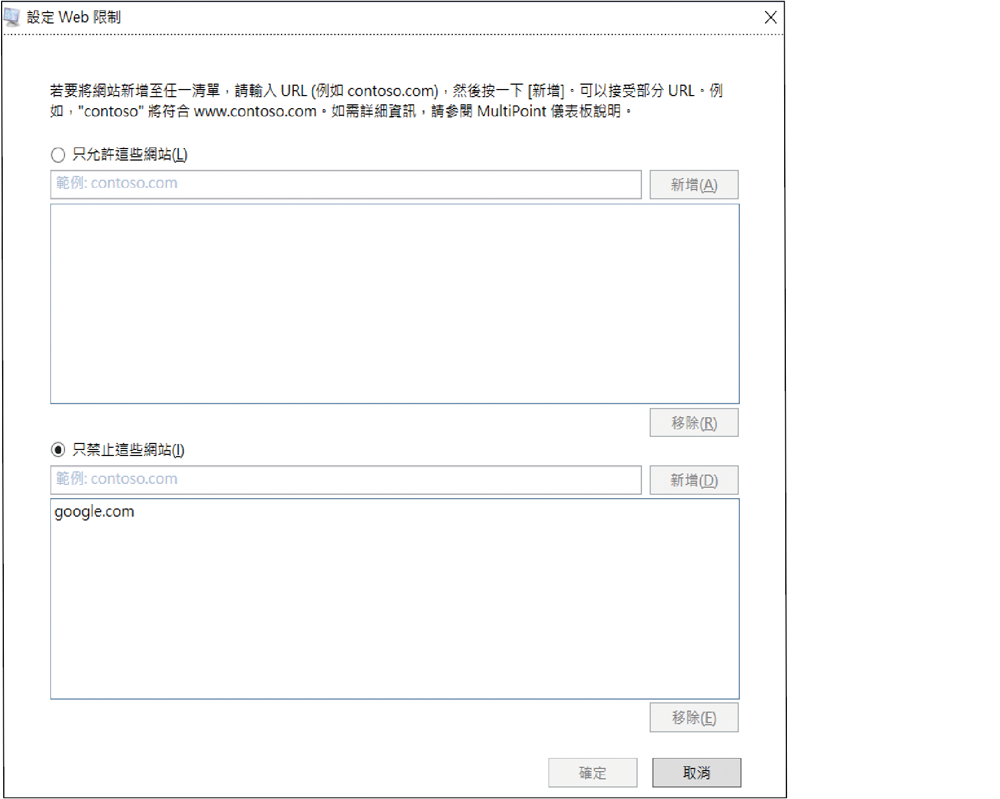 |
| ▲圖23 設定允許或拒絕清單。 |
對於非允許或禁止的網站,當有用戶端的使用者嘗試進行該網站的連線時,無論使用何種網頁瀏覽器,皆會出現如圖24所示的「封鎖的網站」訊息,直到老師在「MultiPoint儀表板」的「首頁」內,執行「停止」限制的Web存取為止。
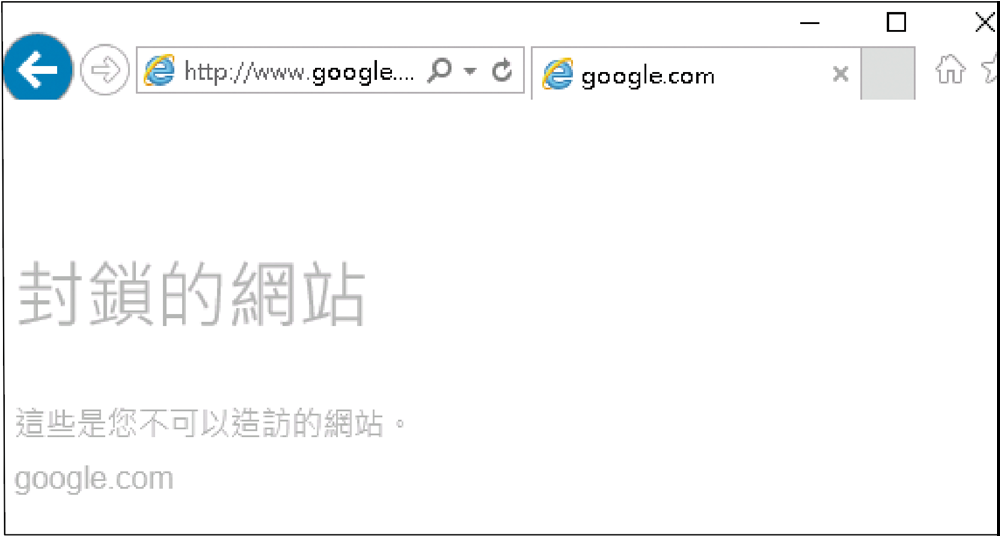 |
| ▲圖24 用戶端連線網站。 |
針對所有學生桌面工作階段的管理,老師除了能夠進行遠端控制之外,也可以在沒有執行「取得控制」的情況下,對於所選取的用戶端(站台),點選執行功能列「應用程式」區域中的「啟動」或「關閉」,讓特定的應用程式立即在該用戶端桌面中被開啟,或是如圖25所示選擇執行中欲關閉的應用程式。
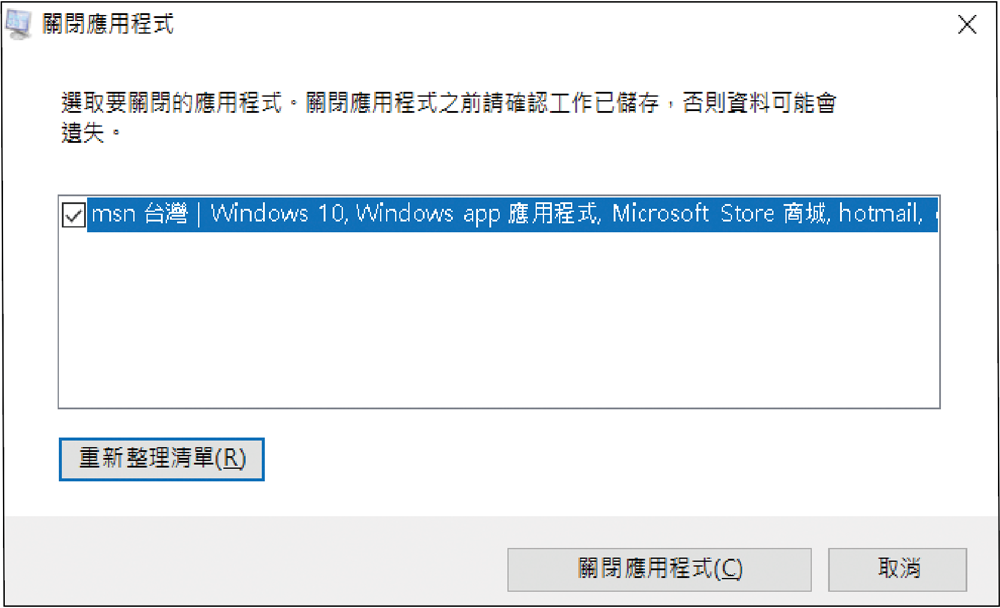 |
| ▲圖25 關閉桌面上的應用程式。 |
整合遠端桌面虛擬主機的使用
當MultiPoint服務與Hyper-V伺服器安裝在同一台主機時,除了可以使用教學廣播與RDS的相關功能外,還可以管理「虛擬桌面」,也就是在Hyper-V中所有運行Windows的虛擬機器,藉由建立虛擬機器範本來進行虛擬桌面站台的快速部署,讓不同需求單位或角色的用戶端,能夠透過內部或Internet網路的連線方式,來存取各自需要的虛擬桌面。
實作步驟是,首先在「MultiPoint管理員」的「虛擬桌面」頁面內,點選「建立虛擬桌面範本」來開啟如圖26所示的設定頁面。在此先在「檔案名稱」欄位右方按下〔瀏覽〕按鈕來載入Windows的安裝映像檔,然後依序完成虛擬硬碟檔案位置、範本前置詞、網域以及新本機管理員帳戶的名稱與密碼,此名稱不可以與內建的Administrator相同。
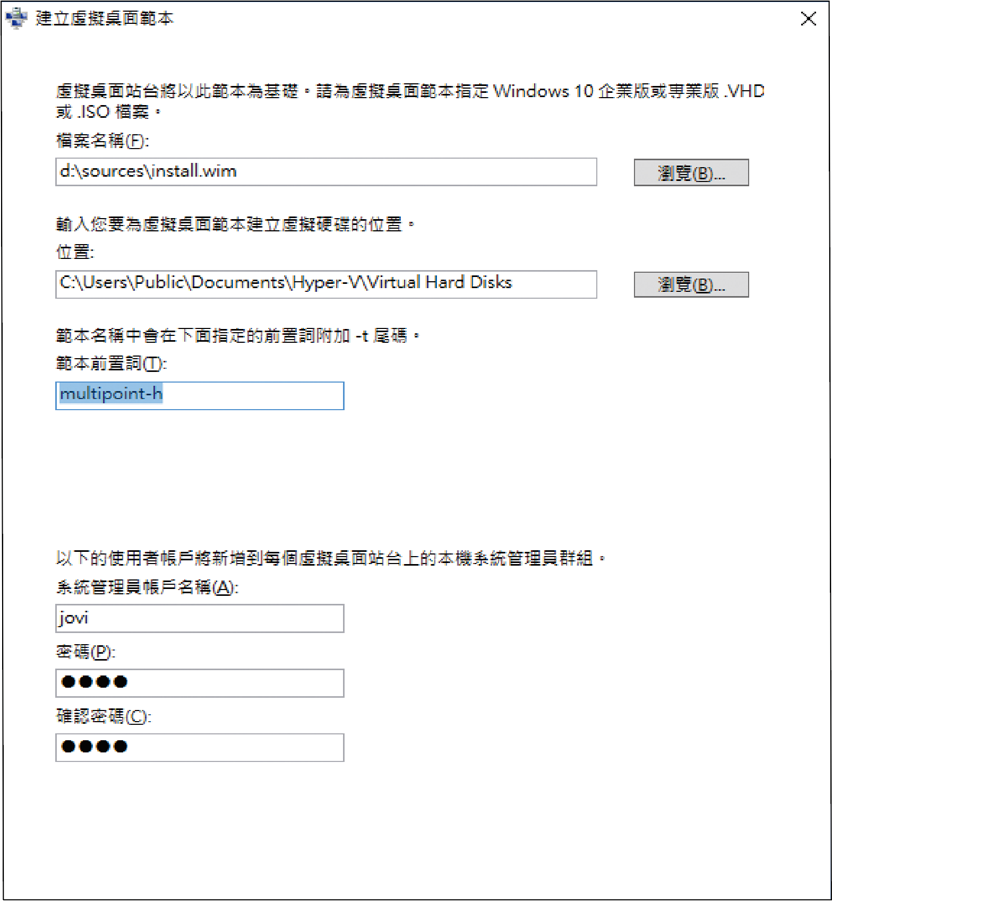 |
| ▲圖26 建立虛擬桌面範本。 |
若想要針對現行的虛擬機器範本自訂其內容,例如安裝Windows更新、安裝各種需要使用的應用程式(例如MS Office)、修改Windows系統設定等等,則選取範本並點選「自訂虛擬桌面範本」,接著系統將會自動以內建的Administrator帳戶完成登入,登入後便可以開始完成所有想要的自訂動作。
確認完成所有自訂動作後,就可以連續點選桌面上的「CompleteCustomization」小圖示,執行後將會開啟如圖27所示的Sysprep作業訊息。完成系統重置作業之後,會自動關閉虛擬機器。
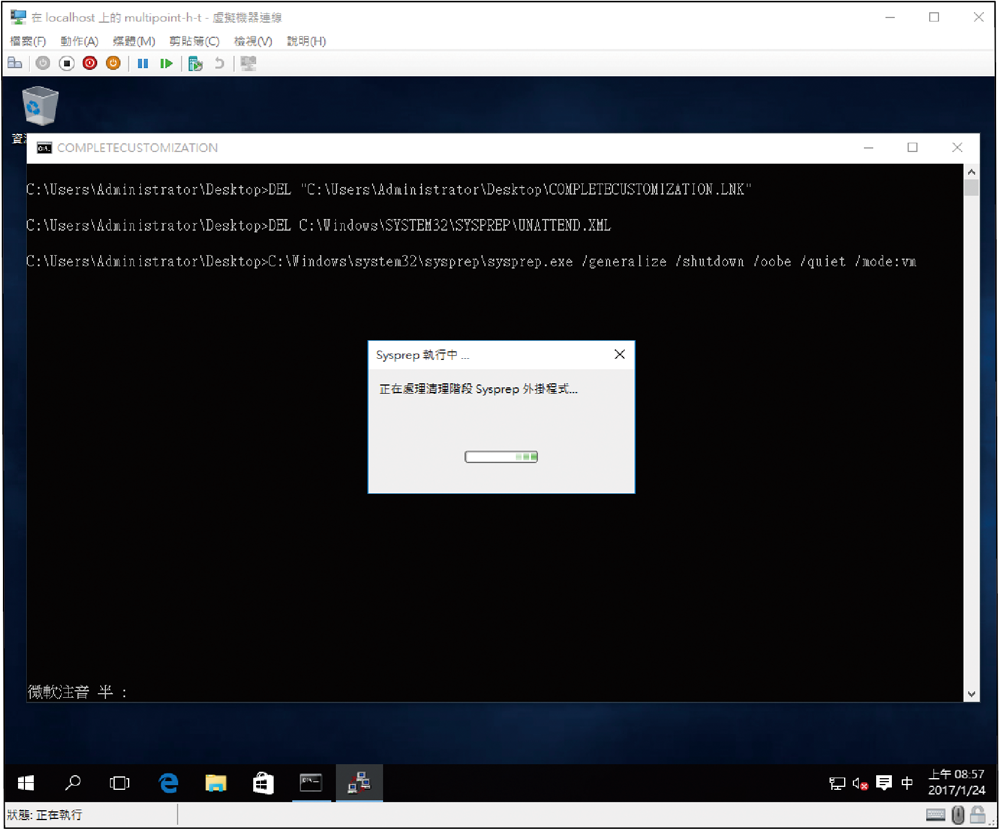 |
| ▲圖27 自訂虛擬桌面範本。 |
完成虛擬機器範本的建立後,往後就能夠以這個範本為基礎,點選「建立虛擬桌面站台」來產生數個虛擬機器,讓不同的用戶端可以進行遠端存取,過程中僅須如圖28所示設定新虛擬硬碟檔案的儲存路徑。
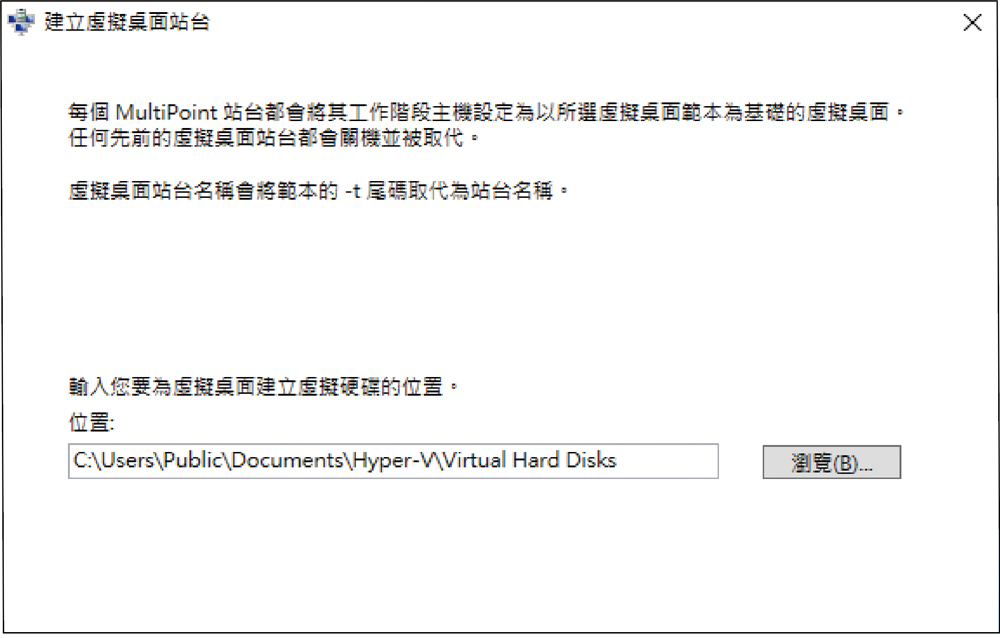 |
| ▲圖28 建立虛擬桌面站台。 |