針對企業人員教育訓練教室中電腦的部署與管理,目前已有更低成本及更易於管理的解決方案可供選擇,只要直接建置Windows Server 2016 MultiPoint Services,就能夠讓講師輕易地監看學員的操作情形,並隨時廣播任一Windows桌面到所有學員的監視器內。
如圖9所示的「MultiPoint管理員」介面,則可以讓管理人員進行所有MultiPoint主機的基本控管,包括編輯電腦設定、重新啟動電腦、關閉電腦、主控台模式切換、啟用磁碟保護、新增或移除MultiPoint伺服器等等。其中啟用磁碟保護的功能,可以用來保護所有學員檔案資料的存放安全,此功能預設為不啟用。
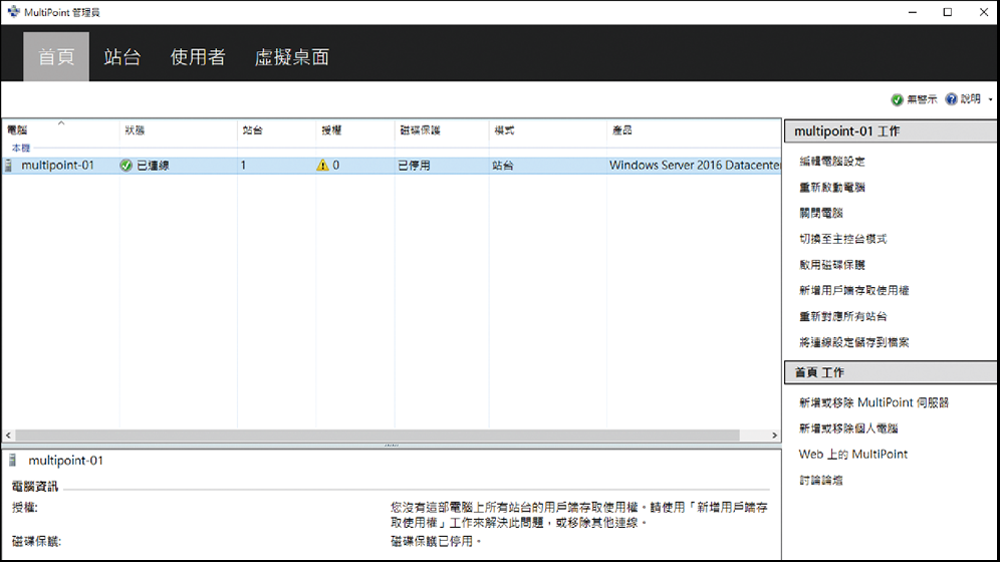 |
| ▲圖9 MultiPoint管理員。 |
接著,在站台的管理部分,包括MultiPoint伺服器本身以及所有連入的用戶端裝置,在此都是稱之為「站台」。管理人員可以隨時對於任一站台的連線,進行暫停或登出。
例如,在課程中場休息時間,學生們的報告還沒整理完成,但卻需要去用餐或上洗手間時,這時候學生們可以自行選擇「中斷連線」而不是「登出」,等到休息時間結束並且再次回到座位時,就能夠繼續剛剛未完成的作業。可是如果老師發現有學生尚未中斷連線就離開座位,為了避免目前進行中的操作被其他學生異動到,也可以主動使執行暫停。
在「使用者」部分,可以進行學生帳戶的管理,包括新增、變更以及刪除,當然這並不包含網域人員帳號的管理,而是僅限於本機帳戶。最後是虛擬桌面的部分,可以進一步結合遠端桌面虛擬主機的使用。
當有建置多部的MultiPoint服務主機時,可針對不同用途的主機設定不同的屬性。只要在「首頁」內點選右邊窗格內的「編輯電腦設定」,然後在如圖10所示的頁面中來決定所要啟用或關閉的功能即可。
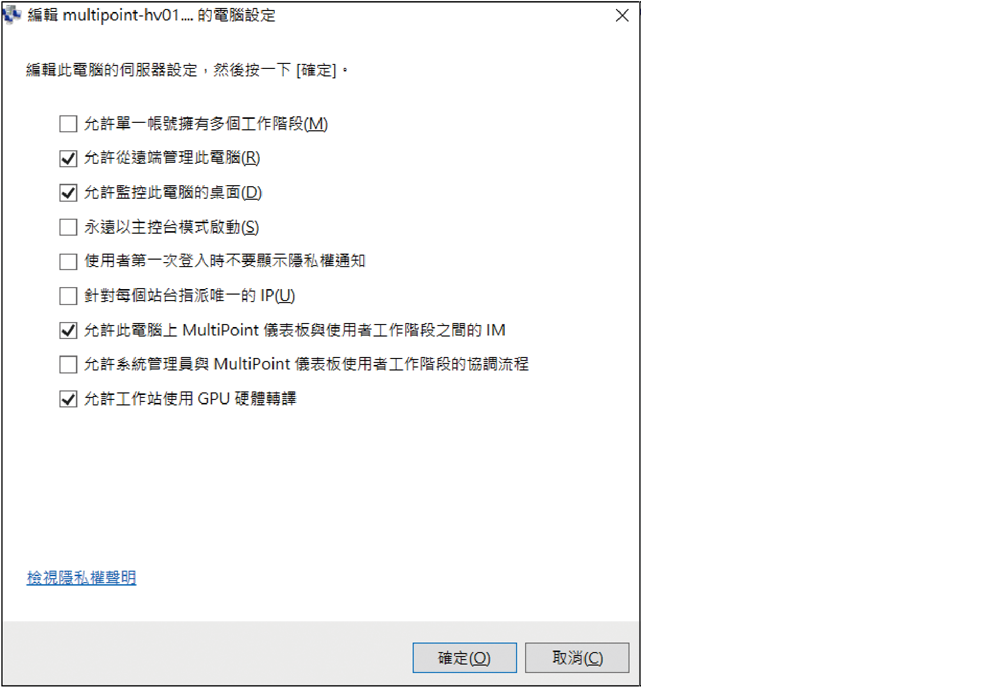 |
| ▲圖10 編輯電腦設定。 |
例如,常見的有「允許單一帳號擁有多個工作階段」,這是因為可能會希望某些小組的成員,只需要共用一個帳號來登入即可,以利於專案工作資料的共用與彙整。此外,若此電腦中有一些較敏感的資料,可考慮取消勾選「允許從遠端管理此電腦」和「允許監控此電腦的桌面」。
安裝RDS授權
首次在MultiPoint伺服端登入後,會在桌面右下方出現「未設定遠端桌面授權模式」,以及在「MultiPoint管理員」介面的「首頁」中看到目前的授權數量為0,這表示在120天之內仍然可以讓多位的使用者同時連線使用MultiPoint服務。
如果想要永久使用,除了必須啟用授權伺服器外,還必須安裝合法的RDS使用者連線授權金鑰,至於究竟能夠提供多少位用戶的同時連線,得按照實際購買的授權數量來決定。
在「RD授權管理員」介面中,只要在選取MultiPoint主機節點後,按下滑鼠右鍵,並點選快速選單中的【啟用伺服器】選項即可。整個啟用的過程中,只要此主機能夠連線Internet,便能夠在完成組織的相關資料輸入之後完成啟用。一旦啟用成功,便可以隨之立即啟動授權安裝精靈。
來到「授權方案」選項頁面後,如果不是選取相關的大量授權方案,一般都是選擇「授權套件(零售購買)」即可。接著按下〔下一步〕按鈕,隨後會開啟如圖11所示的「授權碼」頁面,輸入以用戶人數計算的授權金鑰並按下〔新增〕按鈕。未來如果使用人數繼續增加,仍可以隨時回到此介面中來加入新的授權碼。
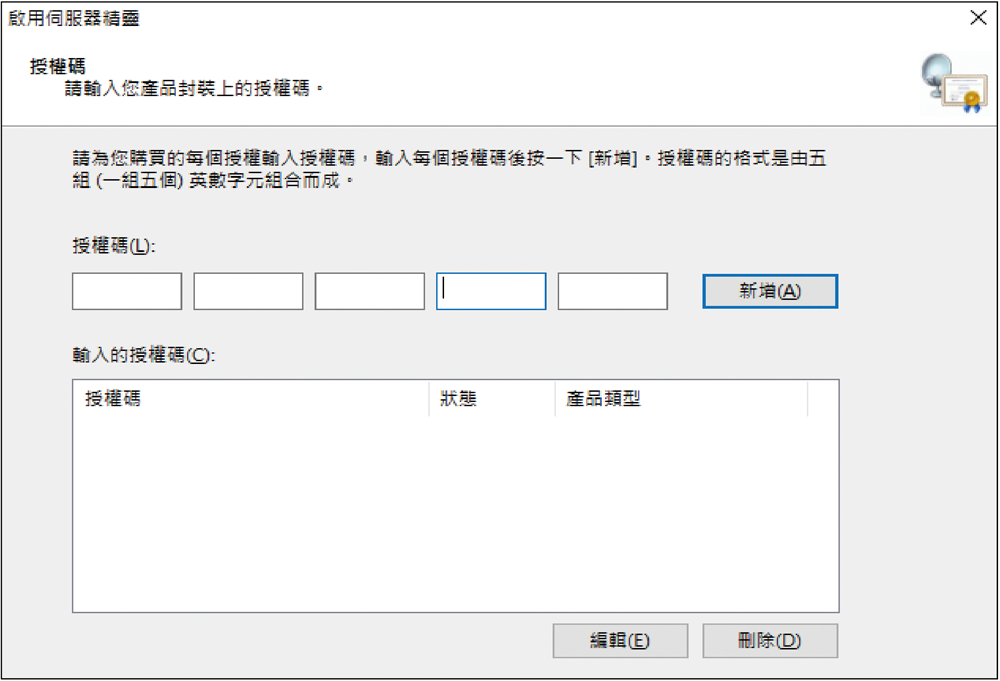 |
| ▲圖11 輸入授權碼。 |
按下〔下一步〕便可知道是否啟用授權成功。如果系統發現此金鑰曾經被啟用過,也會看到相關的提示訊息,這時就必須繼續新增其他尚未使用過的金鑰。
成功啟用RDS用戶授權金鑰之後,當再次開啟「MultiPoint管理員」介面時,如圖12所示便可以在「首頁」頁面內發現「授權」欄位出現了已啟用的授權數量,而不是出現驚嘆號的訊息。
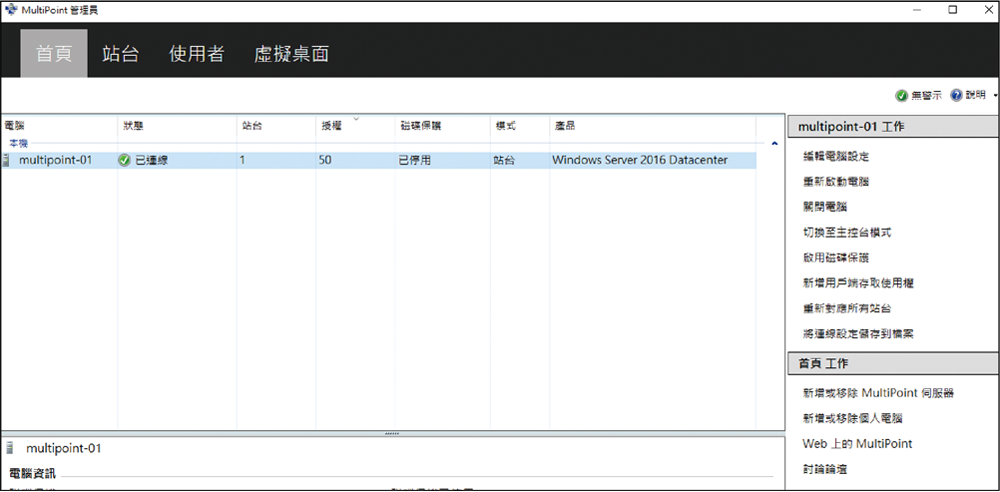 |
| ▲圖12 檢視MultiPoint主機。 |
新增MultiPoint服務使用者
不管在電腦教室內已經部署了多少台以Windows Server 2016為基礎的MultiPoint服務主機,都只需要透過一個「MultiPoint管理員」介面,就能夠進行集中式的管理。作法很簡單,只要在「首頁」頁面中,點選「首頁工作」窗格內的「新增或移除MultiPoint伺服器」項目,然後將所探索到的伺服器加入至受管理的區域內即可。
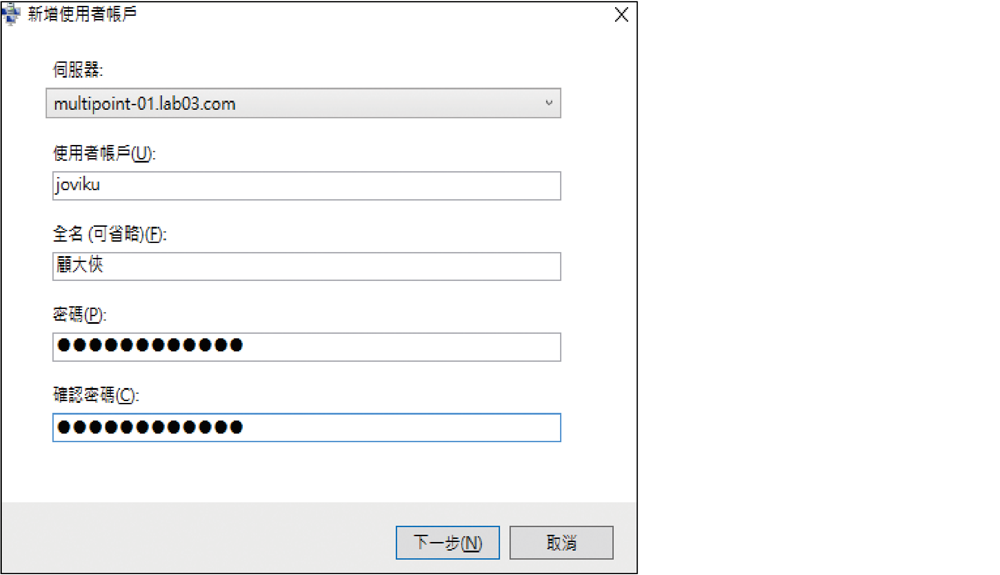 |
| ▲圖13 新增使用者帳戶。 |