針對企業人員教育訓練教室中電腦的部署與管理,目前已有更低成本及更易於管理的解決方案可供選擇,只要直接建置Windows Server 2016 MultiPoint Services,就能夠讓講師輕易地監看學員的操作情形,並隨時廣播任一Windows桌面到所有學員的監視器內。
接下來,在「使用者」頁面中,點選「使用者工作」窗格內的「新增使用者帳戶」,來開啟如圖13所示的設定頁面。在此先挑選MultiPoint伺服器(如果有多部的話),再輸入所要新增的使用者帳戶、全名以及密碼,其中「全名」部分可以輸入中文以方便識別。此外,在擁有多部MultiPoint伺服器的架構中,相同的帳戶設定可以建立在不同的伺服器內。最後,按下〔下一步〕按鈕。
在如圖14所示的頁面中,可以指派此新帳戶是屬於「標準使用者」,還是「MultiPoint儀表板使用者」或「系統管理使用者」。一般學員只要賦予標準使用者權限即可,後兩者則可視實際管理需求賦予老師、助教以及IT人員。最後按下〔下一步〕按鈕,以完成新增。
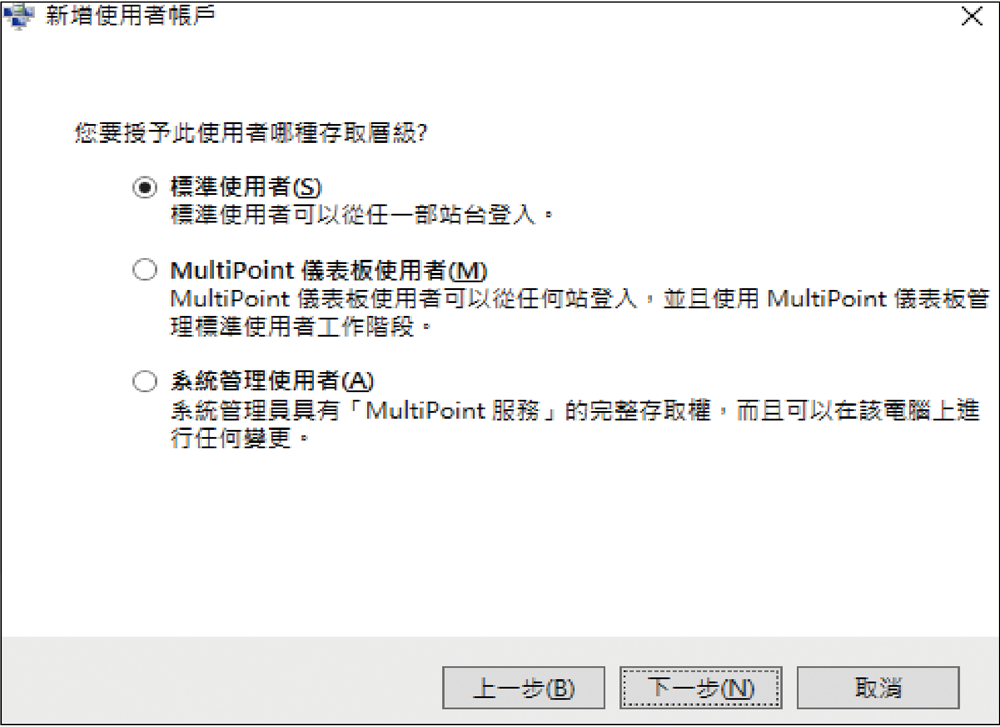 |
| ▲圖14 選擇存取層級。 |
在「使用者」頁面內,如圖15所示可以看見筆者所新增的一個標準使用者帳戶,未來仍可以隨時將他變更全名、變更密碼、刪除或是變更存取層級。如果使用者在使用過程中,想要隨時變更自己的登入密碼,只要先按下〔Ctrl〕+〔Alt〕+〔Del〕組合鍵,再點選「變更密碼」即可。
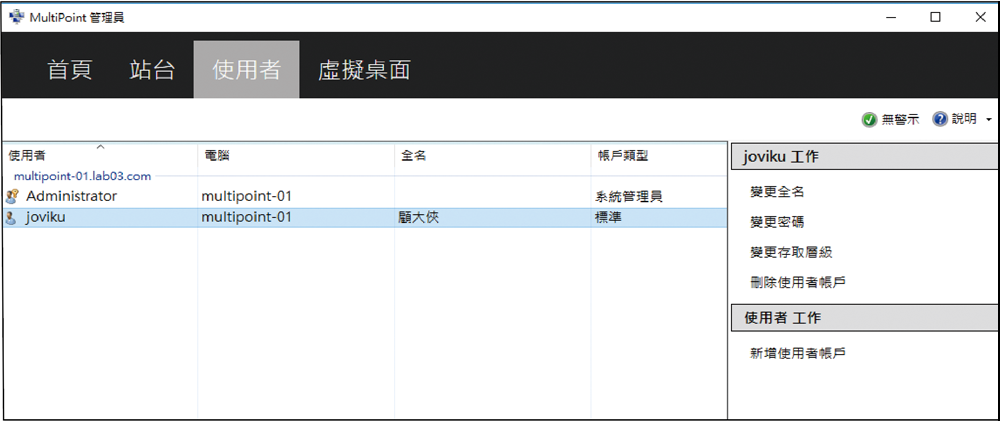 |
| ▲圖15 進行使用者管理。 |
針對MultiPoint儀表板使用者的權限指派,除了經由上述的「變更存取層級」來完成之外,也可以從「電腦管理」介面的「本機使用者和群組」節點中,開啟如圖16所示的WmsOperators群組內容頁面,然後按下〔新增〕按鈕來加入所要賦予權限的使用者帳戶。在預設的狀態下,只會有Administrator一位成員。如果想要指派的是「系統管理使用者」,則必須加入Administrators群組。
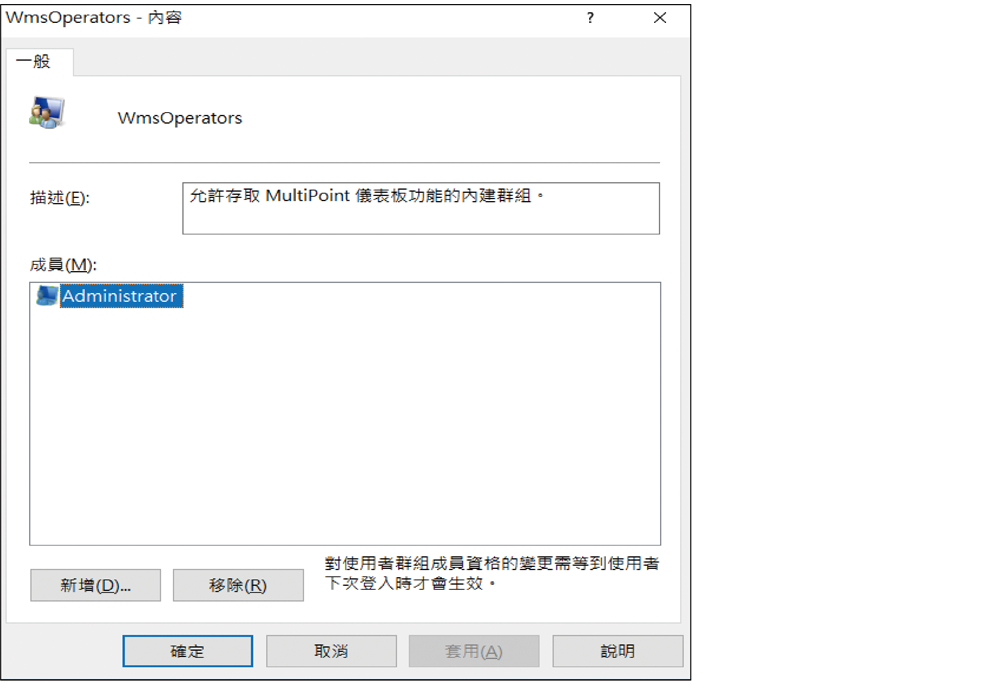 |
| ▲圖16 設定WmsOperators群組內容。 |
安裝與連線Windows Thin Client
完成MultiPoint伺服器的建置後,用戶端可以透過各種它所支援的連線方式來進行存取,而其中最簡易的方式就是經由網路內的其他Windows電腦或是Thin Client來登入測試,建議不妨試試Windows Thin Client來連線存取測試,企業IT可以從MSDN訂閱網站或大量授權網站上尋找,而它其實就是一個以Windows 7為基礎的Thin Client。
倘若有一些以Linux核心為基礎的Thin Client,同樣也能夠用來連線存取MultiPoint服務。如圖17所示,便是第一次登入時會顯示的隱私權通知訊息,事實上,這個訊息在前面的講解中已經有提過,它可以透過「編輯電腦設定」來取消顯示。
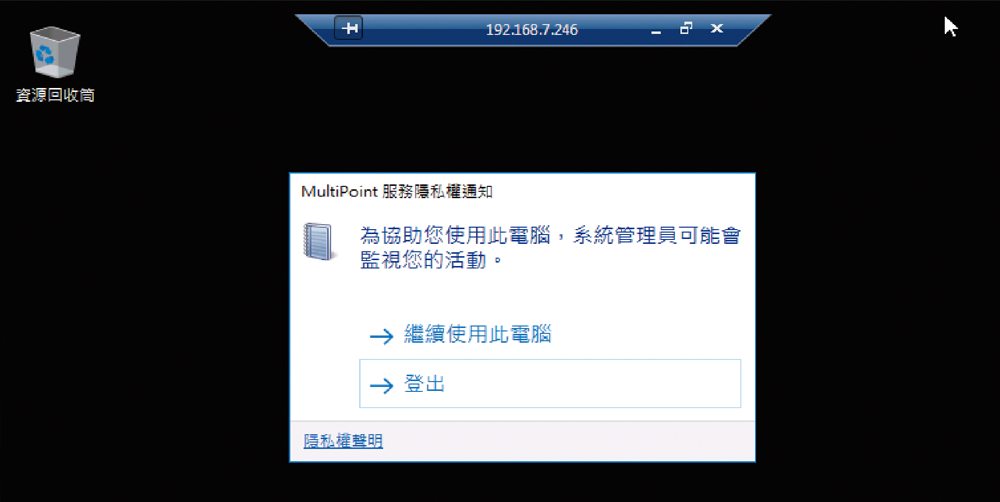 |
| ▲圖17 遠端桌面連線MultiPoint主機。 |
當用戶端成功連線登入後,無論是使用MultiPoint本機帳戶還是網域帳戶,如圖18所示皆會顯示在「MultiPoint管理員」介面的「站台」頁面內。上課的老師可以在課程進行中,隨時針對特定的學生或所有學生強制執行暫停或登出動作。
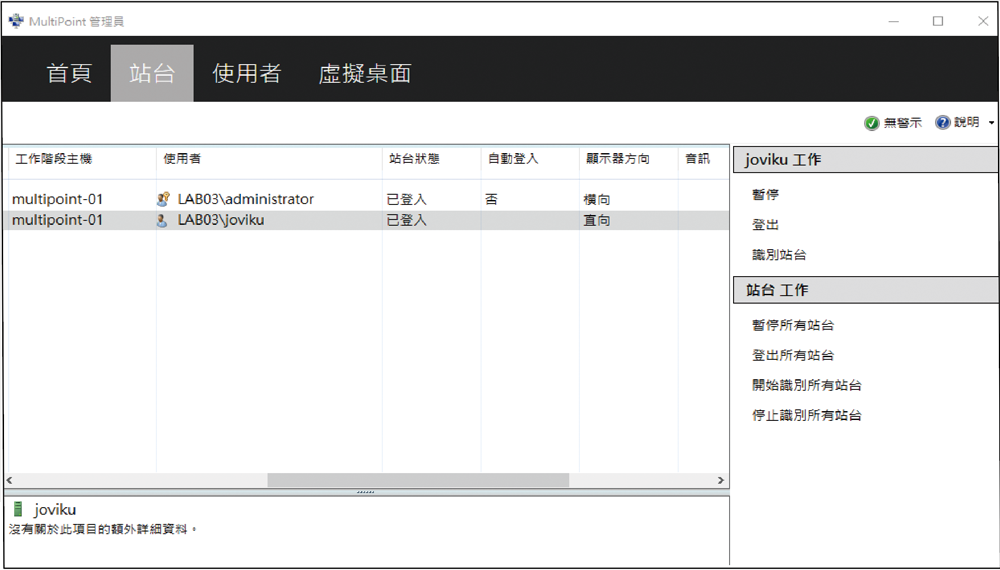 |
| ▲圖18 管理已登入用戶端。 |
接下來,開啟「MultiPoint儀表板」介面。如圖19所示,這時候會發現所有連線登入的用戶端工作階段之預覽圖示都會出現在「首頁」內,而上方的功能列就是老師所能夠針對個別用戶端或全部用戶端執行的動作。
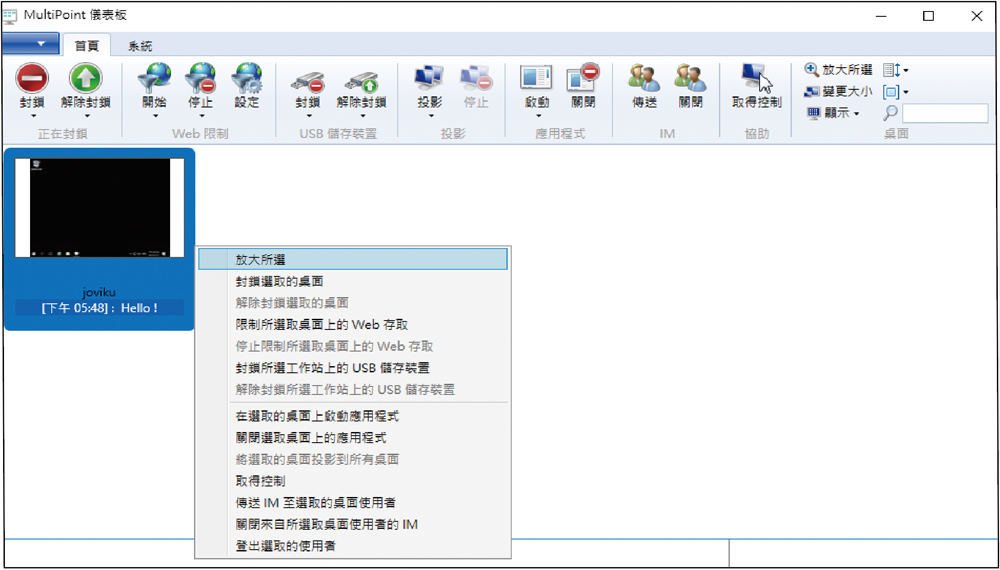 |
| ▲圖19 監控學員電腦。 |
若想針對單一用戶端執行某項管理功能,建議可以在選取該用戶端之後,按下滑鼠右鍵來點選啟用所要執行的功能。
圖20所示是執行「取得控制」功能的範例,執行之後,不需要獲得用戶端使用者的同意,就能夠直接控制現行的工作階段。如果老師只是要觀察該名學生的操作情形,則只要點選【放大所選】選項即可。
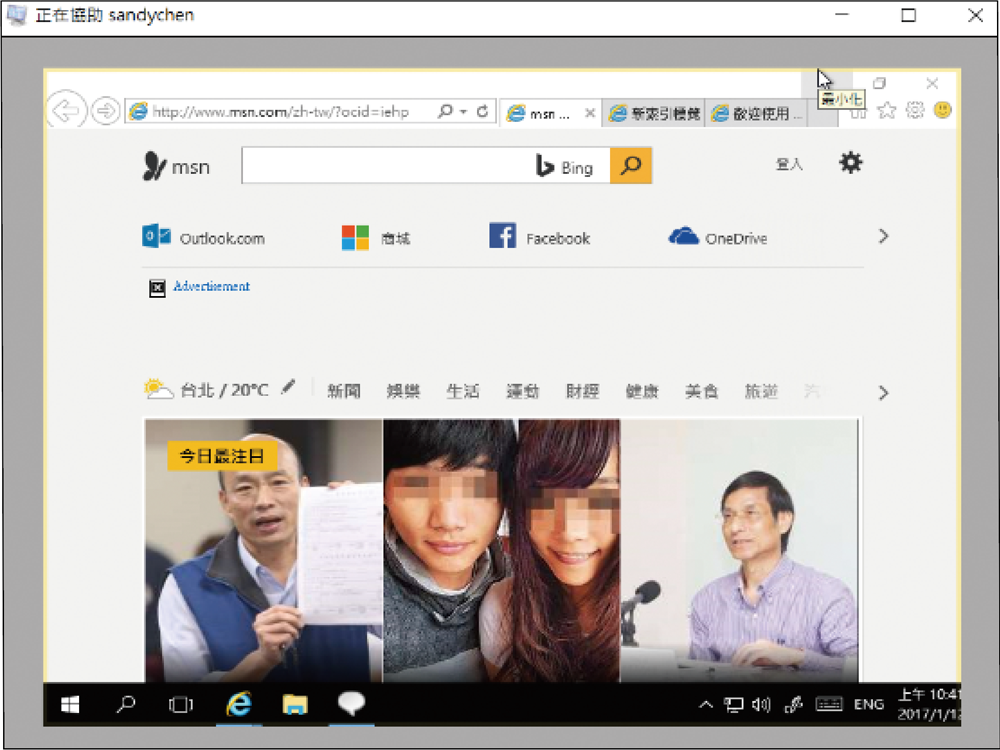 |
| ▲圖20 遠端控制進行中。 |
假若老師打算將自己或某位學生的操作畫面,讓其他學生都可以立即看到,則點選【將選取的桌面投影到所有桌面】即可。執行後,無論這些學員目前正在執行什麼的操作,皆會立即顯示為所投影的桌面影像,直到老師在「MultiPoint儀表板」的「首頁」內,如圖21所示按下〔停止〕投影的按鈕為止。
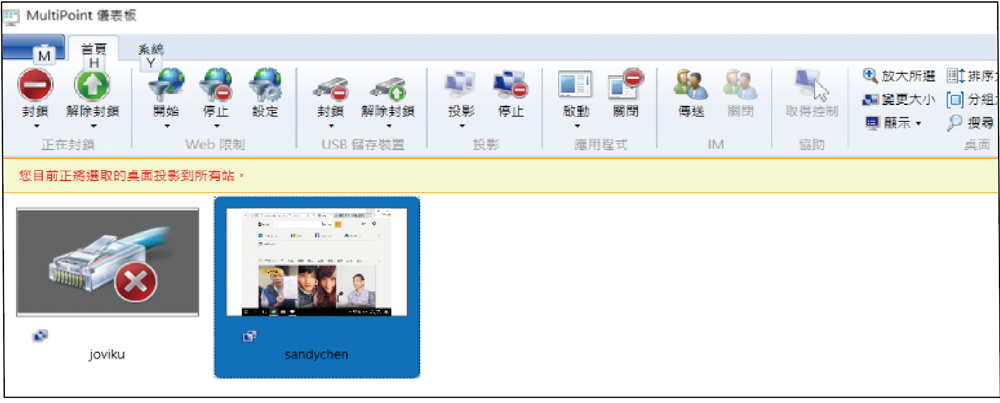 |
| ▲圖21 桌面投影中。 |